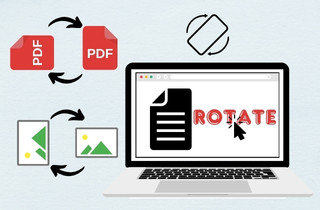Have you ever sent a vital PDF to find one page stuck sideways? While PDFs are great for layout purposes, they can also suffer from one-page rotations. In this guide, we’ll tackle how to rotate one page in PDF. PDFs are different from regular documents in that they capture both the content and layout of the document. It means that they’re easy to view across devices. They’re perfect for sharing a presentation, report, or complex brochure. Even within this well-structured format, some issues can still arise. For example, a scanned document can be misaligned, or there may be a creation error. No matter the reason, one page can disrupt the entire document flow. With reliable tools and techniques, you can easily resolve this issue. Most importantly, you’ll be able to maintain the integrity of your PDF. No unwanted changes, no formatting issues, and no pages will be affected.
Know Why it's Necessary to Rotate Pages
We've established the frustration of a rogue sideways page in your pristine PDF. But beyond fixing errors, single-page rotation unlocks a surprising range of benefits. This section explores three key reasons why you might want to rotate a single page in your PDF:
- Tailoring Specific Pages for Presentation: Imagine a landscape infographic embedded within a portrait-oriented report. Rotating just that page allows for optimal viewing of the infographic without disrupting the overall document layout.
- Correcting Orientation Issues in Mixed-Format Documents: Merging documents from various sources can lead to mixed orientations. Rotating a single page ensures a cohesive flow, making the merged document visually appealing and professional.
- Ensuring Consistency in Collaborative Projects: Inconsistencies can arise when multiple contributors work on a PDF. Rotating a single page maintains uniformity, preventing jarring page breaks or awkward layouts that might distract readers.
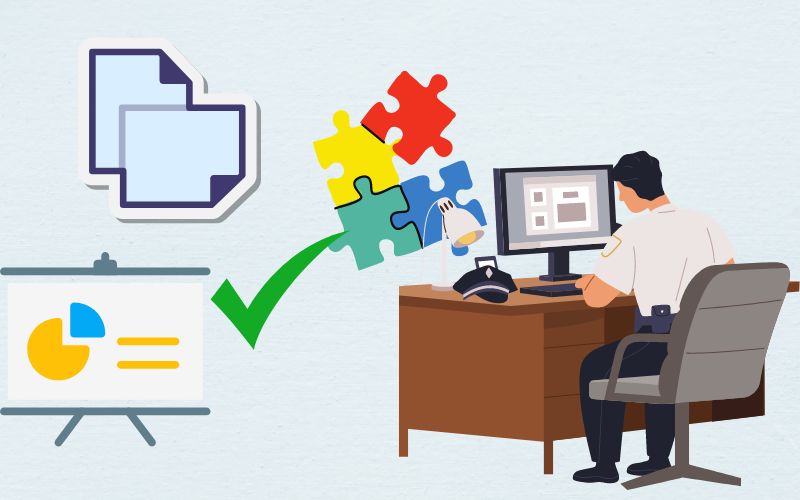
Rotate One Page in PDF using AcePDF
Don’t worry about misaligned pages anymore! With AcePDF, you’ll never have to worry about it again. Have you ever gone through a vital report with a portrait-oriented layout, only to have a single landscape infographic throw off the whole thing? Or maybe you’ve been trying to merge documents from different sources, but one stubborn page won’t go with the rest. With this tool, you will learn how to only rotate one page in PDF instantly. With AcePDF, you can achieve a professional-looking PDF in minutes. You’ll no longer have to resort to boring workarounds or start from the beginning. With AcePDF, you can easily target and rotate a specific page with pinpoint accuracy, leaving the rest of the document intact. Let’s examine how AcePDF makes rotating a single page easy and restoring harmony to your documents.
Step 1 Grab AcePDF
Obtain the software on the official website or by utilizing the button above. The file will then be downloaded to your device, allowing you to browse and install it. Then, you can browse the application and launch it onto your computer.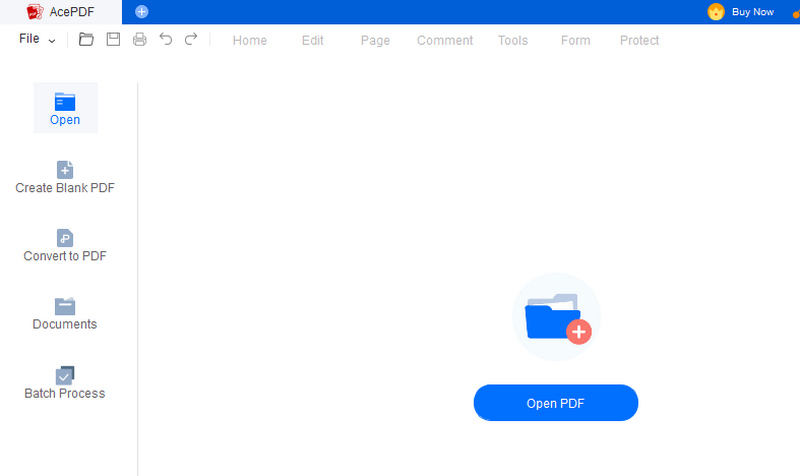
Step 2 Go to Page Setup
Open the PDF file you want to rotate the pages by clicking the folder with the “+” sign. Find the “Page” tab on the toolbar to see all the options. Look for the “Rotate” icon to start changing the page orientation.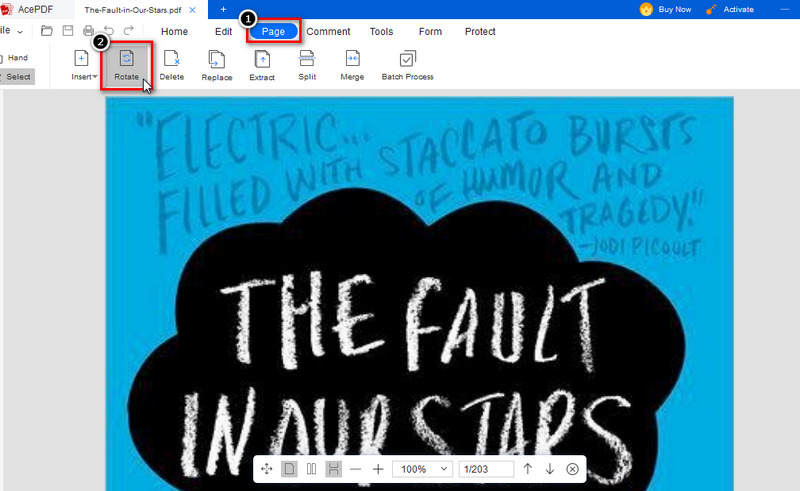
Step 3 Rotate Your Page
After clicking the Rotate button, a small mini window will appear. Here, you can see options like page input and orientation direction. You can input your preferred page and choose which way to rotate it.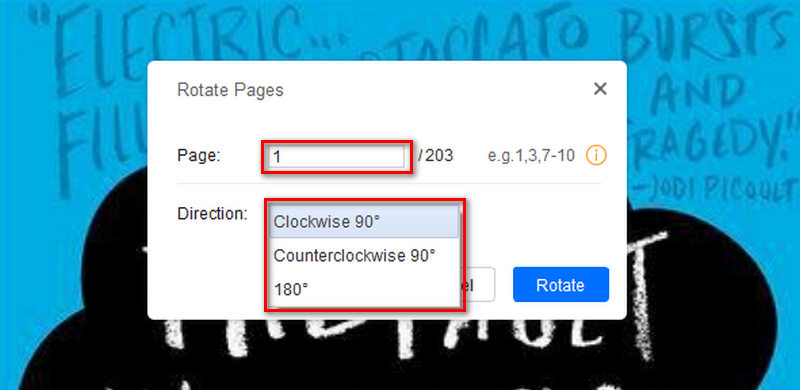
Step 4 Save Your Work
Once you're happy with your PDF page orientation, you can save it. Go to the toolbar, click the File button, and click Save As to save it on a new path. You can also press Control+S to save the same file on the same path.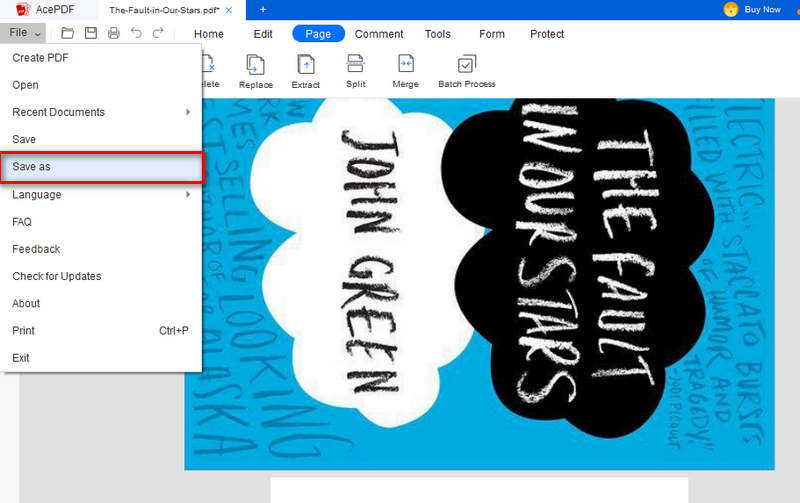
How to Change Orientation of One Page in PDF
Option 1. Adobe Acrobat
Adobe Acrobat can be the community standard when it comes to creating PDFs. There’s a reason Acrobat is the industry standard, and it’s because of its robust features. One of those robust features is the ability to rotate a single page. Suppose you’ve ever faced a misaligned page while creating a PDF. That’s where this comes in, showing how to rotate a single page in Adobe Acrobat. This section is your one-stop-shop for all your Acrobat rotations needs. We’ll walk you through every step of the process to help you overcome these common issues. Whether you’re an experienced Acrobat user or just starting, we’ll guide you through the process step by step. Ready to transform those annoying sideways pages into smoothly integrated elements? Let us show you how it’s done.
User Guide:
- Open your PDF in Adobe Acrobat on your browser. Locate the "Edit" pane on the right part of the interface. Click on the thumbnail of the page you want to rotate.
- Once the target page is selected, look for the "Rotate" button. You'll typically find buttons with icons for clockwise and counter-clockwise rotation. Alternatively, you can click on the icons on the right panel, and this can "Rotate All Pages" from the context menu.
- Depending on your desired orientation, click the "Rotate" button (clockwise or counter-clockwise). You can also choose specific degrees of rotation from the "Rotate Pages" menu for more precise control. After applying the rotation, save your edited PDF.
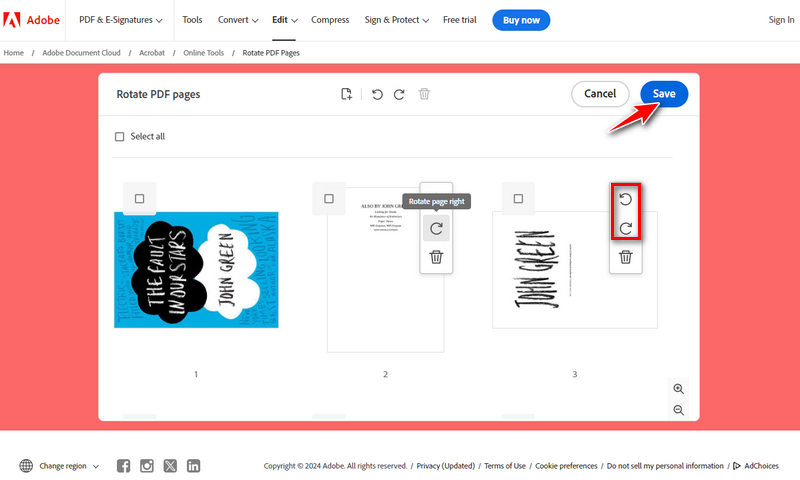
Option 2. SmallPDF
Adobe Acrobat is the king of PDF software, but only some have the privilege of using it. PDF warriors, you rotate PDF without Acrobat! The world is full of software-free tools, one of which is SmallPDF. It’s an easy online tool that lets you tackle those annoying misaligned pages from the comfort of your web browser. You don’t have to worry about downloading software or installing anything—you can use SmallPDF from any device with an internet connection! In this section, we’ll walk you through the easy-to-use SmallPDF interface. We’ll show you exactly how to turn a single PDF page with a few simple clicks, restoring your documents to their original order and giving you a professional presentation.
User Guide:
- Head over to the Smallpdf website. Drag and drop your PDF document directly onto the designated area. Alternatively, click "Choose File" to browse your device and select the PDF.
- Once uploaded, your PDF will appear as thumbnails on the screen. Click on the thumbnail of the specific page you want to rotate. This will highlight the chosen page for editing.
- Look for the rotation buttons located below the PDF preview. These buttons often resemble curved arrows pointing left or right. Tap the appropriate button depending on whether you want to rotate clockwise or counter-clockwise. Once satisfied, click "Apply Changes" and download your edited PDF with the rotated page.
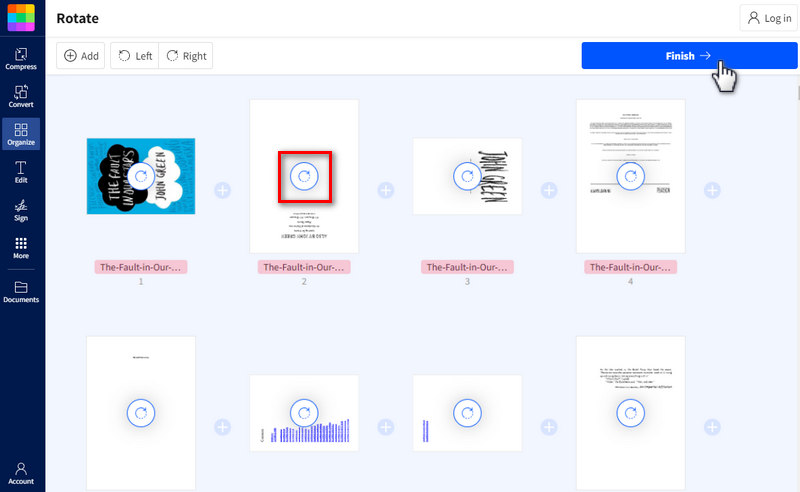
Option 3. PDF Converter
You've come to the right place if you’re looking for a PDF converter for your document needs. PDF Converter is here to fix annoying rotated pages. They offer functionalities that allow you to overcome single-page despairs and rotate image in PDF in various ways. In this section, we’ll explore PDF Converter and how to rotate only one page in PDF, potentially opening up a whole new world of PDF manipulation. We’ll walk you through the steps of using a single-page PDF converter and highlight the other benefits these tools can bring to your PDF workflow. For example, you can convert your PDFs to various formats, compress them for easy sharing, or even add watermarks for security, all in one software solution. Ready to broaden your PDF skillset?
User Guide:
- There are many free online PDF converters available. Search for PDF Convert and select a reputable option. Many popular choices include Online-Convert, PDF2Go, and Zamzar.
- Navigate to the converter's website and locate the upload section. Choose "Select File" to browse for your PDF document on your device. Once uploaded, look for the "Settings" or "Options" section. There will likely be a dropdown menu or checkboxes for rotation. Choose the desired rotation (clockwise or counter-clockwise) for your target page./li>
- After selecting the rotation settings, initiate the conversion process by clicking "Convert" or a similar button. Once completed, download the newly converted PDF. The rotated page will now be in the correct orientation within the converted document.
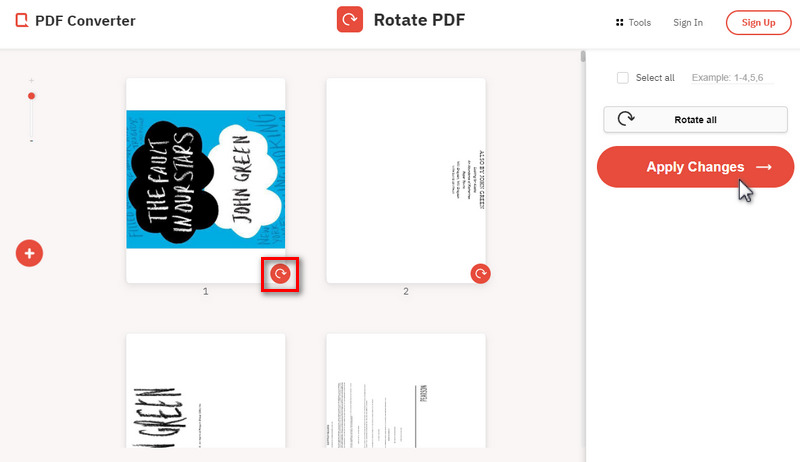
Option 4. PDF2Go
For those times when a malicious sideways page interferes with your workflow, but time is short, you’re in luck! PDF2Go is your best friend in the battle to rotate one page of a PDF. Unlike desktop software that requires downloading and installing, PDF2Go works on your web browser. You don’t have to worry about compatibility problems or large feature sets. With just a few taps, your PDF is ready to be used again. In this section, we’ll show you how to use PDF2Go’s user-friendly interface to quickly and easily rotate one page in PDF. This will ensure a smooth workflow and promptly resolve your document issues.
User Guide:
- Visit the PDF2Go website. Click the large blue "Choose File" button and select your PDF document from your device. Alternatively, drag and drop your PDF directly onto the upload area.
- Your uploaded PDF will appear as thumbnails. Locate the specific page you want to rotate by clicking on its thumbnail. Look for the small arrow buttons displayed next to each thumbnail. Click the appropriate arrow (up or down) to rotate the page clockwise or counter-clockwise.
- Once you've achieved the desired orientation, click the blue "Save" icon at the top right corner. PDF2Go will process the changes and provide a download link for your newly edited PDF with the rotated page.
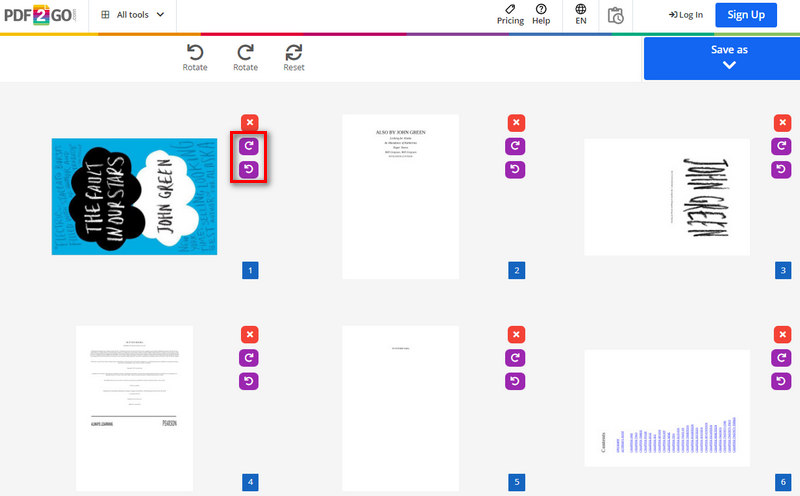
Conclusion
We’ve looked at what you can do to rotate one page of a PDF. It’s a simple feature with a surprisingly wide range of uses. From presentations to merging documents, single-page rotation gives PDFs a polished, professional look. But the single-page rotation isn’t the end of the story. PDFs have so much more to offer. Explore advanced features such as compression, conversion, password protection, and more. With the right tools and experience, you can go from being a PDF viewer to a master manipulator of PDFs, creating seamless document experiences for you and your audience.