 Having to set a customized ringtone on an iPhone significantly affects how people convey their personality and mood. This customization goes beyond just a functional alert for incoming calls or messages. A custom ringtone in an iPhone allows users to choose a specific song, sound, favorite music genre, or fandom. Some users customize their ringtone to help them distinguish between different callers without looking at the phone. Their basis is the specific tunes assigned to contacts. This guide will direct you step-by-step instructions on how to change your ringtone to a song. Keep reading to discover the recommended software to set a song as a ringtone on your iPhone.
Having to set a customized ringtone on an iPhone significantly affects how people convey their personality and mood. This customization goes beyond just a functional alert for incoming calls or messages. A custom ringtone in an iPhone allows users to choose a specific song, sound, favorite music genre, or fandom. Some users customize their ringtone to help them distinguish between different callers without looking at the phone. Their basis is the specific tunes assigned to contacts. This guide will direct you step-by-step instructions on how to change your ringtone to a song. Keep reading to discover the recommended software to set a song as a ringtone on your iPhone.
Set a Ringtone on the iPhone Using iTunes
You don't have to struggle and worry about using a custom ringtone on an iPhone because iTunes has a way of setting a ringtone. iTunes serves as a bridge between your vast music library and your iPhone's ringtone setting. While the process may seem technical compared to direct downloads or apps, it provides a rewarding level of personal touch and satisfaction. You make it a valuable tool for users with a hands-on approach to customizing their devices. There are also ways to restore iTunes playlists for a wider selection where to choose ringtones. It can help you solve your problem of having a boring default ringtone on your device. Here are the simple instructions on how to make a custom ringtone on an iPhone.
Step 1 Create a Ringtone File
Decide the song you want to use; ringtones should ideally be 30 seconds or less. Open iTunes and right-click the song you choose. Select "Song Info" from the menu tab, then click "Options". Here, you can set the start and stop times to create a short clip of the song.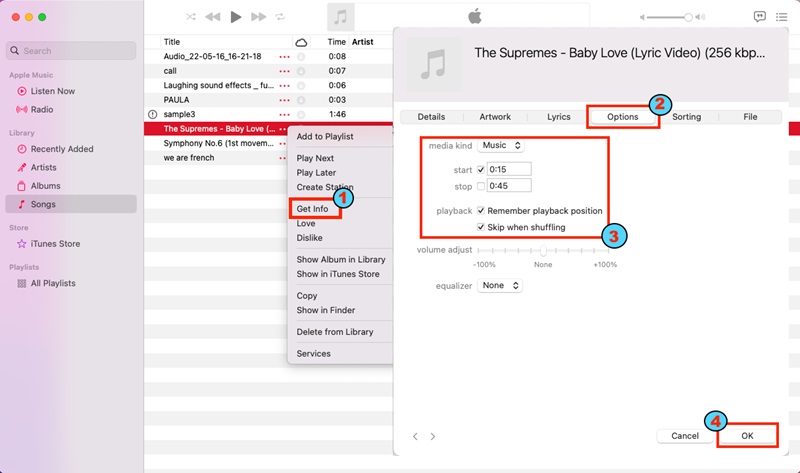
Step 2 Convert to AAC Version
You must convert the song to the right format before using it as a ringtone. In the Music app, right-click the song and then click the "File" tab in the upper-left corner of the screen. Then, hover the mouse over the "Convert" menu tab. Click on "Convert AAC Version" to convert the song. If "Create AAC Version" isn't visible, go to iTunes Preferences > General > Import Settings and make sure "AAC Encoder" is selected.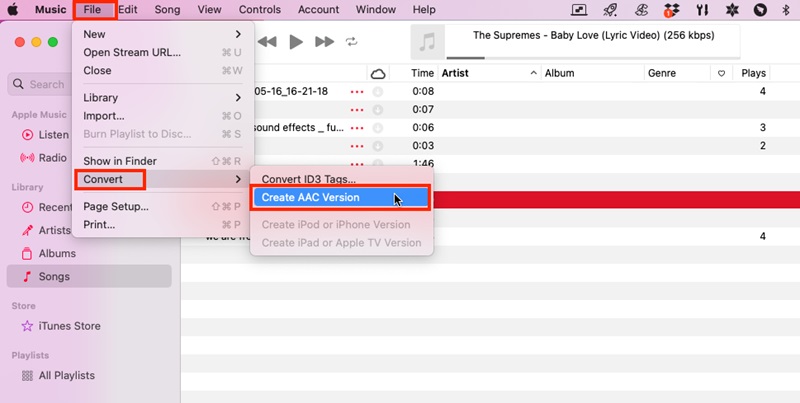
Step 3 Change AAC file to m4r
Locate the AAC file you created. It will have a ".m4a" extension. Update the file name extension from .m4a to .m4r, the ringtone format. Select the AAC version, then click the "File" in the upper-left corner of the screen. Click on "Get Info" in the drop-down menu. Change the m4a to m4r in the "Name & Extension" field. Finally, Click on "Use .m4r."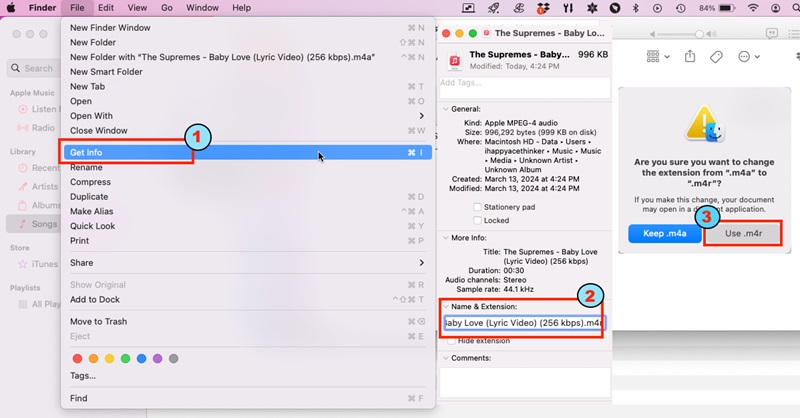
Step 4 Add Ringtone to iPhone
Connect your iPhone using the charging cable to the computer's USB port. Open the "Finder" app, then Click your "iPhone" on the left sidebar. Copy the ringtone file and paste it into the "General Tab" on the iPhone. You can also drag the file. Once finished, you may disconnect your phone from the computer and continue to change iPhone ringtone on your device.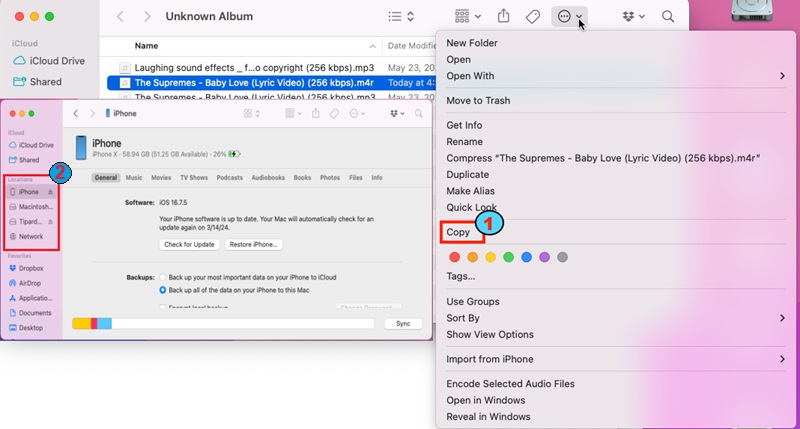
Alternative Method to Change iPhone Ringtone
iTunes is a traditional method for setting custom ringtones on an iPhone. Creating custom ringtones for your iPhone can be a fun way to personalize your device. While there are various apps to make ringtones for iPhone, third-party apps can significantly simplify the process. These apps allow you to edit music tracks, record audio, and even easily apply effects. Here is a list of some popular apps for iOS platforms that can help on how to set custom ringtone on iPhone.
1. GarageBand
Garageband allows users to create their music or podcasts by providing a variety of virtual instruments, pre-recorded loops, and audio effects. GarageBand is popular among amateur musicians, podcasters, and even some professionals. Apple's GarageBand isn't just for creating music; you may also use it to create custom ringtones from the songs you've made or imported into the app. It offers robust audio editing capabilities and direct integration with iOS devices. However, GarageBand compatibility is limited to iOS 16.0, and the latest version of iPadOS is 15.7. By following this process on how to set a ringtone on iPhone using GarageBand:
Guide
- Launch the GarageBand app on your iPhone. If you don't already have it installed, you can download it for free from the App Store.
- Upon opening, you'll see the "Choose an Instrument" screen. Select any instrument you're comfortable with; the Keyboard is a good default choice for simplicity. To access project settings, tap on the project icon (it looks like a little wrench in the top right corner).
- Then, import a song that you want to use as your ringtone. In the upper right corner, tap the loop icon. Trim the song by dragging the beginning and end of the track to fit the part you want as your ringtone. Remember, ringtones can be a maximum of 30 seconds long. Finally, export your song as a ringtone.
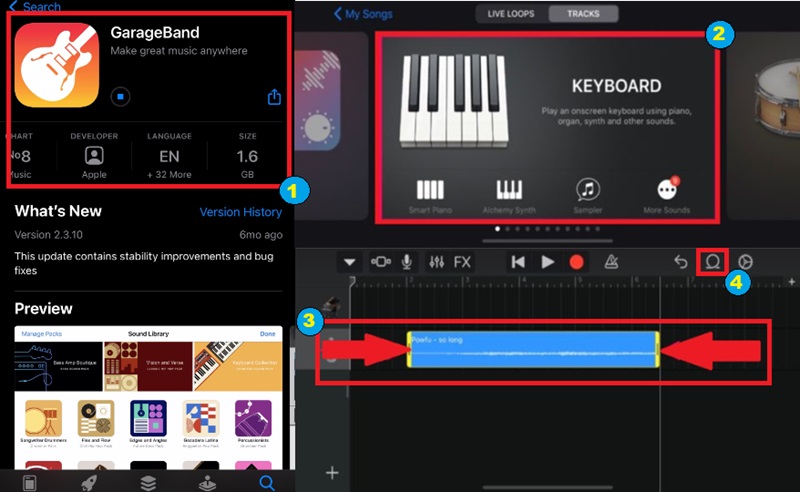
2. Ringtone Designer 2.0
If GarageBand is incompatible with your iPhone, Ringtone Designer 2.0 is the best app for you. Ringtone Designer 2.0 is a mobile application developed for iOS devices, particularly iPhones. It allows users to create custom ringtones directly from their music library and create alerts using songs on their iPhones. It offers a convenient solution for iPhone users who want to personalize their devices. Users can create unique ringtones from their favorite songs.
Guide
- Download and install the Ringtone Designer 2.0 app from the App Store on your iPhone. After the installation, tap on its icon to open it. Upon opening the app, you'll likely see a list of songs from your iPhone's music library. Tap on the song you want to use to create your custom ringtone.
- After selecting the song, you'll see a waveform representing the audio. Grab the sliders to adjust the start and end points of the ringtone. Tap the play button to see the preview. Ensure that the length of your ringtone doesn't exceed 30 seconds.
- Ensure that the length of your ringtone doesn't exceed 30 seconds.
Once satisfied with your ringtone selection and any effects you've applied, tap the Save or Export button. After saving your custom ringtone, you can set it as your default or assign it to a specific contact.
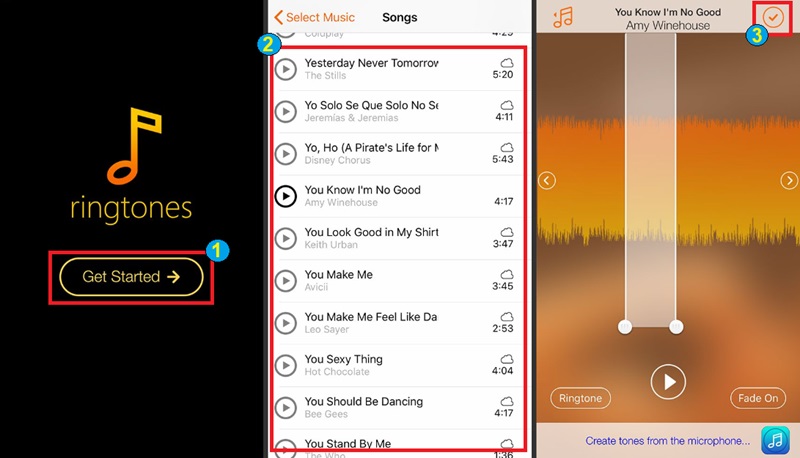
Conclusion
Setting a custom song as a ringtone on an iPhone involves several steps. Still, it's a process that can lead to a more personalized and enjoyable user experience. Here's a summary of the steps to set up a custom ringtone iPhone. You may select a song from your music library and then use a tool like iTunes or a third-party app to trim the song. Next is to convert the edited song to AAC format. Finally, Copy the file to your iPhone. Embracing personalized ringtones adds a unique touch to your iPhone experience. It allows you to express your personality, preferences, and mood through your choice of music or sound. By setting a custom ringtone, you can make incoming calls more enjoyable and memorable and distinguish them from others around you. It's a small but meaningful way to make your iPhone truly yours and elevate your overall user experience. So why not explore the world of personalized ringtones and discover the perfect sound that represents you?