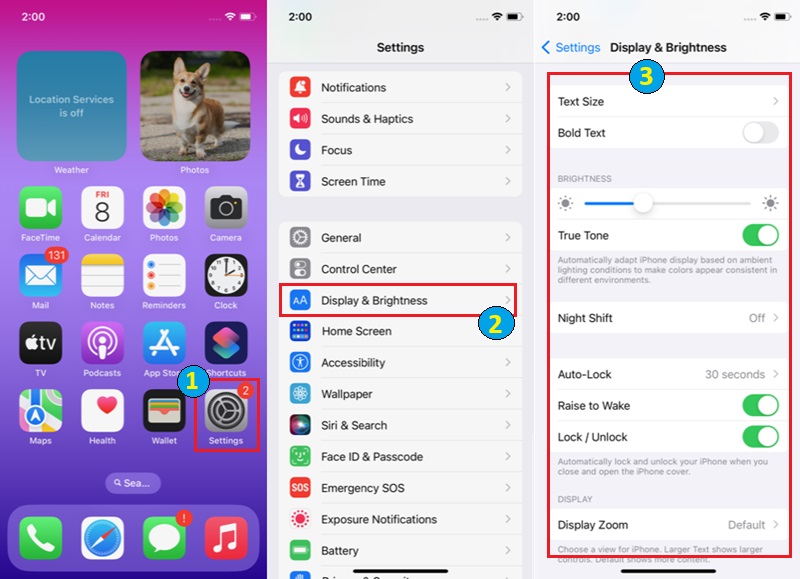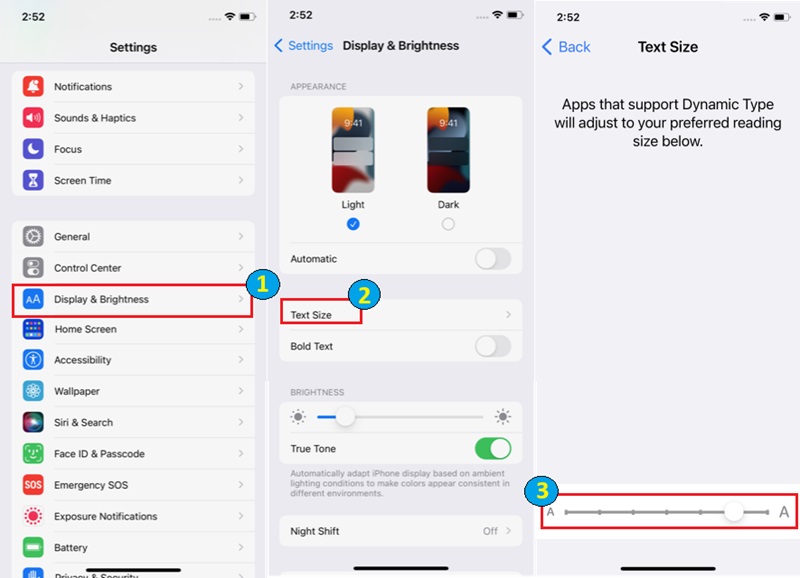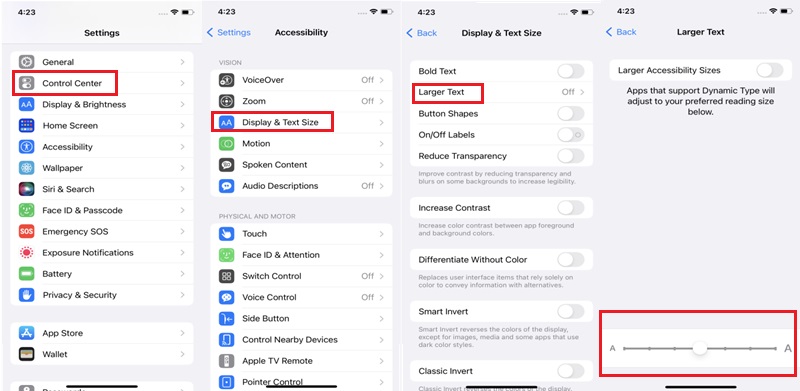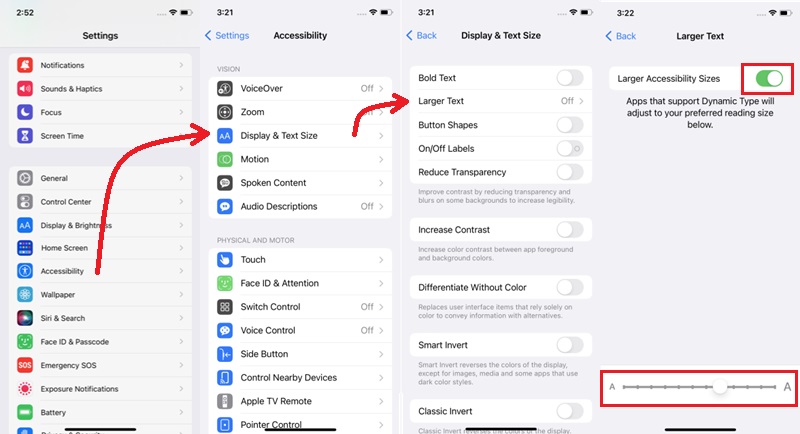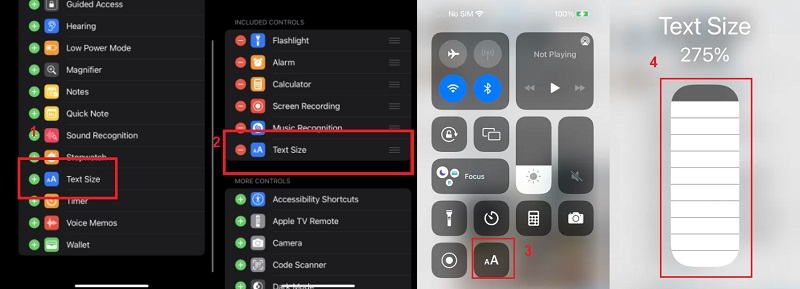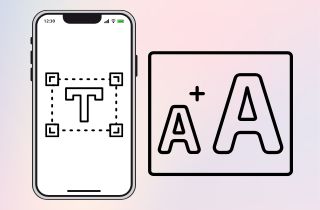
Solution 1. Adjust Display and Brightness
The Display and Brightness settings on the iPhone allow you to control various aspects of your screen. On this page, you may adjust the brightness level to suit your preferences to conserve battery life. You may also enable the Night Shift feature, which reduces blue light exposure at night. Additionally, to make reading easier, you can adjust the text size of the iPhone or choose between standard or zoomed display modes. If you’re wondering how to change the font style on iPhone, you can turn bold text on/off using this setting.
Guide:
- Depending on your device, the settings menu might be accessible through different methods. Generally, you'll find it by tapping on the gear icon on the home screen. You can also swipe down from the top of the screen and pick the settings icon.
- Once you're in the settings menu, look for the section related to Display Settings. It might be labeled "Display and Brightness Settings" or something similar.
- Finally, tap the "Display and Brightness" option to open the settings menu. The menu page contains all the options to customize your display. In the interface settings, you can adjust various display settings, including brightness, text size, and more.
Solution 2. Change System Font Size
The “Text Size” option in the display settings on an iPhone allows users to customize the text size displayed on their device. This feature is useful for individuals needing help reading small text or prefer larger text. They can use it for easier viewing throughout the system, including apps, menus, and notifications. Here, you will learn to change font size on an iPhone.
Guide:
- Open your iPhone’s home page and go to “Settings.” The gear icon represents the settings menu. Then, scroll until you find the “Display and Brightness” option. It should be near the top of the list of settings.
- Tap the “Display and Brightness” option to open the menu settings. It will redirect you to another menu page, then tap the “Text Size” option.
- Grab the slider on the screen below, depending on the font size you need. On the top, you can also see a preview of what the text will look like in your mail app, etc. Exit the settings once you’ve adjusted the slider to your preferred font size.
Solution 3. Use Dynamic Text Feature
The iPhone’s Dynamic feature lets users change how large the text appears in supported apps. Users can adjust the text size to make it easier to read by combining it with the “Text Size” option in the “Accessibility” menu. On this menu page, you can adjust text size, or you may know how to change font on iPhone. Anyone who prefers larger print for easy reading or who has visual problems would find this option helpful. This feature applies to supported apps like Messages. Here is the step-by-step procedure for using this feature.
Guide:
- Open your iPhone’s “Settings.” Within Settings, scroll down your phone until you see the “Accessibility” option. It should be near the top of the list of settings. In the accessibility menu, you should find the “Display and Text Size” option. Then locate the “Display & Text Size” option.
- On the Display & Text Size menu page, you will see all the options for customizing the text. For example, you can Bold the Text and adjust the size of the app’s text to make it larger. Click on the “Larger Text” option to adjust the size.
- You can drag the slider below depending on your preferred text size. As you adjust the slider, the font size will change immediately, allowing you to preview the size before setting it.
Solution 4. Activate Larger Accessibility Sizes
Although changing your iPhone font size will apply to most apps, some apps don’t support the Dynamic Text feature. In this case, you may enlarge text in various apps and interfaces on your iPhone using the “Larger Accessibility Sizes” option in the accessibility settings if the maximum standard font size is insufficient. This function allows you to adjust text size iPhone to fit your needs better and increase readability. You may also use the slider under the Larger Text options to modify the text size further.
Guide:
- Click on the “Settings” app on your iPhone’s screen. The Settings app icon can look like a gear. Scroll it down and tap “Accessibility” from all the options in the Settings app. In the Accessibility settings menu, look for “Display & Text Size” and tap on it.
- On the Display & Text Size menu page, you will see the “Larger Text” option, which you can use to increase the text size.
- Toggle the button for the Larger Accessibility Sizes for larger text preferences in your system. You can also drag the slider below depending on your preferred text size. The slider will give you access to even larger font sizes.
Solution 5. Adjust Text Size from Control Center
If you’ve got the iPhone iOS 15 and up version, there is another way to make the size of your text easier. Using these new versions of iOS, you may also know how to get different fonts on iPhone. You may also change the text size separately for every app in these new versions. For example, you want to keep your Facebook Text smaller, but you want Messenger to have larger text. Here is the guide for this option:
Guide:
- First, open your iPhone’s home page, find the “Settings” app, and click it. Scroll down the Settings menu page to locate and tap the “Control Center” option.
- Find the “More Controls” tab on the Control Center menu page. Then, search for “Text Size” and tap the green plus sign on the left to add it to your controls. After that, check the Control Center menu page to see the feature.
- Swipe from the upper-right corner of your screen to access your Control Center. Tap on the “Text Size” icon to adjust the text in the app. You may continue doing this step on different apps.
Frequently Asked Questions
What’s the normal text size for an iPhone?
The default text size on an iPhone is set to be easy for most people to read. It’s right in the middle of the size slider in your settings. But if it feels too small or too big for you, it’s super easy to change it.

How do I change my text font size?
First, go to Settings > Display & Brightness > Text Size. You can drag the slider to make the text bigger or smaller. If you want even larger options, go to Settings > Accessibility > Display & Text Size > Larger Text and turn on “Larger Accessibility Sizes.” Furthermore, various available methods are listed above.

Can I change the Apple system font?
No, Apple doesn’t let you change the system font style (like switching to a different font type). The default font, called “San Francisco,” is used across all apps and menus. But you can adjust the size and make it bolder if you want it to be easier to read.

Conclusion
Your device is an extension of yourself, so why not make it reflect your personality and style? Customizing features like fonts, font size, and app layouts allows you to express yourself. Every individual has different abilities and preferences. Customizing your device settings will make it more accessible according to your needs. Whether it’s adjusting font sizes for better readability or how to change font on iPhone, don’t hesitate to explore its settings and make adjustments. It will enhance your experience, cater to your accessibility needs, and reflect your individuality. You can also learn how to retrieve junk text messages iPhone to apply your new changes on your font size. Embrace the opportunity to personalize your device and make it truly your own!