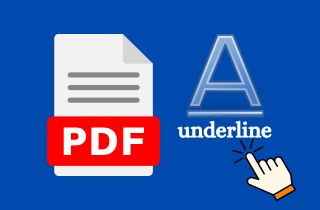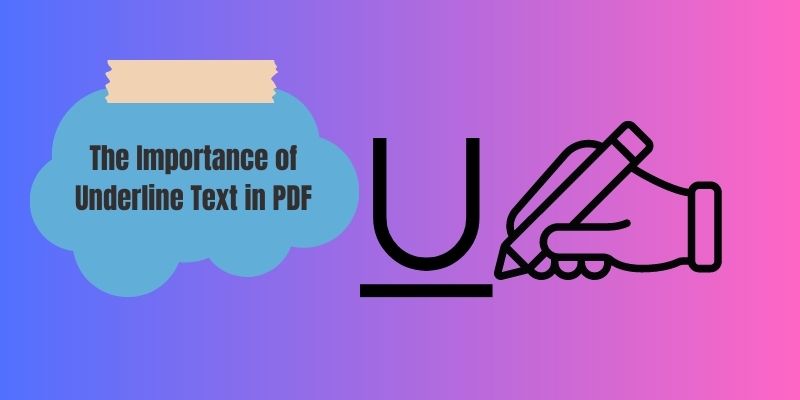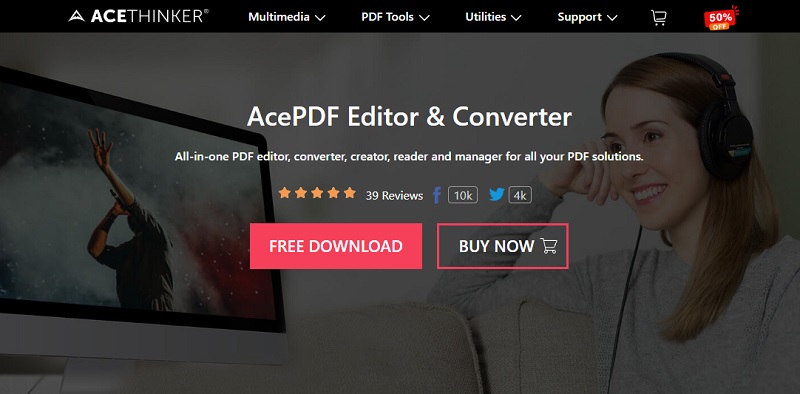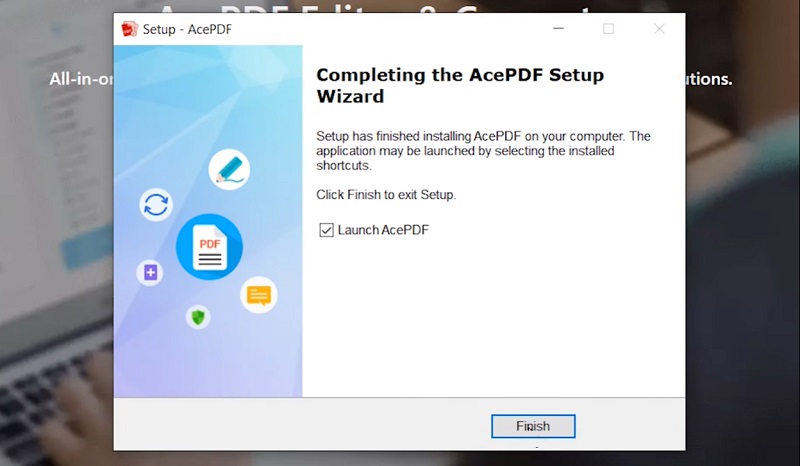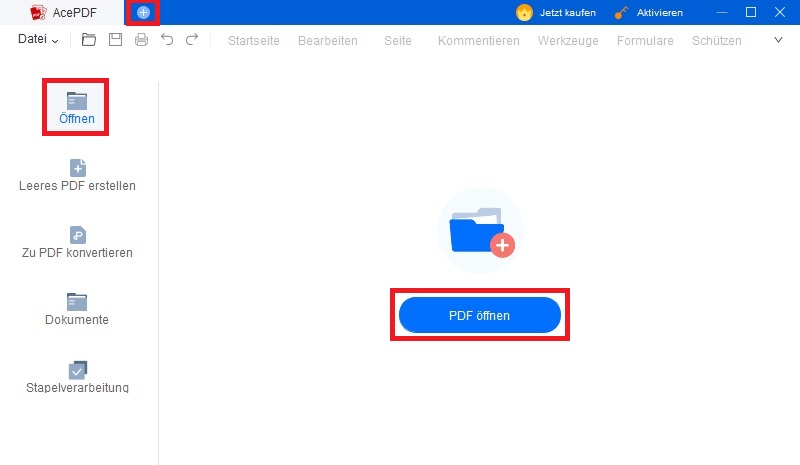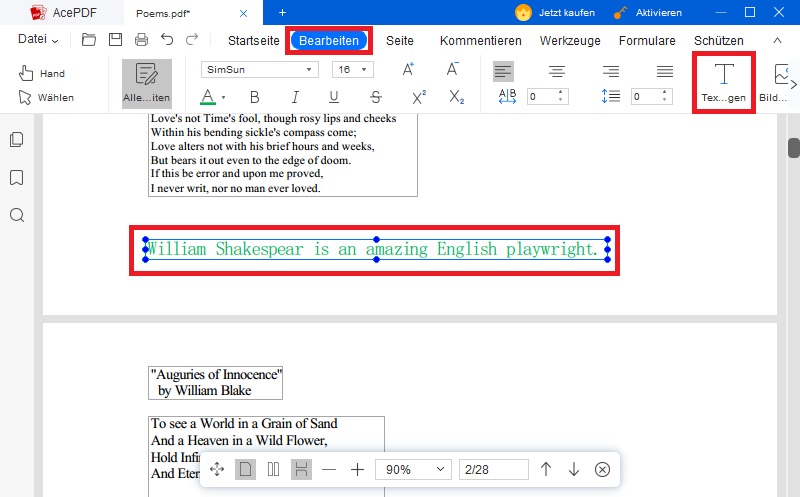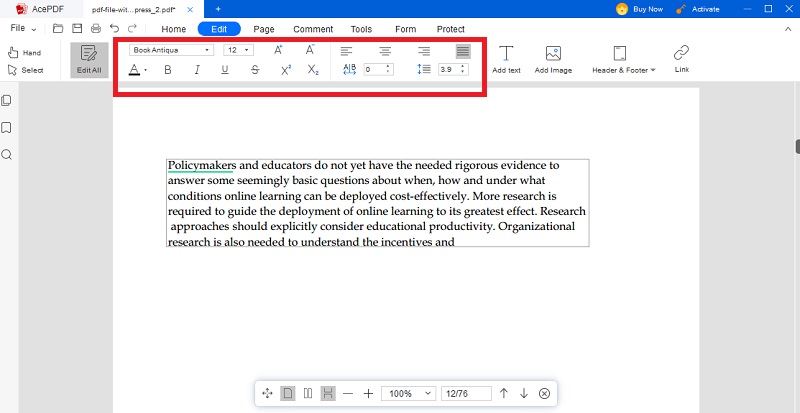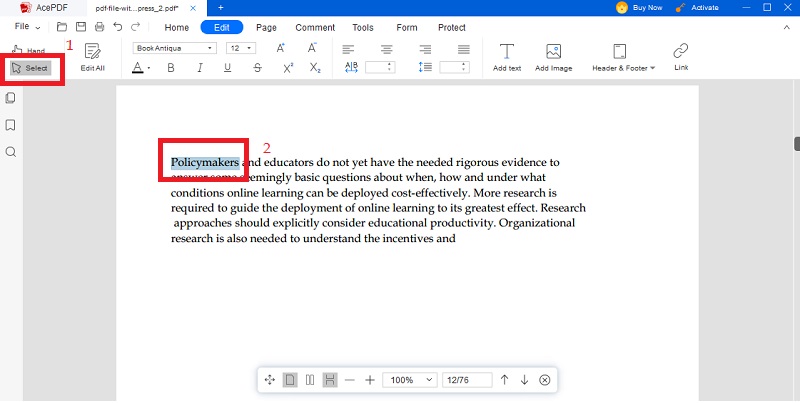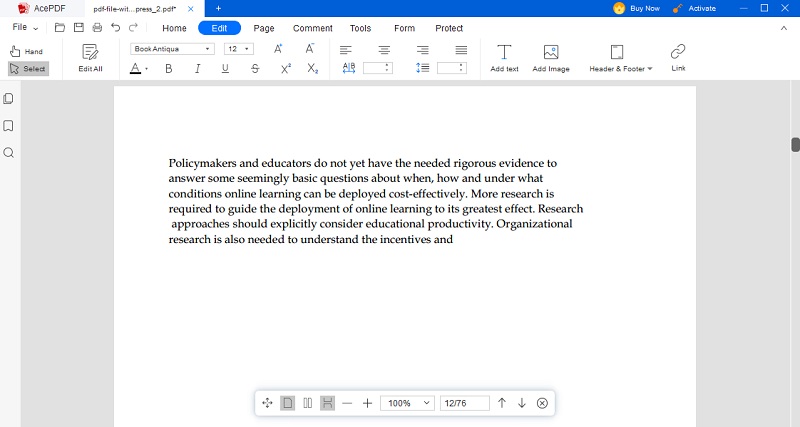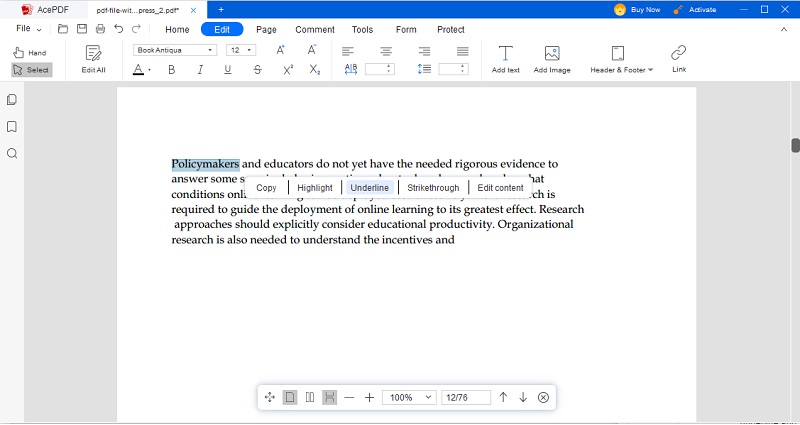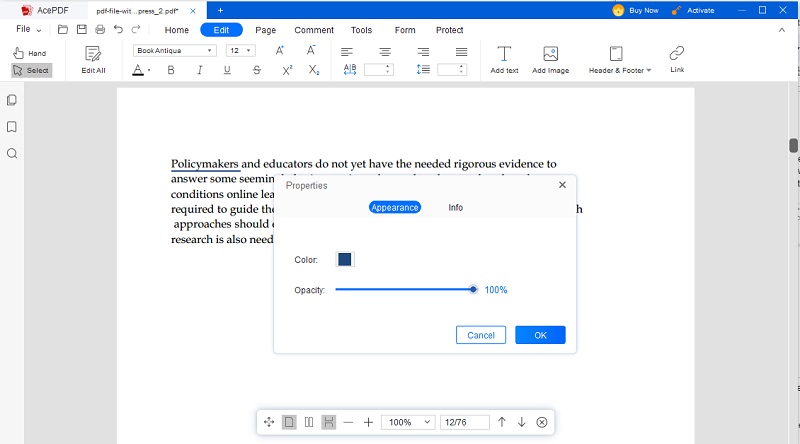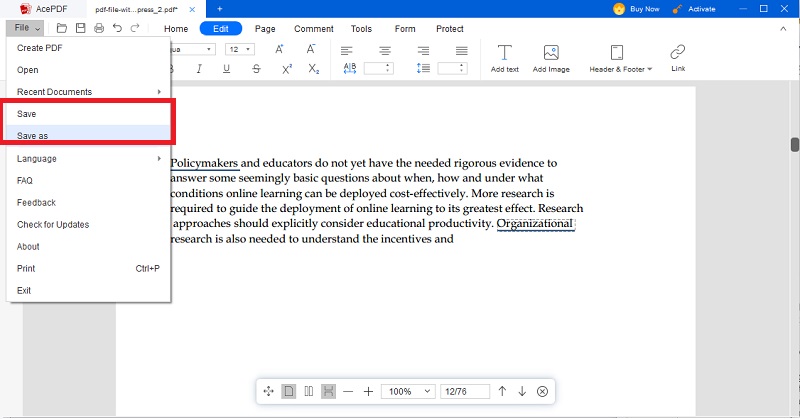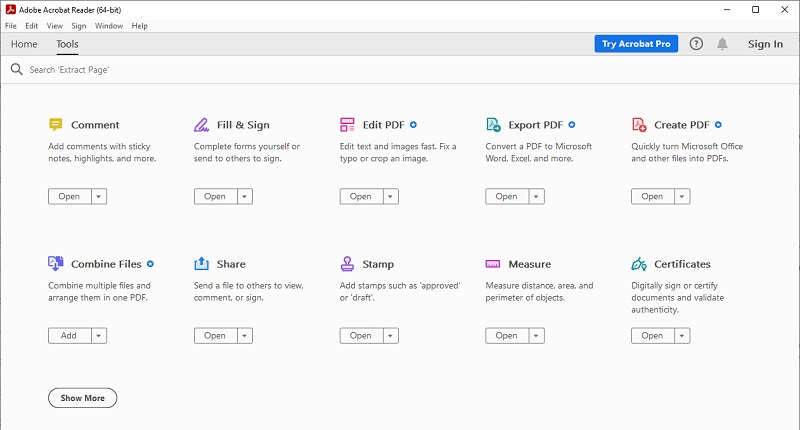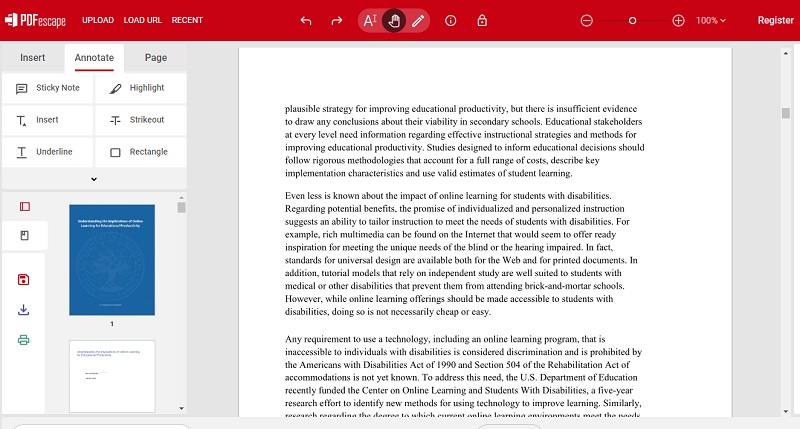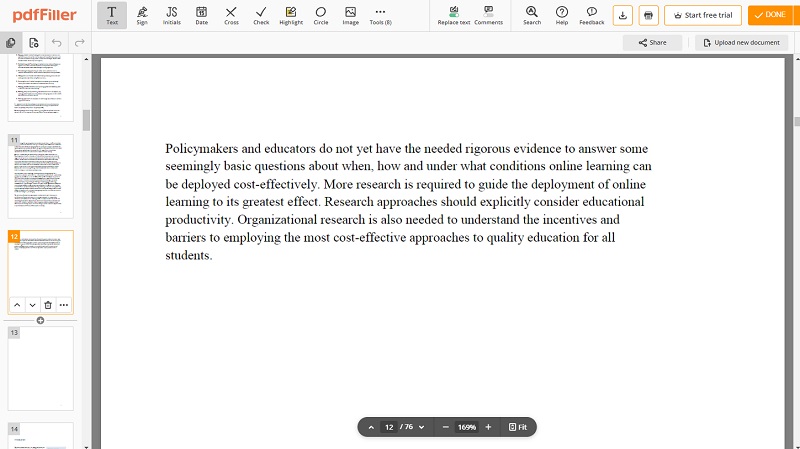Have you ever received a PDF document with important text that you must highlight or underline? With the widespread use of PDF, the underlining text is important for emphasizing key points or making annotations. However, the ability to underline text directly on a PDF is not always straightforward. Fortunately, most PDF readers offer many tools to help you achieve this. One of the most useful features is the ability to underline text in a PDF. This can be particularly helpful when you need to draw attention to a specific point or make a note for future reference. Whether you're a student, researcher, or professional, knowing how to underline in PDF can save you time and make you more productive. In this article, we'll explain how to underline text in a PDF using some of the most popular PDF readers. We'll also provide tips and tricks to help you get the most out of this useful feature. So, let's get started!
Importance of Underline Text in PDF
Underlining text in PDF documents is essential for effective document management and communication. It helps to visually distinguish and emphasize important information or key points in the document. Many such PDF editors have been developed to allow users to underline text in PDF easily and efficiently. You can access them online or acquire them as standalone software applications. Some popular PDF underline tools include AcePDF, Adobe Acrobat Pro, PDFescape, and PDFfiller. These tools offer features and functionalities beyond underlining text, such as adding comments, highlighting, and inserting shapes or images. Explore all the options to find the best PDF editor for your needs.
Acquire the Most Effective PDF Editor Software
AcePDF is a reliable and user-friendly PDF editor software that enables users to underline and annotate PDF documents. It is equipped with a wide range of tools, making it a highly effective tool for document management. It includes annotating and highlighting text, adding comments and notes, inserting images and shapes, and even merging multiple PDF documents. The text editing options of the tool allow you to not only underline in PDF file but also change font styles, sizes, and colors. Moreover, it features a PDF OCR scanner that enables you to extract text from scanned documents. It allows users to underline and edit the content as needed. It also provides batch processing for converting multiple PDF files at once. Plus, encryption and password protection is provided to help you protect your documents with ease. To help you acquire this software, we provide you with the steps to initiate how to install and navigate to AcePDF software.
Try it for Free
Free Download
Windows 8/10/11
Secure Download
Free Download
Mac OS X 10.15 and above
Secure Download
Step 1 Download the File Installer of the Tool
First, you must get the software installer of the tool that matches your operating system. Click the provided button above to initiate the download process. The left button contains the installer for Windows, while the right button is for macOS.Step 2 Run the Installer of the Tool
Once the file installer has finished downloading, locate the file and double-click on it to run the installer. Adhere to the prompt and instructions provided by the installer to complete the installation process. Allow the necessary permissions to be granted during the installation process.Step 3 Navigate the Tool's Interface
After successfully installing AcePDF, you can navigate its user-friendly interface to explore its features and functionalities. Familiarize yourself with the various tools and options. Then, you can begin using the software to underline text in PDF documents.Open and Edit Your PDF Document
After acquiring AcePDF and familiarizing yourself with its features, you can now open and edit your PDF document. Follow the steps below to smoothly open your PDF document. Also, discover its annotation and editing capabilities:
Try it for Free
Free Download
Windows 8/10/11
Secure Download
Free Download
Mac OS X 10.15 and above
Secure Download
Step 1 Open a PDF Document From Your Computer
To open a PDF document in AcePDF, hit the "File" menu tab at the top-left corner of the software's interface. From the drop-down menu, select "Open" and navigate to the location where your desired PDF document is saved on your computer.Step 2 Explore the Edit Menu
Once you have opened your PDF document in AcePDF, you can access the "Edit" menu to edit and underline the content. In the "Edit" menu, you will find various options to modify your PDF document's text, images, and other elements. You can choose the "Underline" option to underline specific text in your document.Step 3 Access the Text Formatting Options of the Tool
After accessing the "Underline" option in the "Edit" menu, you can further customize the appearance of the underline by accessing the text formatting options. These allow you to adjust the color, thickness, and style of the underline, as well as its position and alignment within the text. To access the text formatting options, click on the "Format" or "Text Format" submenu within the "Edit" menu.Underline Text in a PDF
Underlining text in PDFs is essential as it helps to emphasize important information and make it easily noticeable to readers. AcePDF provides various tools and features to underline text in PDF documents efficiently. It enables users to make accurate and precise in their underline text annotations. Read and follow the steps below to learn how to underline in PDF using AcePDF:
Step 1 Select the text in PDF
From the "Edit" menu, choose the "Select " feature. Find the text you want to underline by clicking and dragging your cursor. Highlight the word or phrase that you want to underline.Step 2 Access the Edit Feature of the tool
Access the "Edit" menu in AcePDF from the upper felt corner of the tool interface. Then, choose the option for editing or modifying the selected text. Depending on your preference, text editing, formatting, or annotation tools can be used.Step 3 Choose the Underline Option
Highlight the text you want to underline by dragging your cursor over the text or word phrase. Then, the tool will display a dialog box with the available text formatting options, including the "Underline" option. Hit this button, and the selected text or phrase will be underlined.Step 4 Adjust the Underline Settings
Once you have underlined the text, you can further customize the underline's appearance by accessing the tool's text formatting options. Right-click on the underlined text and select "Properties" from the context menu to access these options. You can change the color of the underline in PDF form and adjust the transparency of the underline.Step 5 Save the Changes
After making the desired adjustment to the underline, navigate to the "File" menu of the tool. Afterward, click the "Save" or "Save as" button to save the changes made to your PDF document. Once saved, open the document to ensure the underlined text appears as intended.More Text Formatting Options of AcePDF
AcePDF supports multiple formatting styles for text, such as highlighting, changing font style and size, adding bold and italic effects, and adjusting the alignment. Underlining is a common reading strategy that supports the understanding of a text. You can modify the underlined text with these different formatting options to meet your desire. It is also used to combine the underline feature with other formatting options. This underline PDF reader can make the overall appearance of the text more visually appealing and simpler to read.
Bold Effect: Bold text is a great way to emphasize important points in your writing. It makes the text stand out and draws the reader's attention to the key information. Use bold text sparingly, however, as too much can be overwhelming and distracting.
Italic Effect: Italic text is useful for adding or indicating emphasis on a particular word or phrase. It can also be used to indicate a title or emphasize a quote. Be careful not to overuse italics, as too much can be difficult to read and may reduce the impact of the text.
Font Size: Font size is an important aspect of text formatting. Utilize a larger font size for headings and subheadings while keeping the main body text at a comfortable size for reading. Use a smaller font size for footnotes or citations.
Text Color: Text color can be used to add visual interest and enhance the readability of your text. Pick a color that contrasts the background color, and avoid using too many colors in one document. Use color sparingly and consistently throughout your writing.
Text Alignment: Text alignment can affect the readability and visual appeal of your writing. Choose the alignment that best suits the purpose of your document. Left-aligned text is commonly used for most documents, while centered text is often used for headings or titles. Right-aligned text is less common but can be used for specific purposes, such as in a table of contents.
Alternative Tools to Underline in PDF
1. Adobe Acrobat Pro
Adobe Acrobat Pro is a great software tool for creating, editing, and viewing PDF documents. One of its standout features is the ability to underline text in PDFs, which allows users to highlight and emphasize important text within a document easily. This feature is particularly useful for professional documents, such as reports or presentations, where certain information needs to be emphasized for clarity. In addition to its underline text feature, Adobe Acrobat Pro offers various PDF editing tools. These tools include adding or removing pages from a PDF document, cropping or resizing pages, and merging multiple PDFs into a single file. Users can also add annotations, such as comments or sticky notes, to PDF documents for collaboration and feedback. Overall, Adobe Acrobat Pro is an essential tool for someone who usually works with PDF files. It's PDF documents for collaboration and feedback. It is an essential PDF editor for anyone who works with PDF documents regularly. Its ability to underline text in PDFs and other PDF editing tools makes it necessary for professionals in various industries.
- Launch Adobe Acrobat Pro on your computer. Hit on the "File" menu and select "Open" to browse and add the PDF file you want to edit. Once you have opened the PDF file, move to the page where you want to underline the text.
- Click on the "Tools" menu on the screen's right-hand side. Select "Edit PDF" from the options and click the "Edit" option. Highlight the text you want to underline by clicking and dragging your mouse.
- Right-click on the highlighted text and hit "Properties" from the context menu that appears. In the "Text" section of the "Properties" window, click the "Underline" checkbox. Click "Close" to save your changes; your selected text will now be underlined in the PDF document.
2. PDFescape
PDFescape is an online PDF editor that enables users to create, edit, and annotate PDF documents. It is a cloud-based service accessed from any system device with an internet connection. PDFescape's editing tools include adding text, images, links, and underlined text to PDFs. It also allows users to highlight, strike out, or redact text and add comments and form fields. This feature is useful for highlighting key points or emphasizing critical information in a document. It can also draw attention to specific text sections, making it quick for readers to follow and understand. The platform also provides advanced customization features, such as change text color in PDF and thickness of underlined text. PDFescape supports multiple formats, including PDF, JPG, PNG, and GIF. It provides free and paid versions, with the paid version offering extra features such as advanced editing tools and the ability to merge or split PDFs. Here’s the steps on how to underline in PDF Files.
- Open the PDF file in PDFescape by clicking the "Upload PDF to PDFescape" button on the homepage. Click on the "Edit" menu on the toolbar and select the text you want to underline. Navigate to the "Text" section on the toolbar and select the "Underline" option.
- Adjust the underline settings by clicking the "Properties" button in the "Text" section.
Change the underline color, thickness, and style to your desired settings. Press the "Apply" button displayed to save the changes to the selected text. - Save the edited PDF file by clicking on the "Save & Download" button at the top right corner of the screen. Select "Save As" and choose the desired location to save the file. The underlined text will now be visible in the saved PDF file.
3. PDFfiller
PDFfiller is a feature-rich online document management platform that lets users create, edit, sign, and share PDF documents. With PDFfiller, users can easily upload, manage, and store their documents securely in the cloud. This feature equips a wide range of options for users to customize and personalize their documents, including adding images, logos, watermarks, and more. The feature also includes various tools to help users manage their documents, such as merging multiple PDFs into one file, creating fillable forms, and sending documents for signature. Additionally, PDFfiller offers robust security features to ensure that all PDF documents are kept safe and secure, including SSL encryption and password protection. PDFfiller also provides an advanced text editor that allows users to underline PDF online and edit text. It can also change the font, adjust the size, and easily modify PDF file formatting. Additionally, PDFfiller allows users to add digital signatures and annotations to their documents, making it easy for users to collaborate and share documents securely.
- Log in to your PDFfiller account or create a new one if you don't already have one. Then, hit the "Upload" button to select and upload the PDF file you like to modify. Wait for the file to finish uploading.
- Click the "Add Fillable Fields" menu option to access the editing features of the tool. Select the "Underline" option from the toolbar and click on the desired portion of the text to underline it. Drag the mouse to both ends of the section you want to underline to adjust its length.
- Save your changes by clicking the 'Save' button in the top right corner of the screen. The changes to your pdf file will be saved instantly. You can also download and share the document with the options provided by the tool.
Frequently Asked Questions
Are there any issues with underlining certain fonts or characters in PDFs?
Sometimes, there can be issues of “Why can't I underline in PDF” when underlining certain fonts or characters in PDFs. This depends on the font used and how the PDF was created. If you are experiencing issues with underlining, try using a different font or consult with the creator of the PDF for more information.

What problems might I encounter while editing PDFs?
People encounter several common problems when editing PDFs, such as difficulty with formatting, font changes, or incorrect spacing. Additionally, some PDFs may be password-protected, preventing you from making any changes. If you are having trouble editing a PDF, consider using a dedicated PDF editor or reaching out to the document's creator for assistance.

Conclusion
To sum up, underlining text in PDF document is a useful and efficient way to highlight important information, make annotations, and enhance readability. It can be done easily using the efficient tool provided, especially with the most advanced tools like AcePDF. It allows you to draw a line in PDF and highlight portions of the text with just a few steps. Editing PDF documents has never been easier, thanks to the advanced PDF editor tool. This tool will help you manage and customize your PDF file to suit your needs. Expand your reading here to discover more features about security and how to protect your PDFs.