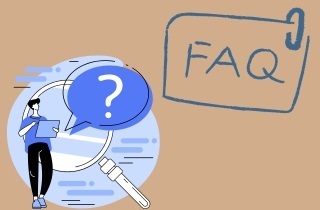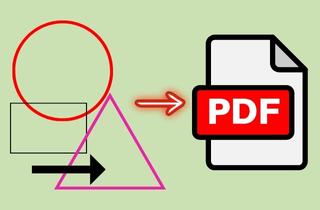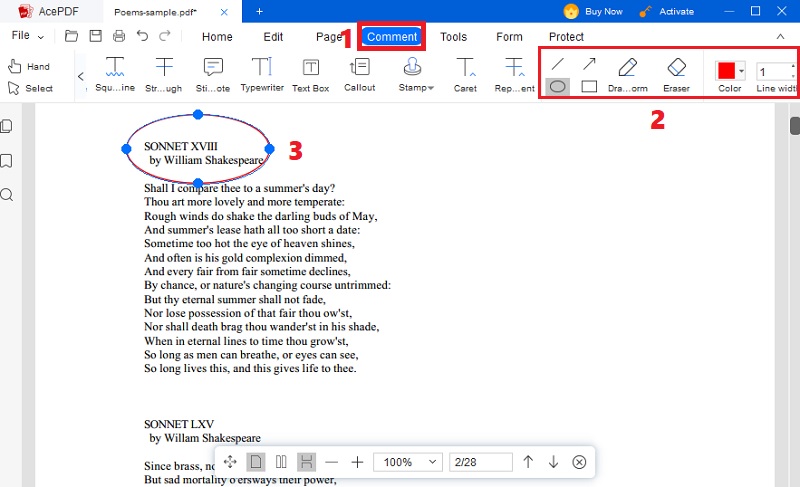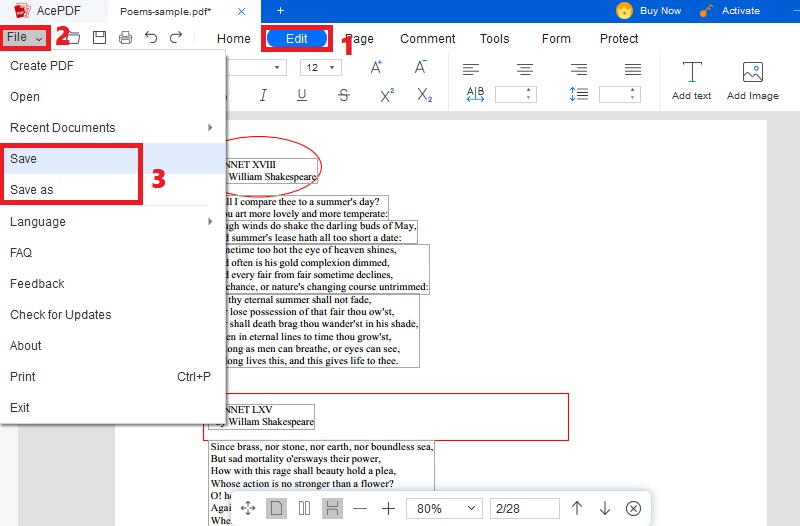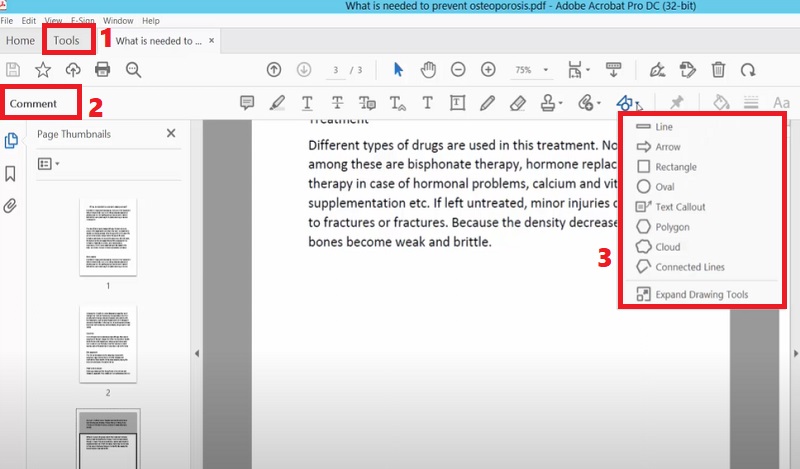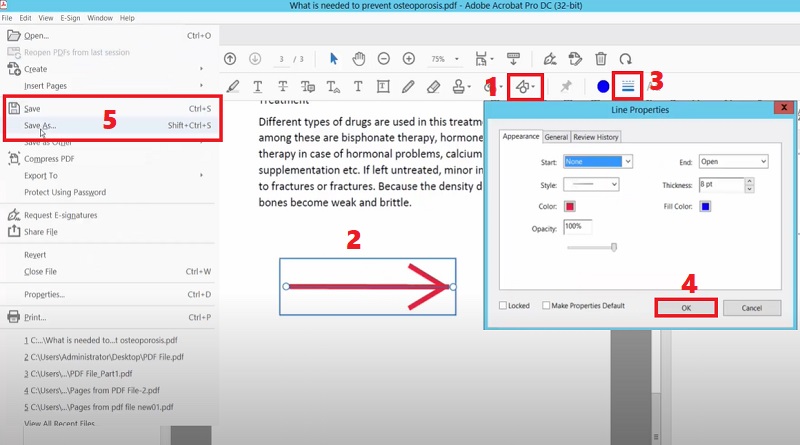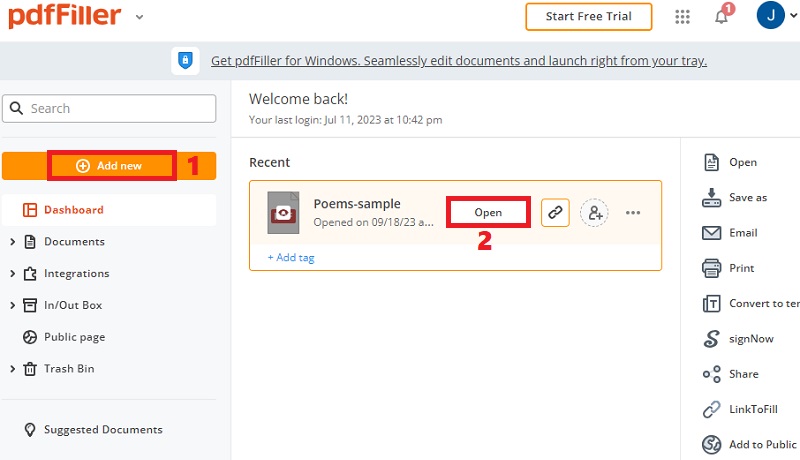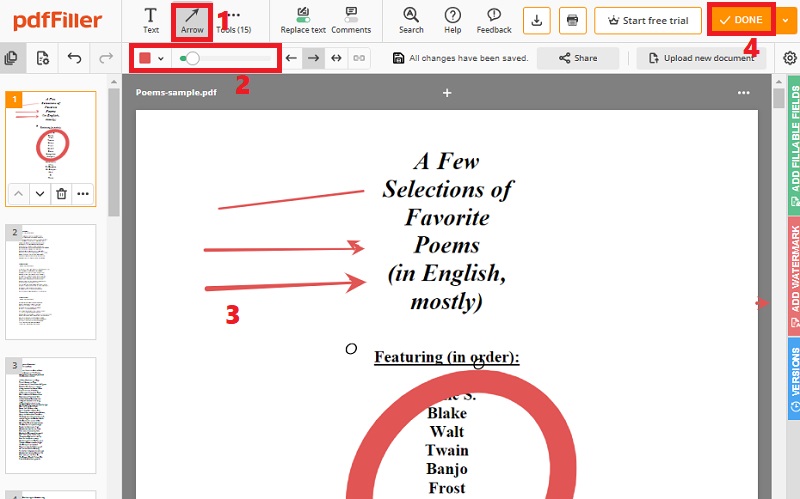The Best Way to Insert Shape in PDF File
Using professional PDF software, like AcePDF, provides the best solution to help you enhance your PDFs by adding annotations, including shapes. This PDF converter and editor offers different shapes, including circles, rectangles, and lines or arrows that you can insert into your PDF files. The best thing about it is you can customize the color, size, and thickness of the shapes depending on your liking. Moreover, this tool offers advanced shape features that take your PDF editing to the next level. It lets you draw free-form objects in your file to highlight essential details better and achieve a specific shape. Then, if it happens that you mistakenly put a shape in the wrong area, you can instantly erase it and start a new one. Follow the walkthrough below to add a circle to a PDF with this fantastic software.
Try it for Free
Free Download
Windows 8/10/11
Secure Download
Free Download
Mac OS X 10.15 and above
Secure Download
Step 1 Install the PDF Annotator
First, navigate to the upper section of this step and hit the “Download” icon corresponding to your computer's OS to acquire the installer of AcePDF. Afterward, run the installer until the tool appears completely. Now, take a look at its main interface to come after the next steps easily.Step 2 Add PDF and Insert Shapes
Next, drag the PDF and drop it into the software to instantly import it. Once it appears, head to the upper menu and click “Comment” to access different annotation tools. Then, move to the top-right corner to see the shapes menu. Click the shapes you prefer to insert and change their color and width; you can add line to PDF, rectangles, circles, and others. After that, place them on the page or text you want to highlight. You can also adjust the size of the shape according to your requirements.Step 3 Save the PDF with Shapes
Once you are done putting shapes into your PDFs, you can move to the “Edit” menu if you want to modify more details on your file. Then, if you want to save it, make your way to the top-left corner and hit “File.” Finally, pick “Save” or “Save as” from the list of choices to save your PDF file with shapes. That’s how to add rectangle to PDF and other shapes with AcePDF.How to Add Shapes in Adobe Acrobat Pro DC
Adobe Acrobat Pro DC is another easy way to add shapes to PDF. It lets you insert rectangles, circles, lines, and polygons, enhancing document clarity and interactivity. Also, the app has different settings to adjust the appearance of the shapes you want to insert. You can easily change color, opacity, and stroke thickness, tailoring shapes to your specifications. Furthermore, this app provides other features to beautify your PDFs. These features allow you to align shapes, distribute them evenly, and ensure pixel-perfect placement. Besides, you can utilize it to highlight scanned PDFs to emphasize essential texts. Then, read and follow the steps beneath to add shapes in PDF with this software.
Step 1 Open a PDF in Adobe Acrobat Pro
Launch your Adobe Acrobat Pro DC app and click “File” in the upper-left corner. Then. select “Open” and find the PDF document you want to import. Furthermore, the annotation, markup, and drawing tools must be visible. To access them, hit "Tools" on the top menu and select "Comment," which will open the "Comment" toolbar. Here, you'll find a range of commenting tools. For shape-related functions, locate the “Drawing Tools” icon on the right section of the secondary toolbar.Step 2 Start to Add Arrow to PDF
Hit the “Drawing Tools” and select the shape you want to add. For instance, you can add arrows, rectangles, circles, and more. Then, you can hit the “Line Thickness” symbol and the “Gear” icon to access the line properties. After that, modify the appearance, like style, color, opacity, and others. Once done, hit “OK” to apply the changes. Once finished, hit “File” on the upper-left and pick your preferred saving choice.Add Shapes to PDF Online with pdfFiller
pdfFiller is a universal online PDF tool that simplifies the process of adding shapes to your PDF documents. This cloud-based platform ensures easy sharing and secure saving of your files and empowers you with a diverse set of shape options. You can effortlessly insert circles, lines, and arrows for precise annotations, enhancing your PDFs' visual appeal and clarity. Additionally, this PDF annotator offers free-form drawing capabilities, allowing you to create custom shapes and annotations as needed. A quick sign-up process is required to unlock these powerful features, granting you access to a set of tools that streamline your PDF editing experience. Check the guide below to add shapes to PDF online quickly with pdfFiller.
Step 1 Open pdfFiller Website and Add a PDF
Open pdfFiller website and sign up for a valid email to access its editing features. Afterward, hit the “Add new” button on the upper-left pane and drop the PDF file to add it. Then, hit the “Open” button to launch the PDF and the editing tools.Step 2 Add Annotations to PDF
Later, move to the upper menu to see the annotation options. Hit one that you need and add it to your PDF. For instance, you can add lines to PDF online, arrows, circles, and more. Then, you can customize the color and thickness of the shape according to your preferred settings. Lastly, hit the “Done” button on the top-right section to save the file on your pdfFiller cloud storage.Bonus Tip: How to Troubleshoot Common Issues
Do you need help with shapes in your PDF documents? Following the subsequent troubleshooting tips, you can resolve common shape-related issues in your PDFs and ensure better compatibility across different platforms and viewers. Here's how to troubleshoot some common issues:
- Shapes Not Displaying Correctly. Ensure you're using a PDF reader/viewer that supports shape annotations. Some older or basic PDF viewers may need to display figures properly. Use Adobe Acrobat Reader and AcePDF or a similar robust PDF tool for better compatibility to insert shape in PDF that displays correctly.
- Shape Formatting Issues. If shapes are not formatting as expected, check the tool you're using for shape annotation options. Adjust parameters like color, opacity, line thickness, and fill settings to ensure the desired appearance.
- Troubleshooting Compatibility Problems. Shapes may not appear consistently across different devices and PDF viewers. Save your PDF using the latest PDF standards (e.g., PDF/A) to improve compatibility. Also, test your PDF on various devices and viewers to identify compatibility issues, then adjust your workflow or software accordingly.
Frequently Asked Questions
Can I edit the shape properties after adding them?
After you add rectangle to PDF or other shapes, you can edit shape properties after adding them to a PDF document. Most PDF editing software allows you to select and modify shapes, including properties like color, size, fill, and line style. Simply open the PDF in your preferred editing tool, choose the shape you want to edit, and look for options like "Edit" or "Properties" in the software's menu to make the desired changes.
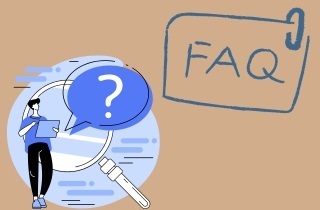
How can I remove a shape from a PDF document?
Removing a shape from a PDF is a simple process. Open the PDF in your PDF editing software, select the shape you want to remove by clicking on it, and press the "Delete" or "Backspace" key on your keyboard. Alternatively, if prompted, look for a "Delete" option in the software's toolbar or context menu and confirm the deletion. Finally, save the PDF to apply the removal of the selected shape.