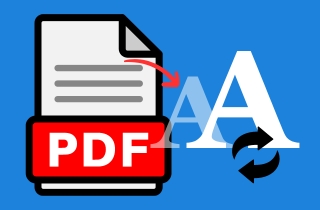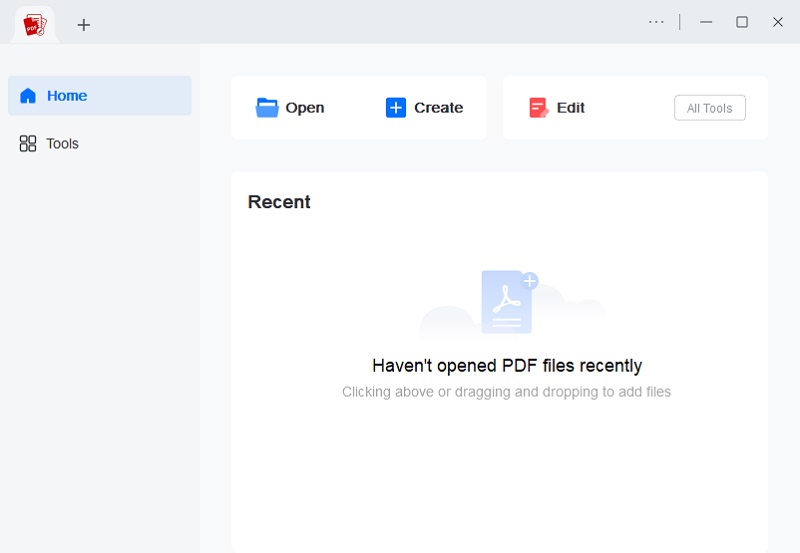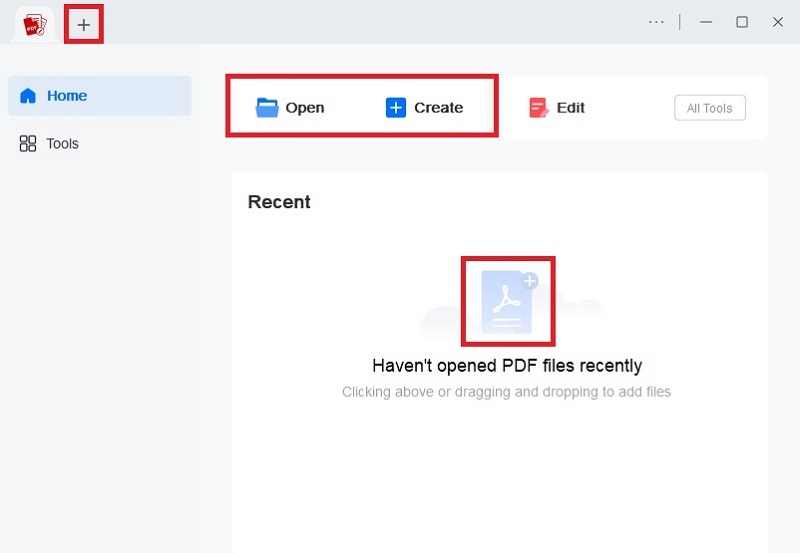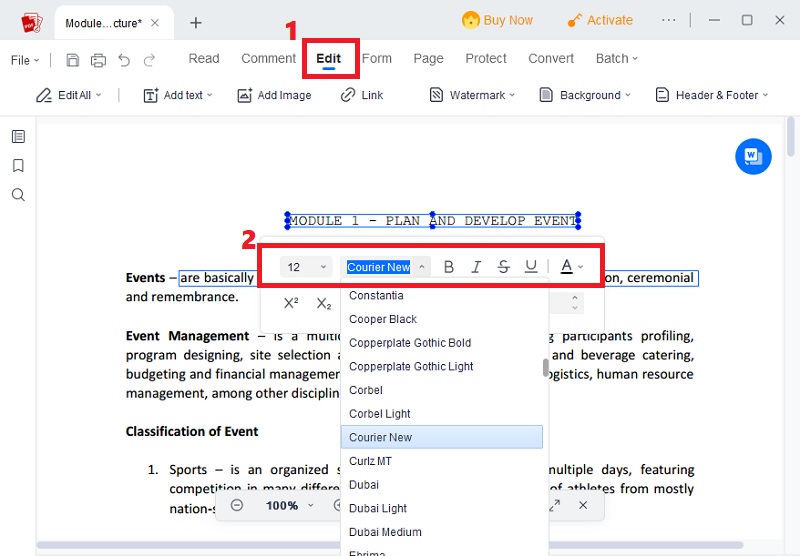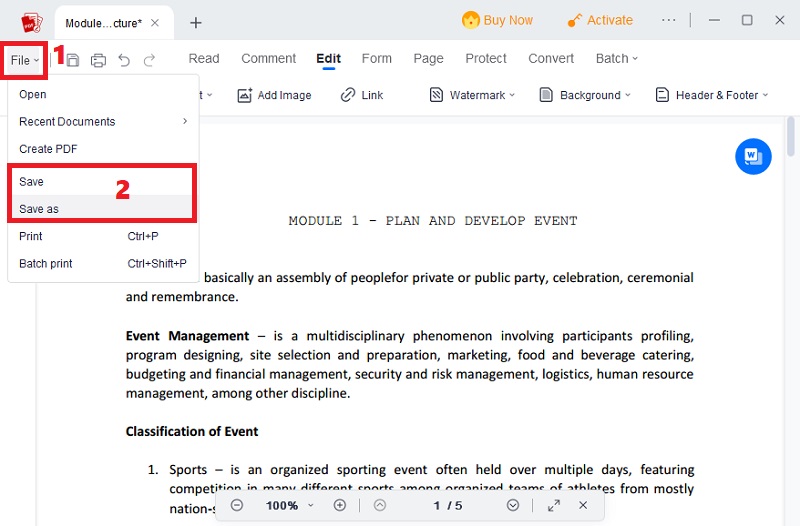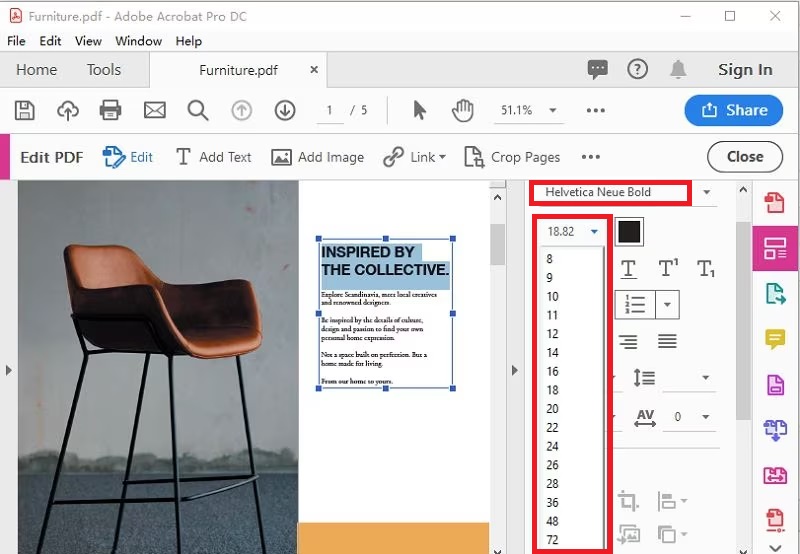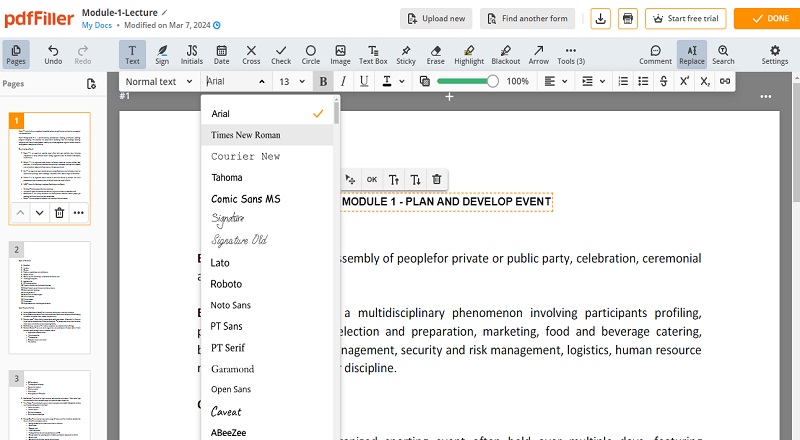In digital documents, formats, layout, and arrangement, are key in conveying professionalism and enhancing user engagement. One fundamental aspect contributing to document aesthetics is font choice, significantly influencing documents' readability and visual appeal, including PDFs. Furthermore, selecting an appropriate font can transform an ordinary document into a visually captivating piece of content, facilitating better comprehension and retention of information. In this article, we delve into the importance of document aesthetics and font selection's role. Specifically, the post focuses on changing fonts in PDF files, offering insights, tips, and tools to effortlessly modify fonts to suit various preferences and purposes. By knowing the techniques and tools you can use to change font in PDF, you can elevate the visual presentation of your documents. Also, this will effectively help you to communicate your message with clarity and style.
The Best Tool to Change PDF Fonts
If you want the best tool to change PDF font color, size, or style, we highly recommend using professional PDF software like AcePDF. This tool allows you to edit your PDFs according to your preference. For instance, you can select from its wide range of PDF fonts, like Times New Roman, Avenir, Codec Pro, Arial, and more. In addition, you have the option to adjust the font size according to the size of your choice. Also, you can make stylish PDFs by adding colors to your fonts. In addition, you can do other PDF editing tasks, like adding background to PDF pages, watermarks, images, new text, and more. Check the guide below to learn how to change PDF font color, style, or size with AcePDF.
Try it for Free
Step 1 Install the PDF Font Editor
To install the tool, select the relevant "Download" icon above and install it on your computer. Once installed, run the file and follow the prompts in the wizard window. Launch the application to familiarize yourself with its main interface, navigation options, and settings upon completion.Step 2 Add the PDF Document
Afterward, import the PDF by dragging and dropping it directly into the PDF font editor. You can also make a new PDF from scratch by selecting the "Create" button. Alternatively, you can access PDFs from your folders using the "Open" or "+" icon.Step 3 Begin Editing the PDF Font
Next, navigate to the top menu and choose "Edit" from the available options. Then, double-click on the text you wish to modify. The text tool will then appear. You can select a new font style, adjust the size, and more. Also, you can manually enter a specific number in the font size box to achieve your desired font size.Step 4 Check and Save the Edited PDF
Once you've edited the font, use other editing tools to improve your PDF further. When finished, navigate to the top-left corner and select the "File" option. Finally, save the edited PDF according to your preferred saving settings. That’s how you change font size in PDF with this software.Other Recommended PDF Font Changer
1. Adobe Acrobat Pro DC
Adobe Acrobat Pro DC offers robust functionality for editing and customizing fonts in PDF documents. With support for all fonts installed on your system, you can easily find and apply the perfect font for your PDF. In addition, you can use it to enhance your PDF fonts, like adding background colors, changing font colors and size, italicization, and more. Furthermore, this PDF font size editor also provides a range of advanced features for comprehensive PDF editing. That includes PDF conversion and OCR, making it a versatile option for professionals and enthusiasts alike. Follow the steps to adjust font styles and sizes to suit your needs seamlessly.
User Guide:
- Begin by downloading Adobe Acrobat Pro DC to your computer and launching the application to access its comprehensive editing features. After that, navigate to the "Home" tab within Adobe Acrobat and choose the PDF file you wish to edit.
- Then, upload the selected PDF to the application for editing. Once the PDF is loaded, proceed to the "Tools" menu and select "Edit." A settings panel will arise on the right side of the interface.
- Within this panel, choose the text you wish to modify and select the appropriate font style and size from the available options. After making your desired changes, save the modifications to the PDF file to preserve your edits effectively.
2. pdfFiller
pdfFiller is a popular online PDF editor that is accessible across popular browsers like Chrome, Firefox, and Edge. It offers robust font customization features. You can seamlessly change font styles, resize fonts, adjust colors, underline, highlight, and more, enhancing document aesthetics and readability. Additionally, pdfFiller facilitates comprehensive document editing by enabling the addition of comments, annotations, shapes, and various other elements. With the convenience of accessing PDFs from Google Drive or Dropbox, you can instantly import a PDF file into the tool. Moreover, pdfFiller provides a seamless and efficient solution for users to modify PDF fonts and personalize their documents according to their preferences. Here’s how you can adjust font size in PDF with this online tool.
User Guide:
- First, open the tool on your web browser and click the "Select from Device" button in the middle part to import your PDF. Alternatively, you can add a PDF from your Google Drive or Dropbox.
- Next, click the "Text" button from the tool's above menu to see the secondary bar. Then, select the text you want to edit and use the font dropdown menu to change it. You can maximize the editing according to your requirements.
- Afterward, you can save the file by hitting the "Done" button in the top-right corner. Finally, select "Download" to save the modified PDF completely.
Frequently Asked Questions
What to consider before changing fonts in a PDF for professional or business documents?
Before changing fonts in a PDF for professional or business documents, consider factors such as readability, consistency, and compatibility. Ensure that the new font is readable across different devices and platforms, consistent with your brand guidelines, and widely supported to avoid compatibility issues when sharing the document with others. It's also essential to review the document thoroughly after making font changes to ensure that the layout and formatting remain intact.
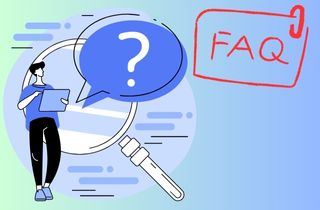
What font style is recommended for PDFs to ensure readability and professionalism?
The recommended font style for PDF documents is typically a clean, serif, or sans-serif font such as Arial, Times New Roman, Calibri, or Helvetica. These fonts are widely used in professional settings and offer excellent readability both in print and on digital screens. It's essential to select a font that aligns with the tone and purpose of your PDF while prioritizing readability for your audience.
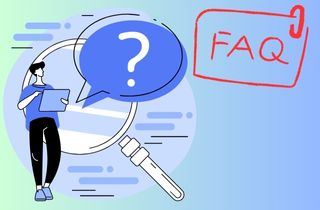
Will changing the font in a PDF affect the layout or formatting of the document?
Changing the font in a PDF should not significantly affect the layout or formatting of the document, especially if the new font has similar characteristics to the original one. However, the new font is substantially different in size or style. In that case, it may cause some minor adjustments in layout, such as line breaks or spacing. It's always a good idea to preview the changes and make any necessary adjustments to maintain the desired appearance of the document.
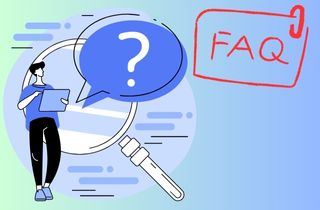
Conclusion
To sum it up, font selection in PDF documents is not merely a matter of aesthetics; it's an essential component that profoundly impacts readability and visual appeal. By recognizing the significance of font choice, you can upgrade the quality of your documents and effectively communicate your message. Moreover, we encourage you to experiment with font changes, exploring different styles and sizes to enhance document aesthetics. Remember, font customization helps you to create visually stunning PDFs that captivate audiences and convey information with clarity. So, acknowledge the power of fonts and edit PDF font into polished and professional documents that leave a lasting impression.