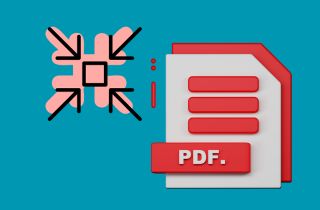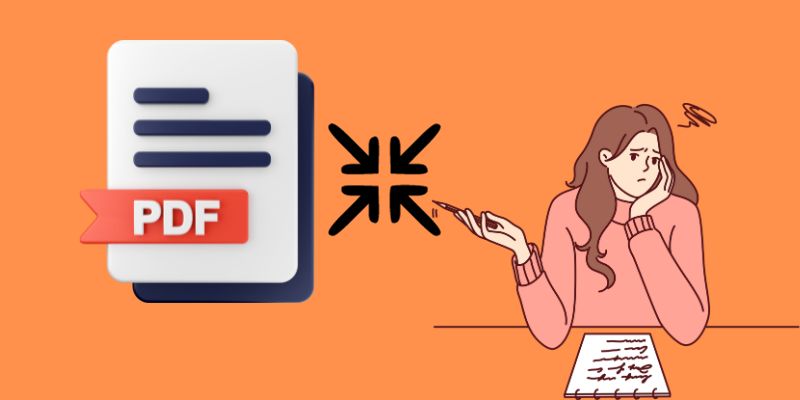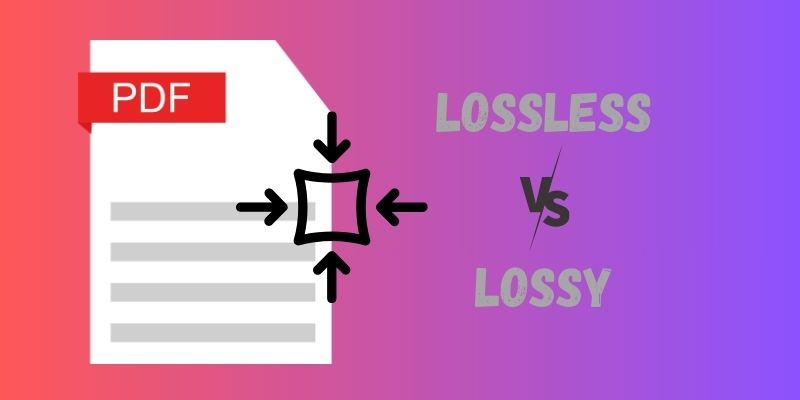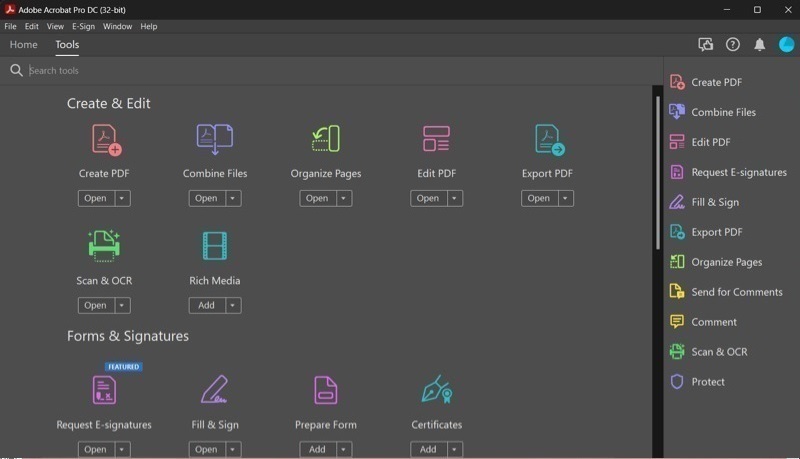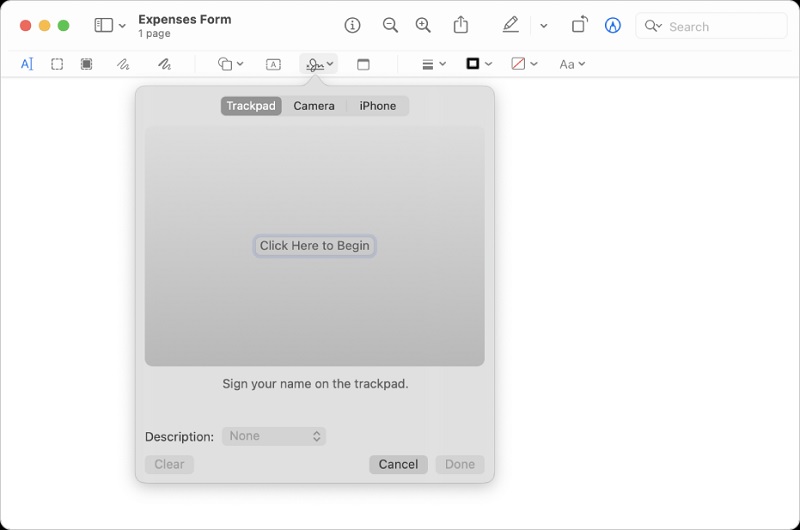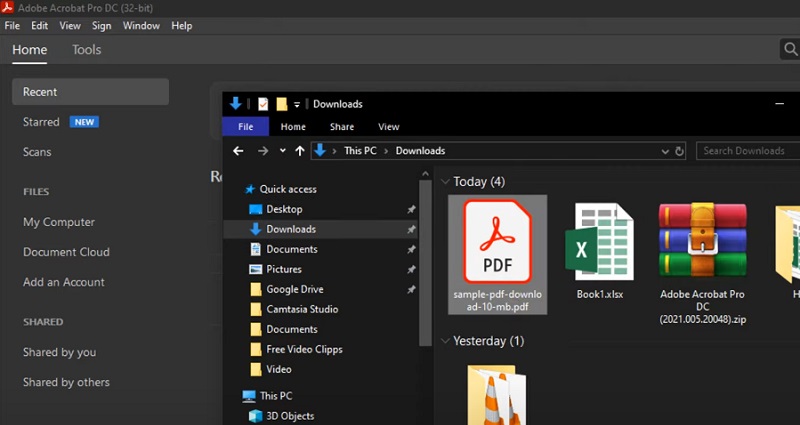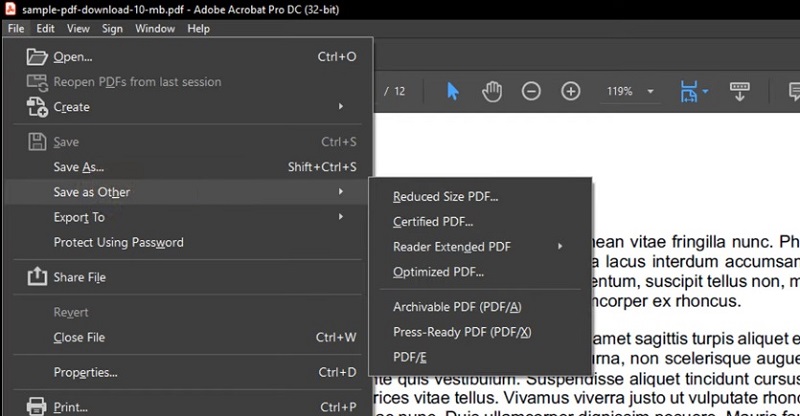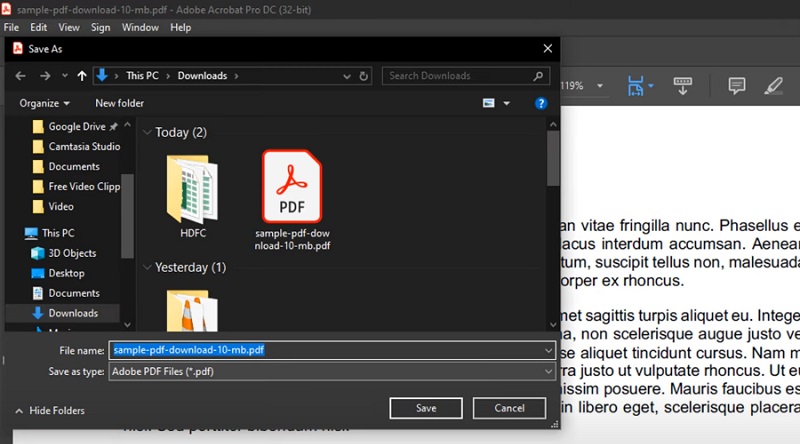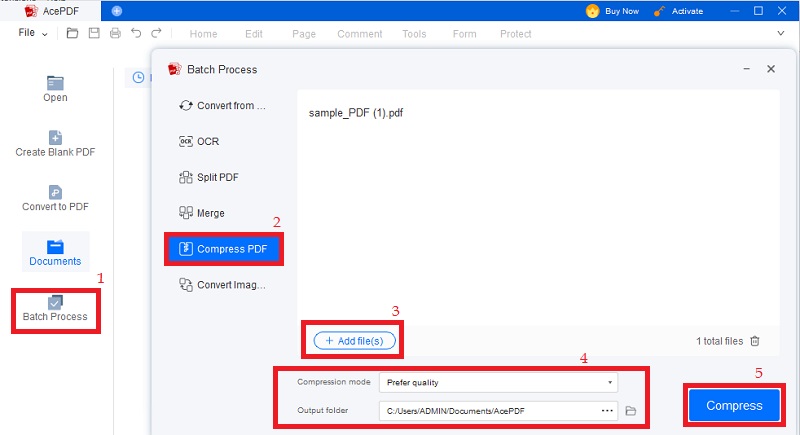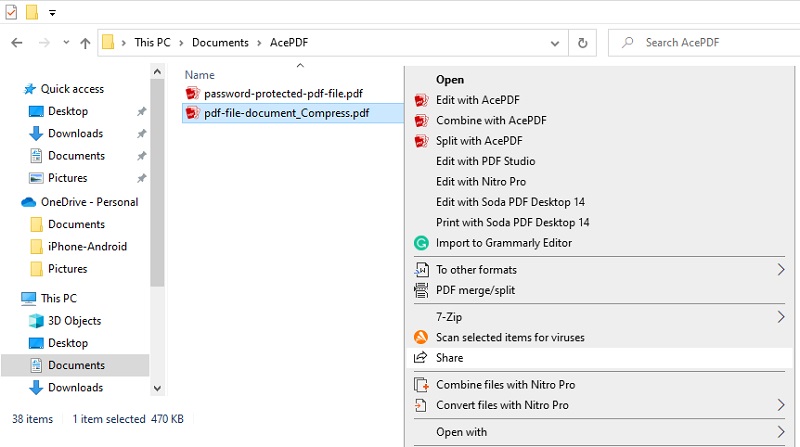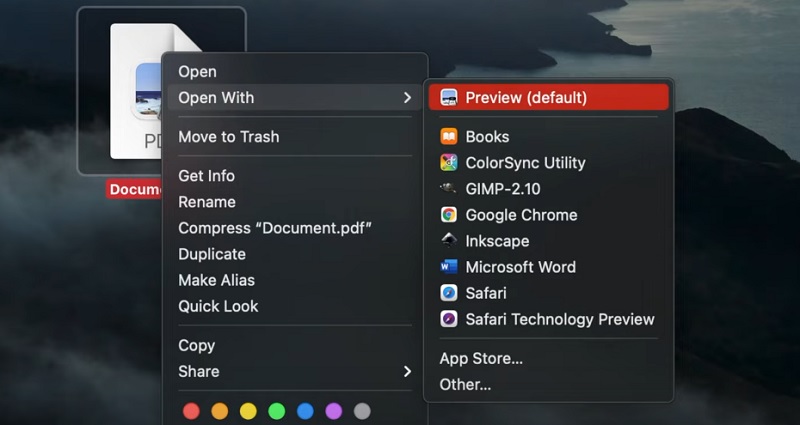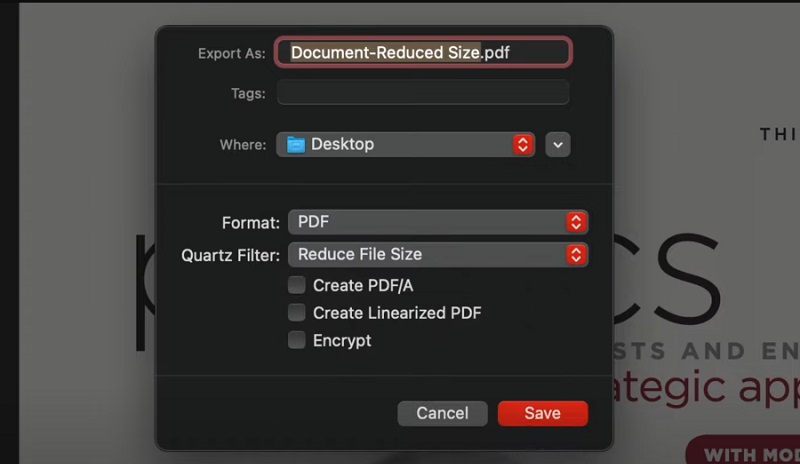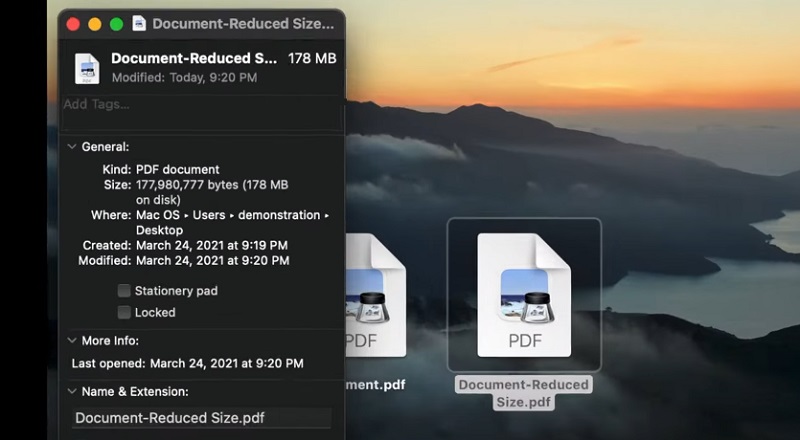PDFs have become the most-used file format for sharing and distributing important documents. They are easily accessible on various devices, including Mac computers. However, large PDF files may become problematic due to storage limitations, particularly if you often work with rich media files or extensive text documents. Imagine sending a large PDF file to a client or colleague only to find out the file size is too big to be sent via email. This is where reducing the size of a PDF file becomes crucial. Not only does it make the file easier to share, but it also saves valuable storage space on your Mac. In this article, we will explore three solutions or tools to reduce PDF size on Mac. Whether you prefer using the built-in features of your Mac or a third-party application, we have got you covered. So, let's dive in and explore the best ways to reduce PDF size on your Mac.
Brief Knowledge about PDF Size Reduction
A. What is PDF Size Reduction?
PDF reduction is a process of reducing a PDF file's size without compromising the content's quality. It is a useful technique particularly relevant for Mac users who regularly deal with large PDF files. PDF compression works by removing redundant data from the file, such as duplicate images or unused metadata. This function results in a smaller file size that is easier to share, store, and manage. The compression process can be achieved using various tools and software available on Mac, including built-in software and third-party tools. Additionally, users can choose between different compression methods, such as lossless and lossy compression, depending on their specific needs. Overall, PDF compression is a valuable tool for Mac users who want to optimize their PDF files for storage and sharing without compromising the quality of the content.
B. Difference Between Lossless and Lossy Compression for PDFs
Lossless Compression: Lossless compression is a method of reducing the size of a file without any loss of information. This means that the compressed file can be decompressed to the same original file without any loss in quality. Lossless compression works by identifying patterns in the data and replacing them with shorter codes. This method is commonly used for text files, spreadsheets, and databases. The importance of lossless compression lies in its ability to compress files without losing any important information, making it ideal for archiving and sharing important files.
Lossy Compression: Lossy compression reduces the size of a PDF file by discarding some of the information. This means that the compressed file may not be the same as the original file and may have some loss in quality. Lossy compression works by identifying and removing redundant information and information that is less important to the file. This method is commonly used for audio, video, and image files. The importance of lossy compression lies in its ability to significantly reduce the size of files, making it ideal for streaming and sharing media files online. However, it may not be suitable for archiving important files as some information may be lost in the compression process.
Three PDF File Reduction Available in Mac
When it comes to compressing PDF file size on a Mac, there are several software options available. These options can be broadly categorized into built-in software and third-party tools with special functions on how to reduce PDF file size Mac. Let's explore them in more detail below.
1. Adobe Acrobat Pro
Adobe Acrobat Pro is a professional software developed by Adobe Systems specifically designed for working with PDF files. It is an industry-standard tool that offers many features to optimize PDF files. One of the reasons to choose Adobe Acrobat Pro is its advanced compression algorithms that can compress large PDF for email without sacrificing the quality of the content. It has different levels of compression options, including high, medium, and low. This enables users to choose the degree of compression based on their specific needs. Moreover, Adobe Acrobat provides an "Optimized PDF" feature, which helps to further reduce the size of the PDF file by selectively discarding unnecessary elements and optimizing the file structure. This results in a reduced file size without significant loss of quality. Read the steps below and continue your understanding below on how to make a PDF file smaller on Mac.
- This tool supports interactive forms, hyperlinks, annotations, and multimedia elements.
- The software includes a compare files function for highlighting and comparing differences between two PDF versions.
- Adobe Acrobat Pro has a monthly subscription cost of $15, which may not be suitable for individuals or small businesses looking for a free PDF compression solution.
2. AcePDF
AcePDF is a full-featured PDF desktop solution designed with a comprehensive set of tools for working with PDF files. It is well-known for its easy-to-use and flexible feature on how to make a PDF smaller on Mac. One of the reasons to choose AcePDF is its batch-processing capability that allows users to compress multiple file sizes at once. This is commonly valuable for users who frequently work with large volumes of PDF files and need to optimize them quickly and efficiently. The compression process in AcePDF ensures that you obtain a smaller file size without compromising the quality of the content. Aside from this, it also offers other useful features, such as the functionality to optimize scanned PDF, merge, split, and extract pages from PDF files. These features are a great help in ensuring that the PDF size is optimized and only relevant content is included to lessen the file size. Users also have the option to edit or annotate PDF files before compressing them. This includes features like adding text boxes, highlighting text, and adding comments to the document.
Get it for Free
- AcePDF offers an encryption feature that allows users to add password protection to their compressed PDF files.
- This software will enable users to add layers of security to their PDFs using digital signature capabilities.
- Currently, the tool is only available for Windows, Mac, and Android devices.
3. Preview
Preview is a built-in Mac tool, which means that users do not need to download any additional software. It has a simple solution for reducing PDF file size. It is a lightweight and easy-to-use software suitable for individuals needing a basic PDF solution on how to shrink PDF file size Mac. Preview offers basic compression settings, including image compression and font optimization. It offers a range of compression options, including lossless compression, which can help users reduce the size of their PDF files without losing any data. It comes with a user-friendly interface with a clean and intuitive design. Only a few clicks are required to reduce the PDF file size and maintain storage space. Moreover, the tool has several other features, such as the ability to annotate PDFs, merge multiple PDF files, and rearrange pages.
- This tool is 100% free and readily available for Mac users.
- It is a lightweight software that does not take up much space on the device.
- Preview does not have advanced compression options like watermarking or batch compression.
How to Compress a PDF File on Mac
The best way to reduce PDF file size on a Mac computer is through the use of the reliable software mentioned above. These software are designed to provide effective compression techniques of PDF size that also maintain the quality of the content. Let us now walk through the step-by-step process of how to lower PDF file size on Mac using the mentioned compression tools.
1. Reduce PDF Size on Mac using Adobe Acrobat Pro
Step 1 Launch your PDF file in Adobe Acrobat Pro
First, launch Adobe Acrobat Pro on your Mac. Tick on "File" in the upper-left corner of the screen. Then, select "Open" and browse to the location of your PDF file. You can then proceed for the next steps on how to decrease PDF file size MacStep 2 Choose the Compressed PDF Option
Next, click "File" in the top left corner of the screen. Select "Save As Other" and then "Reduced Size PDF". Choose the desired compression settings from the drop-down menu, such as "High Quality" or "Smallest File Size." Afterward, click "OK" to save the compressed file.Step 3 Save the compressed PDF File
Click on "File" on the upper-left side of the screen. Select "Save" and choose a new name for the compressed PDF file. Then, hit the location where you want to save the compressed file. Lastly, click "Save" to complete the process.2. Reduce PDF Size on Mac using AcePDF
Step 1 Install PDF Size Reducer
Hit the "Download" button above to acquire the AcePDF file installer on your Mac computer. Once acquired, double-click on the installer and follow the prompts to complete the installation process. Then, navigate to its main interface to begin the PDF compression process.Step 2 Reduce PDF Size on Mac
Move to the "Batch Process" tab of AcePDF and choose the "Compress PDF" option. Press the icon to add the PDF file you want to compress. Then, choose the "Compression Mode" that best suits your needs. You can also browse the output folder and select the desired folder where you want the compressed files to be saved. Finally, click the "Compress" button to start the compression process.Step 3 Keep the Compressed PDF File
Wait until the compression process is complete, and your compressed PDF document will be ready to use. Find the saved PDF file on your Mac computer and verify that its file size has been reduced without compromising the quality of the content. Once satisfied, you can conveniently send the compressed PDF file through email or upload it to cloud storage platforms with ease.3. Reduce PDF Size on Mac using Preview
Step 1 Open the PDF in Preview
Firstly, locate the PDF file you want to reduce size and open it using Preview. You can do this by double-clicking on the file or right-clicking on it and selecting "Open With" Preview if it is not already set as the default application.Step 2 Access Export Function to Reduce File Size
Once the PDF is open in Preview, go to the "File" menu and choose "Export." In the export window, select "Reduce File Size" from the "Quartz Filter" drop-down menu. You can also set the resolution and quality of the document to reduce the file size further. Once you have made the necessary adjustments, click "Save" to export the file.Step 3 Save and Check the Compressed File
After the export is complete, go to the location where you saved the new PDF file and verify the file size to ensure that it has been reduced. If the file size is still too large, you can repeat the process with different settings until you achieve the desired file size.More Tips for Efficient PDF File Size Reduction
When you need to send a large PDF file, compressing it can help you save time and effort. We provide some tips to compress PDF Mac files effectively. Following these tips, you can effectively compress your PDF files without sacrificing quality. It is also important to save a copy of the original file for future reference.
A. Removing Unnecessary Elements: One method to reduce the size of a PDF file is to remove any unnecessary elements. This can include deleting blank pages, removing metadata, or deleting annotations. You can use a PDF editor to do this. Open the file and select the elements you want to remove. Then, click "delete" and save the file.
B. Adjusting Image Quality: If your PDF file contains images, reducing their quality can significantly reduce the file size. You can use an image editor to do this. Open the image and reduce the resolution or size. Remember that reducing the quality too much can affect the image's clarity.
C. Using Compression Profiles: PDF files can be compressed using different compression profiles. The most commonly used compression profiles are Lossy and Lossless compression. Lossless compression keeps the original quality of the PDF file, while Lossy compression removes some of the file's quality to reduce its size. Choose the compression profile that works best for your needs.