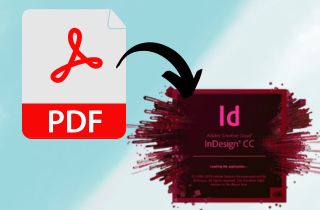 InDesign is the leader in professional layout and design. It enables designers to create stunning brochures, magazine covers, posters, and more with precise control over text, images, and overall appearance. But what if you already have PDF content in your project, such as a report or brochure from your colleagues? InDesign seamlessly integrates PDFs into your workflow. Import PDF into InDesign opens up a whole new world of possibilities. By using pre-existing content, designers can streamline their design process and save time. For instance, you can include a well-formatted chart from your colleague's PDF report in your InDesign layout. PDF import also encourages collaboration. By combining content from different sources, designers can ensure that the final product is consistent. Whether you're reusing existing material or importing valuable content from an outside source, InDesign's PDF import capabilities make it easy for designers to bring their ideas to life.
InDesign is the leader in professional layout and design. It enables designers to create stunning brochures, magazine covers, posters, and more with precise control over text, images, and overall appearance. But what if you already have PDF content in your project, such as a report or brochure from your colleagues? InDesign seamlessly integrates PDFs into your workflow. Import PDF into InDesign opens up a whole new world of possibilities. By using pre-existing content, designers can streamline their design process and save time. For instance, you can include a well-formatted chart from your colleague's PDF report in your InDesign layout. PDF import also encourages collaboration. By combining content from different sources, designers can ensure that the final product is consistent. Whether you're reusing existing material or importing valuable content from an outside source, InDesign's PDF import capabilities make it easy for designers to bring their ideas to life.
Import PDF into InDesign Step-by-Step Guide
InDesign isn’t a PDF editor but a PDF wrangler for designers. InDesign doesn’t treat PDFs like basic editing software. Instead, it treats PDFs as building blocks. Let’s say you’re working on a brochure created in another program. In InDesign, you can import PDF file into InDesign, extract the text and graphics from the PDF, and use them in your design. You can adjust the layouts, swap the images, and edit the text within the InDesign project. In other words, you can turn the imported PDF contents into editable parts. It allows you to use pre-existing material and collaborate efficiently, saving you time and allowing you to create beautiful layouts.
Step 1 Prepare your canvas
Ideally, create an InDesign document matching the size and page count of your PDF. Once you launch the application on the main interface, choose More Presets. This will open a new window where you can customize the size of your canvas, similar to your PDF.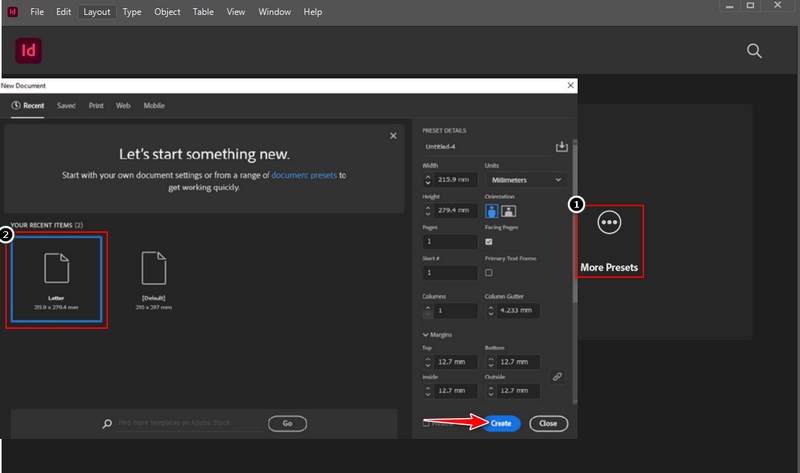
Step 2 Add Pages to the PDF
Once the page size is set, you can add pages according to the number of pages on your PDF. Find the Layout tab on the toolbar at the top of the screen. After that, look for Pages and hover the mouse to reveal other options to find Add Page.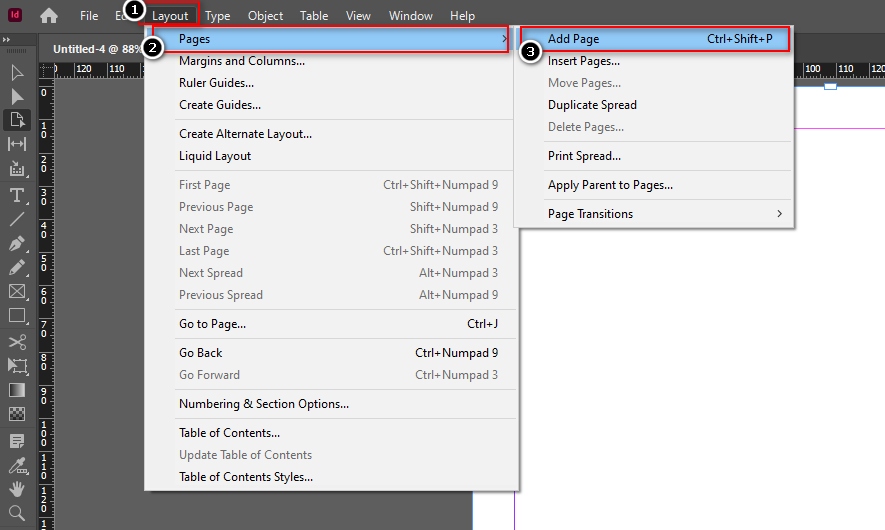
Step 3 Fine-tune the import
In the "Place" window, check the box next to "Show Import Options." This unlocks a treasure chest of control. You can choose specific PDF pages, crop unwanted areas, select individual layers (if available in the PDF), and adjust the scaling and position of the imported content.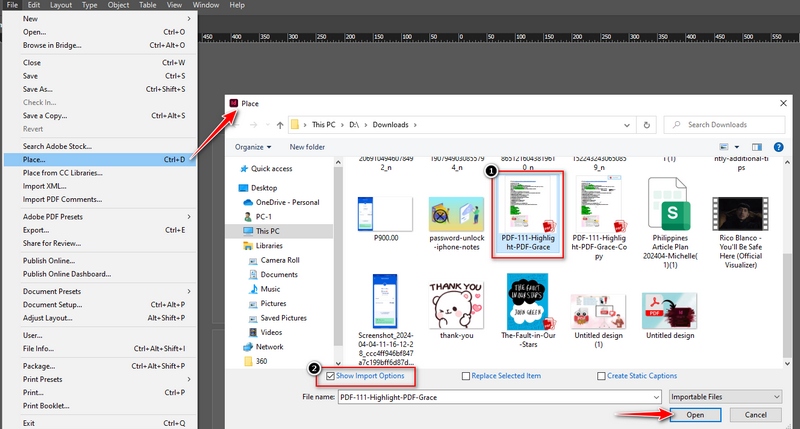
Step 4 Unleash your design magic
After you click open the file, a window will open where you can see the PDF settings. You can import multi page PDF into InDesign or choose a specific range of pages. Once you tap the OK button, you can click the pages on InDesign to add your PDF pages.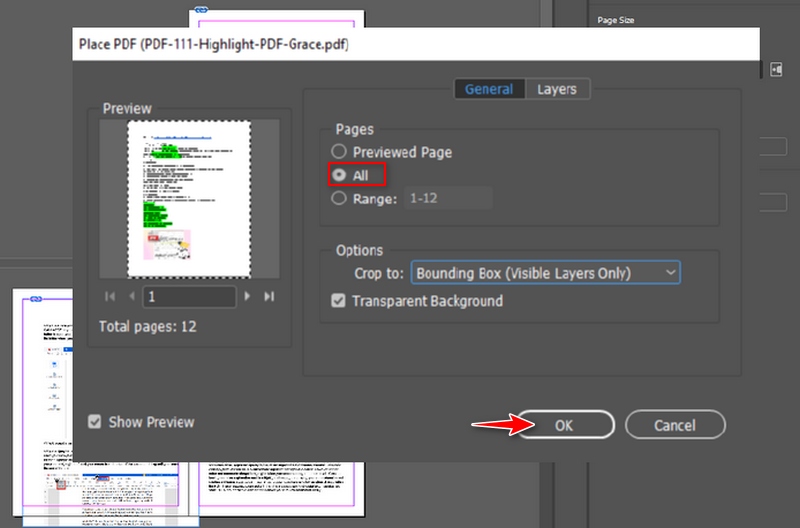
Fixing Common Issues with InDesign
InDesign is a powerful tool for designers, but sometimes, it can get a little out of hand. From missing links to font conflicts to unexpected layout changes, getting stuck in a creative rut is easy. In this section, we’ll look at some of the most common issues designers face with InDesign. We’ll develop solutions to help you get back on track and keep your design journey running smoothly.
- Resolving Missing Links: When you import elements like images or graphics from external sources, InDesign creates links to those files. If the original files are moved or renamed, these links can break, causing images to disappear from your InDesign project.
- Addressing Font Conflicts: Fonts are the building blocks of design, and maintaining consistency is key. However, if a font in your imported PDF isn't available on your system, InDesign might substitute it with a different font, potentially altering your layout.
- Handling Unexpected Layout Changes: ometimes, during the import process, unexpected layout changes might occur. This could be due to differences in page sizes or margins between the PDF and your InDesign document.
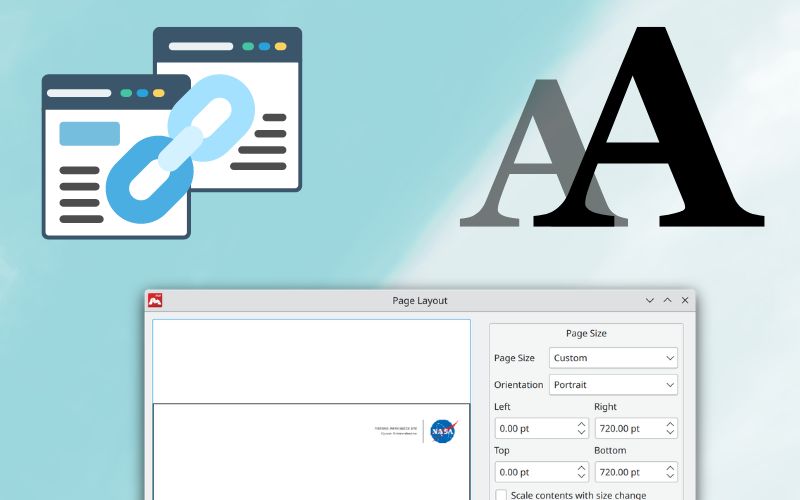
Frequently Asked Questions (FAQs)
Can I import password-protected PDFs into InDesign?
You’ll need to remove the password before importing it into InDesign. Tools like Adobe Acrobat or other online PDF password removers can help you do this. Removing password protection might violate copyright or security restrictions, so ensure you have permission.
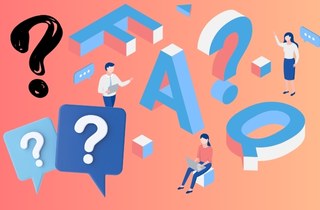
Is it possible to edit the original PDF content within InDesign?
Insert a PDF into InDesign; it treats PDFs like images. You can still manipulate the imported content within your InDesign project. You can extract text and graphics for editing. Adjust layouts, swap pictures, and edit text if the PDF contains editable text.
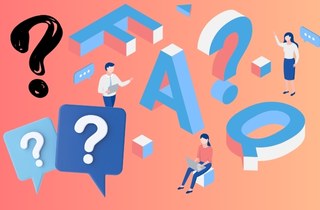
How do I handle multi-page PDFs in InDesign?
When placing the PDF, follow the import steps mentioned earlier. You can import all the pages or a specific range in the Place window. Once imported, you can arrange and manipulate the individual pages within your InDesign document as needed.
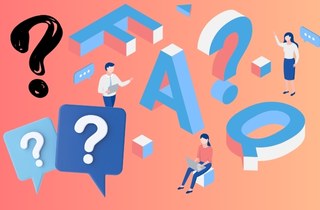
Conclusion
As we have seen, InDesign works as a middle ground between static PDF files and dynamic design. Insert PDF into InDesign, extracting and editing content, and integrating them into your projects saves you time and effort. Whether finding missing links in a PDF or dealing with a multi-page document, InDesign helps you overcome common challenges. So don’t be afraid to try out PDF imports—open up a world of creativity and watch your design ideas come to life with unmatched control and speed.
