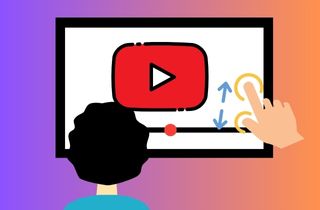 When watching videos online, YouTube is undeniably the go-to platform for millions of users worldwide. YouTube offers a vast library of videos to cater to every interest. With so much content available on YouTube, it's no wonder that users often want to make the most out of their viewing experience. One way to enhance your YouTube viewing experience is by zooming in on the video. Zooming in on a YouTube video can be useful for various reasons. Zooming in can improve the visibility of certain elements within a video. This can aid with concentrating on precise particulars or simplifying the vision of minute text or objects that could pose a challenge in observing. Additionally, zoom in on YouTube video can prove advantageous to individuals while watching videos on a more compact display, like a smartphone or tablet. For content creators, zooming in on their videos can give them more creative control over their content. This will allow them to highlight specific areas or enhance certain visuals. Let's start by exploring methods to zoom in on a YouTube video.
When watching videos online, YouTube is undeniably the go-to platform for millions of users worldwide. YouTube offers a vast library of videos to cater to every interest. With so much content available on YouTube, it's no wonder that users often want to make the most out of their viewing experience. One way to enhance your YouTube viewing experience is by zooming in on the video. Zooming in on a YouTube video can be useful for various reasons. Zooming in can improve the visibility of certain elements within a video. This can aid with concentrating on precise particulars or simplifying the vision of minute text or objects that could pose a challenge in observing. Additionally, zoom in on YouTube video can prove advantageous to individuals while watching videos on a more compact display, like a smartphone or tablet. For content creators, zooming in on their videos can give them more creative control over their content. This will allow them to highlight specific areas or enhance certain visuals. Let's start by exploring methods to zoom in on a YouTube video.
How to Zoom In on YouTube Videos on Desktop
Method 1: Utilizing YouTube's Zoom Feature to Magnify the View
YouTube provides users with built-in controls that allow them to adjust a video's playback and display settings. This feature allows you to perform YouTube zoom in videos on your desktop easily. To zoom in on a YouTube video using the built-in controls, follow these steps:
- Open the YouTube video you want to watch.
- Once the video starts playing, hover your cursor on the left-bottom of the video screen to access the full-screen button.
- This button will maximize the video to full-screen mode and automatically zoom in on the content, filling up your entire screen.
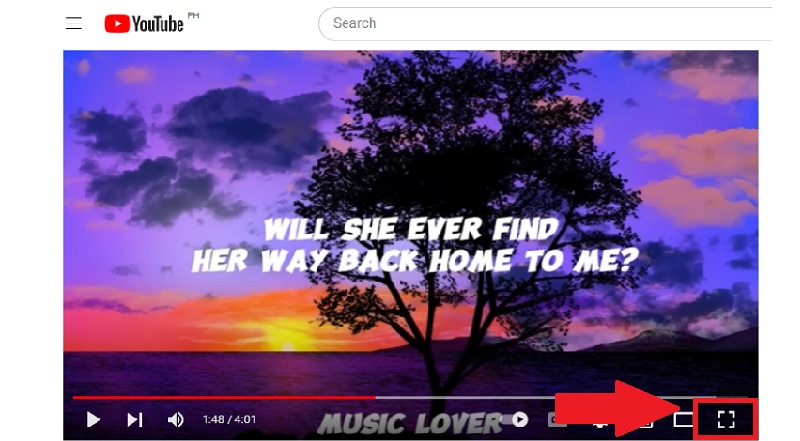
Method 2: Utilizing Ultra Wide Video Browser Extension to Zoom Screen
Another way to zoom in on YouTube videos on a desktop is by utilizing browser extensions that offer zoom functionality. There are several browser extensions available that can help you zoom in on YouTube videos. One of the browser extensions you can use for this purpose is "Ultra Wide Video." This browser extension has been specifically designed to enhance the viewing experience of YouTube videos by providing zoom functionality. Activating this tool while watching YouTube will allow you to zoom the video screen or a certain part of the screen. This provides a closer and more detailed view of the video content.
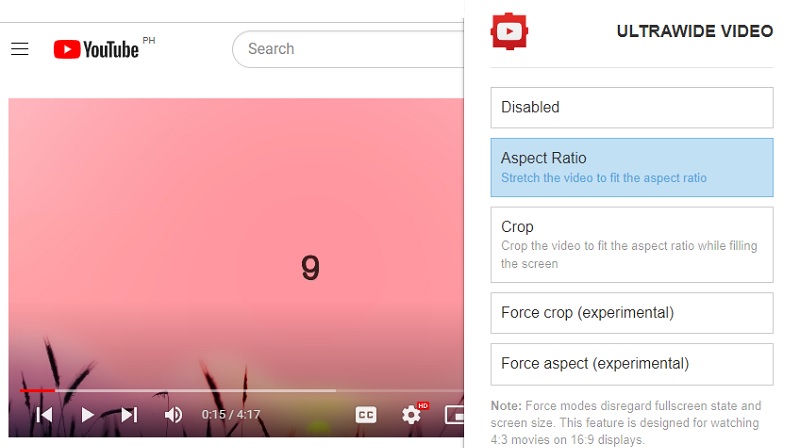
Method 3: Utilizing Keyboard Shortcuts for Magnifying YouTube Videos
One of the methods that you can use is the keyboard shortcuts to zoom in on YouTube videos. By using keyboard shortcuts, you can easily adjust the zoom level of a YouTube video without the need for additional browser extensions or settings. To zoom YouTube video, you only need to click the "F11" key on your keyboard to enter full-screen mode, which will automatically zoom in on the video content.
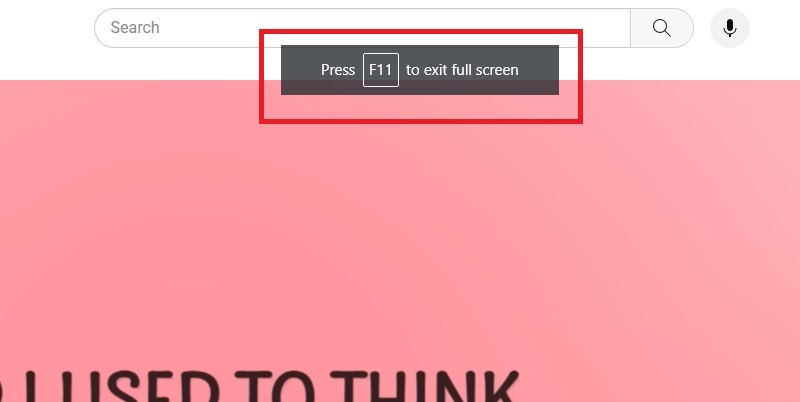
Download YouTube Videos with AceThinker Aqua Clip
Now that you have found several methods on how to zoom video in YouTube, let's explore another topic of interest - downloading YouTube videos on a desktop. If you're looking for a tool to perform this, you can use a reliable software called AceThinker Aqua Clip. This tool is a powerful software video downloader that caters to useful features and functions. The tool performs a fast downloading speed, allowing you to manage your time. It also has a batch download function that provides a convenient way to collect and download YouTube Playlist or many videos at once. Another thing that AceThinker Aqua Clip does is it provides a video quality option. For optimal video watching, you have the freedom to select the desired video quality when downloading videos from YouTube. Overall, this tool offers the best solution for downloading YouTube videos on a desktop.
Try it for Free
Free Download
Windows 8/10/11
Secure Download
Free Download
Mac OS X 10.15 and above
Secure Download
Step 1 Install Aqua Clip
Click on the download option that you will find above this first step. This download button contains the installer file of the AceThinker Aqua Clip. Once you have the install on your desktop, you need to click it twice to start the installation on your computer. Afterward, open the YouTube downloader after the installation.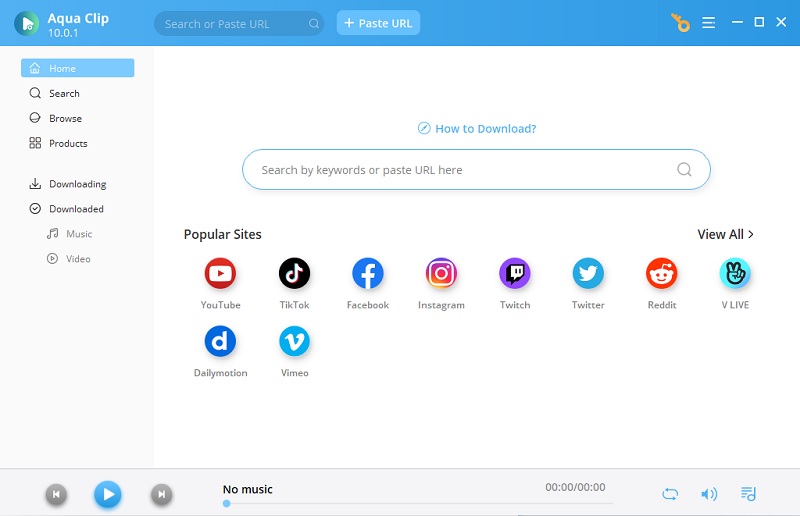
Step 2 Select the Video to Download
Go to the YouTube platform to look for the YouTube content you want to save. Once you have found it, play it to access its video link. Copy the video link by selecting all the characters on the address bar and pressing Ctrl+C on your keyboard. Immediately return to Aqua Clip to click the "Paste URL" button above the tool to paste the link and analyze the video link.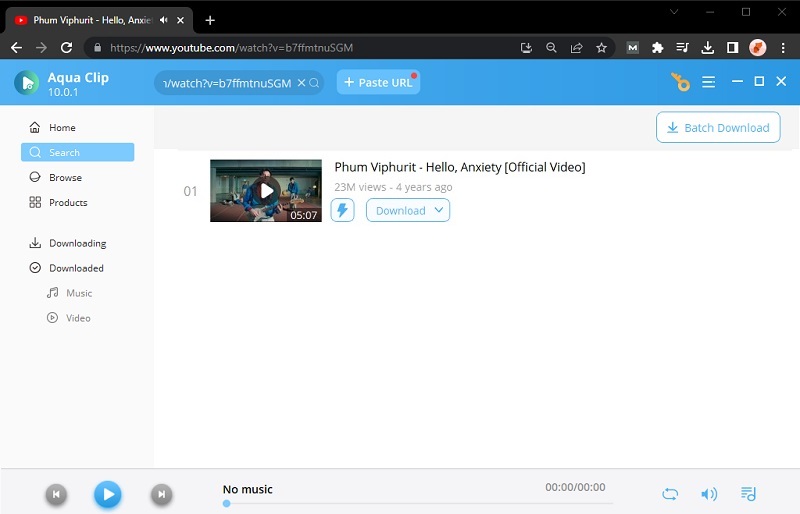
Step 3 Download the YouTube Video
After the video link has been analyzed, you will be presented with a download option on your screen. Click the download to access the video quality option of the tool. Select the video resolution you want for the downloaded YouTube video and click the "Download" button.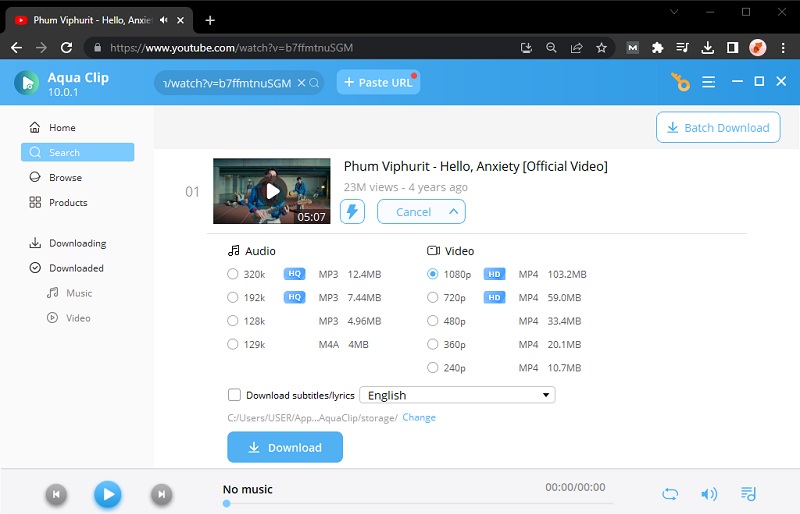
Step 4 Preview the Downloaded YouTube Video
Once the download is complete, you can verify the accuracy and desired quality of the YouTube video you've downloaded. You can access the downloaded video by clicking on the "Downloaded" tab of the Aqua Clip.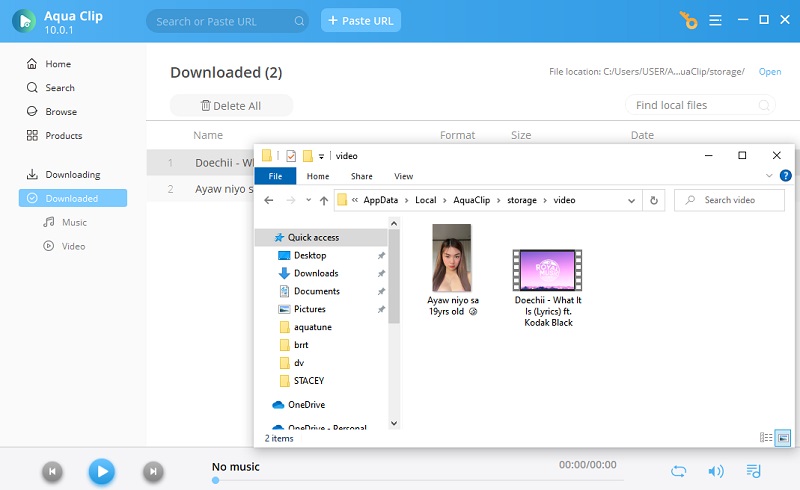
Frequently Asked Questions (FAQs)
Method 1: Activate the "Esc" (Escape) function by pressing the designated key on your computer's input device. This will exit full-screen mode and return the video to its default view.
Method 2: To undo zooming in on a video, adjust the zoom level to 100% or choose the original resolution on the tool or feature you use to zoom in on the YouTube video.
Summary
Zooming in on YouTube videos is a great feature for content creators and viewers. It helps you to focus on specific details or elements within a video. It can also enhance the viewing experience by providing a clearer and more immersive visual presentation. With the methods above, you will get more interactive and engaging videos from YouTube. You can use the built-in zoom feature on YouTube or install a browser extension to help you zoom in on the video you are watching on YouTube. If you're looking for the fastest YouTube downloader for PC, you can click the provided link to read more.