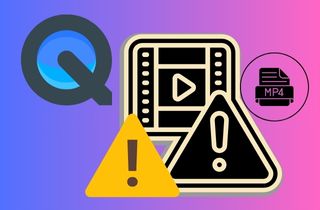 Are you among many Mac users relying on QuickTime Player to play videos? Then you might have encountered the frustrating issue that says, "QuickTime Player can't open MP4."? Despite being the default media player for Macs, QuickTime Player often fails to load MP4 files, leaving users scratching their heads. If this issue does happen and you want to find a solution, you're in the right place. In this article, we'll take a closer look at QuickTime Player. We'll explore the reasons and troubleshooting steps to fix the "QuickTime Player can t open MP4" issue. We will highlight users' common issues with MP4 files and the importance of resolving this problem. After all, MP4 is one of the most popular video formats, and being unable to play it on QuickTime Player can be a major inconvenience. So, let's dive in and explore the solutions to this pesky problem!
Are you among many Mac users relying on QuickTime Player to play videos? Then you might have encountered the frustrating issue that says, "QuickTime Player can't open MP4."? Despite being the default media player for Macs, QuickTime Player often fails to load MP4 files, leaving users scratching their heads. If this issue does happen and you want to find a solution, you're in the right place. In this article, we'll take a closer look at QuickTime Player. We'll explore the reasons and troubleshooting steps to fix the "QuickTime Player can t open MP4" issue. We will highlight users' common issues with MP4 files and the importance of resolving this problem. After all, MP4 is one of the most popular video formats, and being unable to play it on QuickTime Player can be a major inconvenience. So, let's dive in and explore the solutions to this pesky problem!
Common Reasons Why QuickTime Player Fails to Open MP4
QuickTime Player is the default media software for Macs. It is known for its versatility and wide range of supported formats, including MP4. However, there are certain scenarios where QuickTime Player fails to open MP4 files. You can face this issue of "QuickTime can t open MP4 file" due to the following reasons.
Outdated QuickTime Player Version: Having an outdated version of QuickTime Player can be one of the main reasons why it fails to open MP4 files. QuickTime Player is a multimedia tool that can view a variety of file formats, including MP4. However, if you have an outdated version of QuickTime Player, it may be unable to play MP4 files. This is because newer versions of MP4 files require updated codecs like H.264. Also, more recent versions of QuickTime may require features that older versions do not have.
Incompatibility with Recent Codecs: Another common reason why MP4 cannot be opened by QuickTime is the lack of compatibility with recent codecs. MP4 files are often encoded with codecs that older versions of QuickTime Player may not support. Therefore, when you try to open an MP4 file with audio or video compressed using these recent codecs, QuickTime Player may fail to recognize and play. This can be frustrating for individuals who depend on QuickTime player as their go-to media player on Mac.
Corrupted MP4 Files: If the MP4 file you are trying to play is corrupted or damaged, QuickTime Player may be unable to open it. This can arise due to incomplete downloads, file transfer errors, or other issues that cause the file to become corrupt. Corrupted MP4 files can cause playback issues and may result in QuickTime can t open MP4 problems.
Operating System Limitations: QuickTime Player is designed to work on specific operating systems, such as macOS and Windows. If you are using an unsupported operating system, QuickTime Player may be unable to open MP4 files. In addition, some operating systems may have limitations on the types of codecs or file formats that can be played.
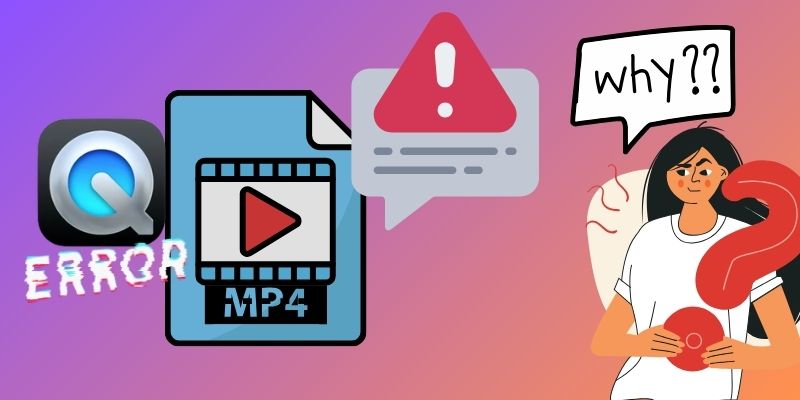
Top Troubleshooting Solutions to Play MP4 on Mac
Solution 1: Verify QuickTime Player Version
The first step to resolve the QuickTime Player won t open MP4 error is to verify that you're using the latest version of QuickTime Player. That being said, QuickTime player has deprecated many features, codecs, and file formats over the years to keep up with the evolving media landscape. Therefore, ensuring that you have the latest version of QuickTime Player installed on your computer is important. When you discover that your QuickTime player version is not up to date, the best course of action is to update it to the latest version. Follow these steps on how you can verify and update QuickTime Player easily.
- First, check which version of QuickTime Player you're using. Go to the "About QuickTime Player" option under the "Help" menu. You will see the version number displayed there. Then, compare it to the latest version available on the Apple website.
- If your QuickTime Player version is outdated, update it to the latest version. You can do this by going to the "Software Update" option under the "Apple" menu. It will prompt your computer to check for any available updates for QuickTime Player.
- Adhere to the prompted directions to download and install your operating system's latest version of QuickTime Player. After updating QuickTime Player, try opening the MP4 file again. If it still doesn't work, move on to the next solution.
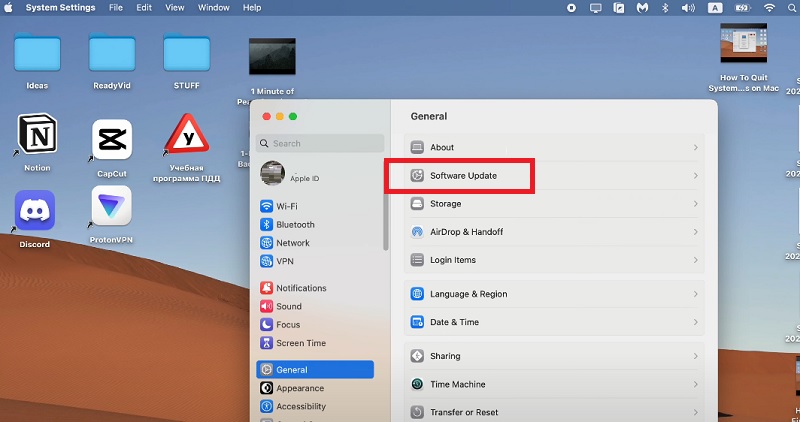
Solution 2: Check Codec Compatibility
The second solution to the "QuickTime Player can't open MP4" error message is to check the codec compatibility. Codecs are software that encodes or decodes digital signals. As mentioned above, incompatibility with recent codecs stopped QuickTime Player from being able to open certain MP4 files. To resolve this, you must have checked if QuickTime Player supports the encoded video in the MP4 file. Most importantly, make sure that QuickTime player supports the H264. Follow these steps to check the codec compatibility of the MP4 file.
- First, open the MP4 file in a media player that supports various codecs, such as VLC Media Player. Import the MP4 video file in VLC Media Player and see if it plays without issues. If it does not play properly, you must check if the codec used is supported.
- To do that, go to the "Tools" tab and select "Codec Information." Here, you will find the information about the codec used to encode the MP4 file. Check the "Codec Details" section to see which codec encoded the file. It will provide information that includes the codec used to encode the MP4 file and whether or not QuickTime Player supports it.
- If QuickTime Player does not support the codec used, it is a reminder for you to try using other video formats. You can try to utilize another media player that supports your existing codec. Alternatively, you can try converting the MP4 file to a different video format compatible with QuickTime player, such as MOV.
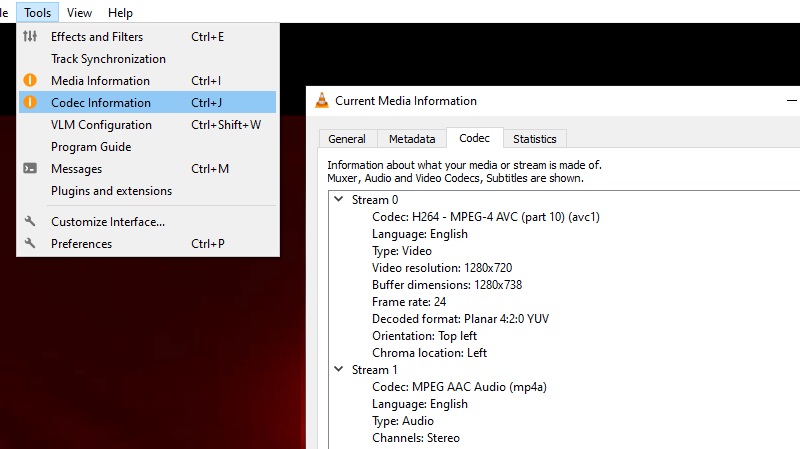
Solution 3: Repair Corrupt MP4 files
If the MP4 file is corrupted, you must repair it before playing it with QuickTime Player. There are various ways to repair corrupted MP4 files. One common solution is video repair software, like the Stellar Phoenix Video Repair Tool. This software is designed to fix corrupt video files and restore them to a playable state. It can simultaneously repair multiple extensively damaged videos while they are being captured, transferred, edited, converted, or processed. It supports all the popular video formats that can be repaired, such as MP4, MOV, MKV, and AVI. It also supports a preview feature that plays the repaired video before exporting it to the preferred format. However, its free version can only display 10 MB or smaller files.
- You must have installed the Stellar Phoenix Video Repair tool on your computer. Go to its official website and acquire the software installer of the tool. Adhere to the prompted instructions to complete the installation process and launch the software.
- Once the Stellar Phoenix Video Repair tool is launched, select the option to repair corrupt MP4 files. Go to the "Add Video" button and browse the files. Select the corrupted MP4 file you want to repair and click "Repair" to start the repair process.
- Wait for the software to complete the repair process. Afterward, you can preview the repaired MP4 file to ensure it is playing properly. If the repaired MP4 plays properly, hit the "Save Repaired Files" button to export the repaired MP4 file.
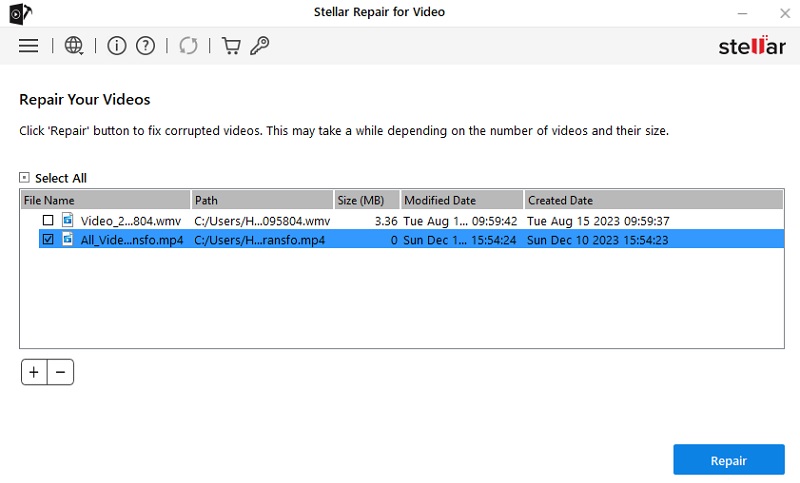
Solution 4: Best Alternative Media Players for MP4 Files
VLC Media Player. VLC media player is a popular choice when it comes to playing MP4 files. It is a widely used, free, and open-source video player for multiple platforms. VLC has built-in codecs that allow it to play various file formats, including MP4. It can handle almost any video format, from the simplest to the most complex. It also has the ability to stream video directly to the internet without the need for additional software. The tool supports solutions to repair MP4 files, such as converting the format or fixing any playback issues. It allows adjusting the video's brightness, contrast, and saturation, which will enhance the visual experience. Follow this step guide to use fix VLC media player as an alternative media player for MP4 files:
- Download and Install VLC Media Player from the official site. Open your available web browser and search for "VLC Media Player." Tick the "Download" button to obtain the file installer of the program.
- Adhere to the on-screen instructions to complete the installation process. Afterward, launch the VLC Media Player and click the "Media" menu at the top to repair the corrupted MP4 file; select "Open File" and browse for the corrupted MP4 file on your computer.
- Once you've selected the corrupted MP4 file, VLC Media Player will automatically start playing it. Or click the "Open" button to begin the playback of the MP4 file.
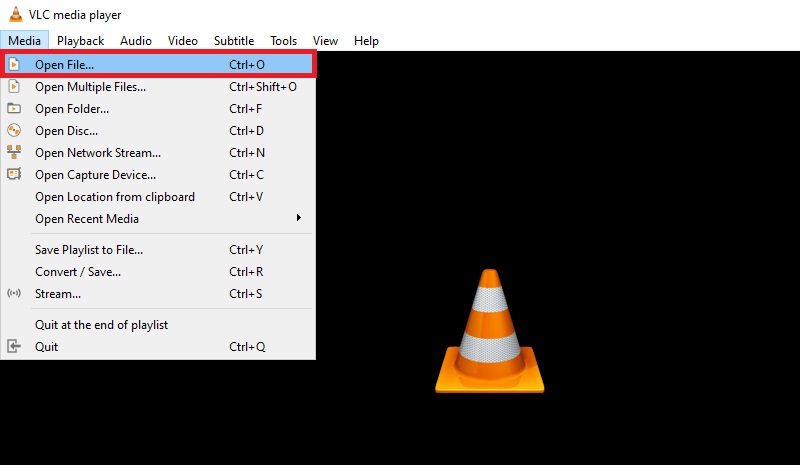
Another alternative to QuickTime Player for playing MP4 files is Windows Media Player, which comes pre-installed on most Windows computers. It is a reliable and widely used media player that can also handle MP4 files. It is designed to play various formats of media files such as AVI, WMV, and MP4. Its software interface is a bit outdated compared to newer media players. Still, it is viable for those seeking a simple and user-friendly media player. It supports different media formats and is readily available for Windows Computers. Moreover, Windows Media Player can be easily customized and allows users to organize their media library efficiently. Adhere to the guide below to use Windows Media Player as an alternative media player for MP4 files:
- Get started by opening Windows Media Player on your Windows PC. Head over to the "File tab from the top menu bar and hit "Open" from the drop-down menu. It will prompt you to browse for the MP4 file on your computer or drag and drop the MP4 file directed to the Windows Media Player playlist area.
- Once you've located the MP4 file, select it and click the "Open" button. After the MP4 file is loaded, Windows Media Player will automatically start playing it. Alternatively, right-click the MP4 file and select "Play with Windows Media Player" from the context menu.
- Now, you can enjoy watching your MP4 files using either Windows Media Player. It will provide a seamless playback experience and allow you to enjoy your media files without issues.
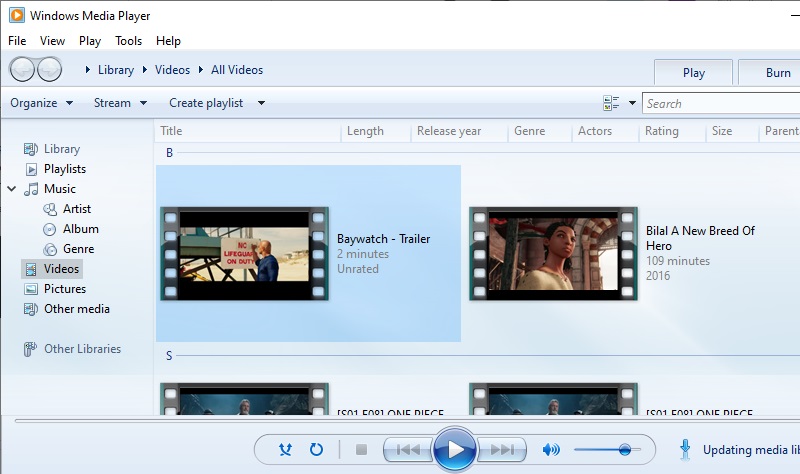
5. 5KPlayer
If you're a Mac user who's tired of dealing with the QuickTime won t play MP4 issue, you may want to consider using 5KPlayer as an alternative media player. With 5KPlayer, you can easily play MP4 files without any issues. It also supports a wide range of other video formats, making it a versatile media player for your Mac. It supports MP4, AVI, MKV, FLV, and more. The tool provides a backup option for video files and audio playback. You can even make a playlist of your favorite video and audio files for seamless playback. It also has the ability to stream media from your local network or online platforms such as YouTube and Vimeo to enhance your media viewing experience. Try to play your MP4 file using this tool on your Mac and see how it fulfills your media playback needs.
- The first step is to download 5KPlayer from the official website. Once the download is complete, drag the 5KPlayer icon to the Applications directory folder to install it.
- To add MP4 files to 5KPlayer, click the "Video" tab on the main interface. Then, hit the "Open File" button and select the MP4 file you want to play. Alternatively, drag and drop the MP4 file to the 5KPlayer interface.
- Once you have added the MP4 file to 5KPlayer, click the "Play" button to start watching your video. If you want to adjust the playback settings, press the "Settings" button to access options like playback speed and subtitle settings.
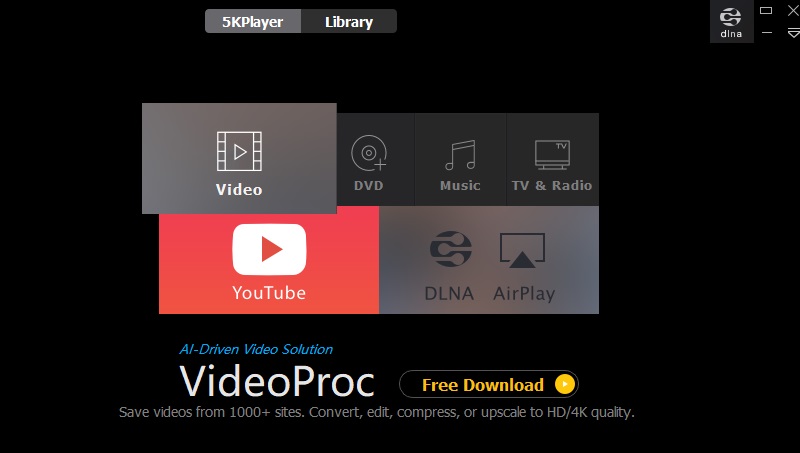
Solution 5: How to Convert MP4 to Quick-Time Compatible Formats
If you are still facing difficulty while trying to open an MP4 file on QuickTime Player, the perfect solution is to convert the MP4 file. Converting the MP4 file to a QuickTime-compatible format will ensure smooth playback without any compatibility issues. With that, VidElement, a professional video converter tool, is recommended. This tool will help you convert MP4 files to various formats, such as MOV and M4V, that are compatible with QuickTime. The best part is that you do not need technical knowledge to use this tool since it is easy to operate. The conversion process is fast and efficient, and you will have your video file in a QuickTime-compatible format in no time. What's more? VidElement supports batch conversion of MP4 files. You can save time by converting multiple MP4 video files simultaneously into your desired video format. With its user-friendly interface and fast conversion speed, VidElement serves as the best H264 converter for anyone who needs to convert video files to QuickTime-compatible formats.
Try it for Free
Step 1 Download and Launch the Video Converter
You must first get the file installer of VidElement to start the conversion process. Click the provided "Download" link above for your Mac or Windows computer, depending on your operating system. Once the download is complete, open the file installer and go with the on-screen directions to install the software on your computer. A simple set-up wizard and guidelines will assist you through the installation process. Once installed, launch the tool to get familiar with its user interface.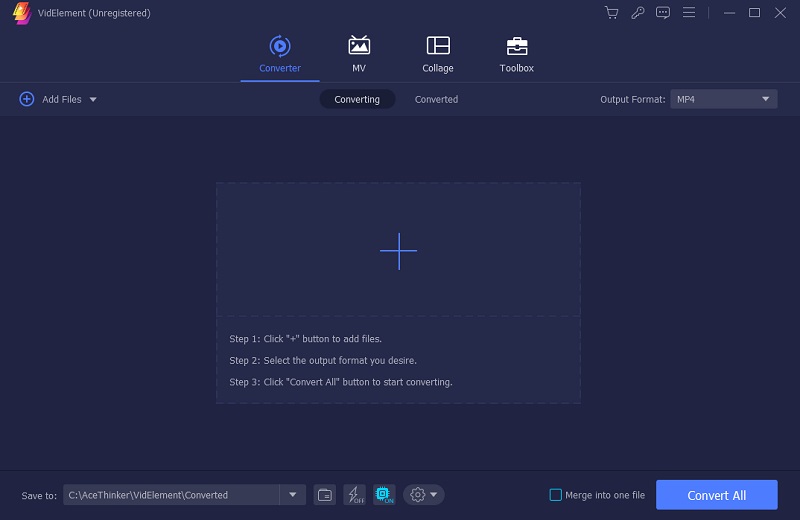
Step 2 Add the MP4 file to the tool
Import the MP4 video file by selecting the "Add Files" icon at the upper left corner of the interface. You can also add the video by dragging and dropping it using the "Plus" sign icon in the center. After importing, choose your preferred file format from the options listed next to "Convert All to." This will display all available formats to convert the MP4 file to.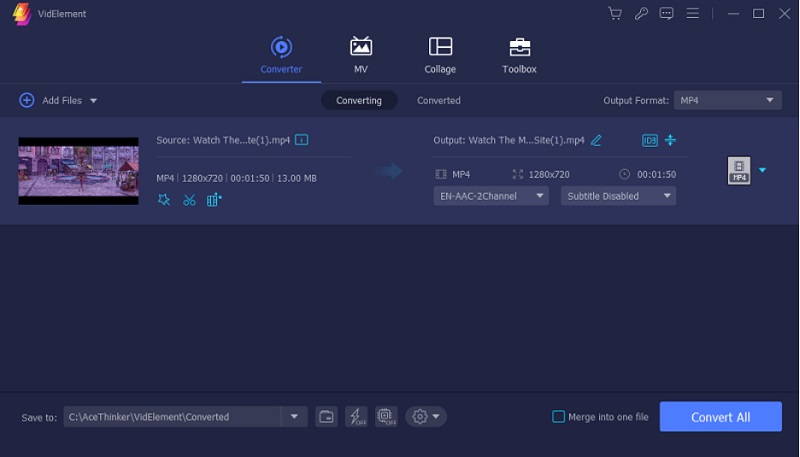
Step 3 Convert and Preview the Video
After choosing the desired format, press the "Convert All" button to change the file format of the MP4 video. The conversion process will initiate, and you can track the progress in the conversion window. Afterward, a window will show your converted MP4 file. Click on it to preview the video and watch it anytime online.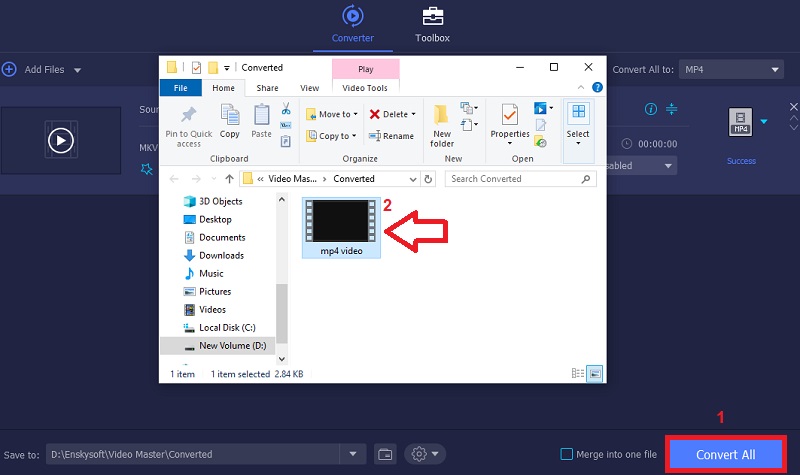
Conclusion
QuickTime Player is one of the well-known media players for macOS and Windows users. However, users may encounter difficulties opening MP4 files on QuickTime Player due to compatibility issues. In such cases, converting the MP4 file into a QuickTime-compatible format is a viable solution. This article has provided some key troubleshooting steps to help users resolve issues related to playing MP4 files on QuickTime Player. We have also introduced VidElement, a professional video converter tool that can help users easily convert MP4 files to QuickTime-compatible formats like MOV and M4V. As the landscape of media playback constantly grows, it is essential to keep exploring new ways to enhance the user experience. By following the troubleshooting steps and using video conversion tools like VidElement, users can overcome the challenges of playing MP4 files on QuickTime Player. It will help you to enjoy a seamless media playback experience.