 ESPN Plus is a premier sports streaming service offering extensive sports content, including live events, exclusive shows, and on-demand programming. With a subscription, users achieve access to a wide range of sporting events, including live games, original documentaries, and analysis, enhancing the overall sports viewing experience. The reliability of ESPN Plus is paramount for sports enthusiasts who rely on the platform for their entertainment. ESPN Plus issues such as buffering, login complications, or streaming errors can disrupt this experience. This highlights the importance of promptly addressing and resolving these issues to ensure an uninterrupted and enjoyable viewing experience. This troubleshooting guide aims to comprehensively address common challenges users may encounter when ESPN Plus is not functioning optimally. The guide covers a spectrum of potential issues, from connectivity concerns to application-specific glitches.
ESPN Plus is a premier sports streaming service offering extensive sports content, including live events, exclusive shows, and on-demand programming. With a subscription, users achieve access to a wide range of sporting events, including live games, original documentaries, and analysis, enhancing the overall sports viewing experience. The reliability of ESPN Plus is paramount for sports enthusiasts who rely on the platform for their entertainment. ESPN Plus issues such as buffering, login complications, or streaming errors can disrupt this experience. This highlights the importance of promptly addressing and resolving these issues to ensure an uninterrupted and enjoyable viewing experience. This troubleshooting guide aims to comprehensively address common challenges users may encounter when ESPN Plus is not functioning optimally. The guide covers a spectrum of potential issues, from connectivity concerns to application-specific glitches.
ESPN Plus Troubleshooting Solution
1. Verify Internet Connectivity
Before proceeding with any troubleshooting steps, ensure your internet connection is functioning correctly or properly. To check its status, you can run any application to confirm your device's internet connectivity. Additionally, assess your internet speed using internet speed test services. This will help identify whether ESPN Plus not loading issues is linked to a sluggish internet connection. If your internet connection is slow, consider restarting your router to refresh it. You can also relocate your WiFi router closer to your streaming device to improve signal strength. Alternatively, use an Ethernet cable for a direct and faster internet connection. If slow speeds persist despite these measures, you should contact your internet service provider for assistance in resolving the issue. You can spread the groundwork for a smoother ESPN Plus streaming experience by addressing potential internet connectivity issues first.
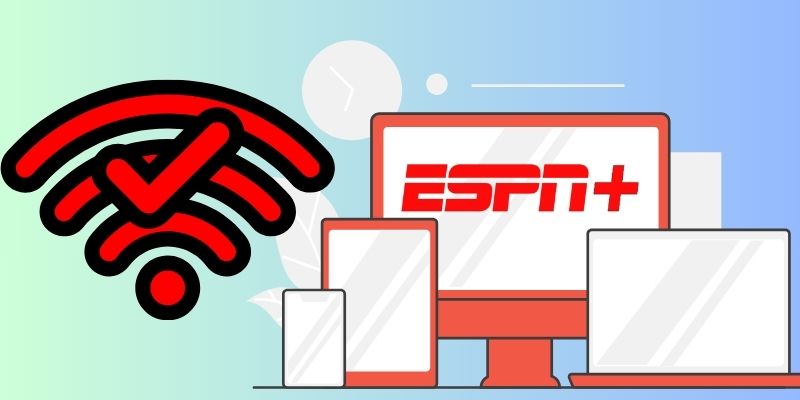
2. Restart Your Device
Addressing a minor glitch that may impede the smooth functioning of the ESPN app can be swiftly achieved by restarting your device. This simple action effectively eliminates temporary issues. When you reboot or restart your device, it clears the device's memory, enhances processing speed, and terminates any RAM-absorbing content. ESPN Plus, being a resource-intensive app, benefits from a sufficient amount of available RAM for seamless streaming and navigation. This is crucial as, over time, various applications, including ESPN+, can utilize system resources, potentially leading to glitches or slowdowns. This process is a quick and efficient method to troubleshoot and resolve ESPN+ not working, ensuring optimal performance.
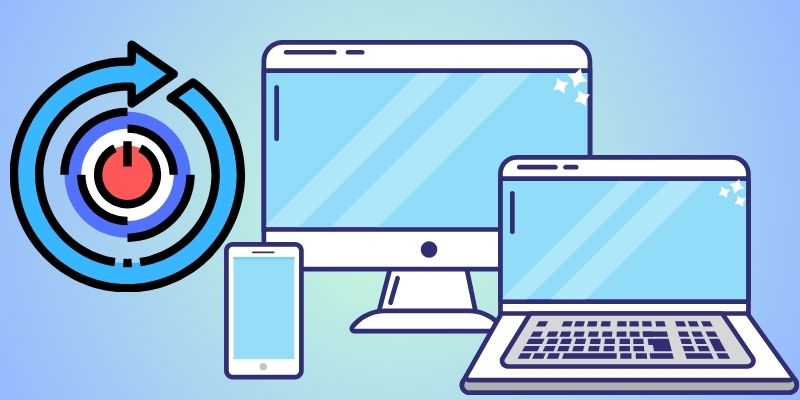
3. Check Your Device Compatibility
The ESPN app is designed to be compatible with Apple devices running iOS 14.0 or later and Android devices running OS 5.0 or later. Both iOS and Android regularly receive software updates, but older smartphones may eventually reach a point where they no longer receive these updates. In such cases, the outdated operating system might not be compatible with the latest version of the app, which can lead to ESPN Plus not working. You can check your device compatibility on Google Play or App Store, then search for the ESPN application. In the information section, you can verify the app's compatibility by checking it against the operating system currently installed on your device.
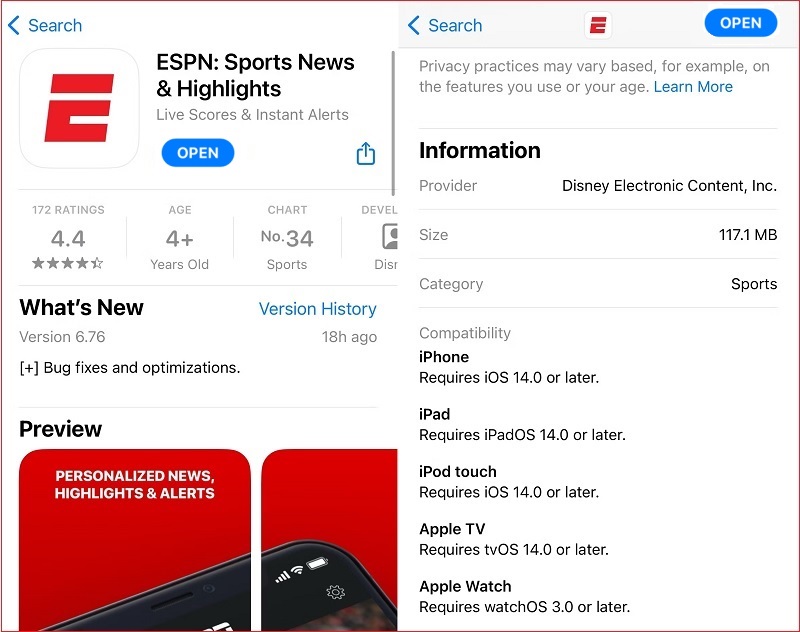
4. Reinstall ESPN App
If you're encountering issues with the ESPN Plus app on both your iOS and Android devices, resolving the problem may involve reinstalling the application. Begin by uninstalling the ESPN Plus app from your Android or iOS device. After uninstalling, proceed to restart your smartphone. Following the restart, navigate to the App Store (for iOS) or Play Store (for Android) and download the most recent version of the ESPN Plus app onto your device. Once the installation is complete, log in to your ESPN Plus account and assess whether you can successfully stream content on your Android or iOS device. By undertaking these steps, you can effectively address potential glitches or inconsistencies in the ESPN Plus app. This provides a fresh installation that may resolve any issues hindering your streaming experience on both platforms.
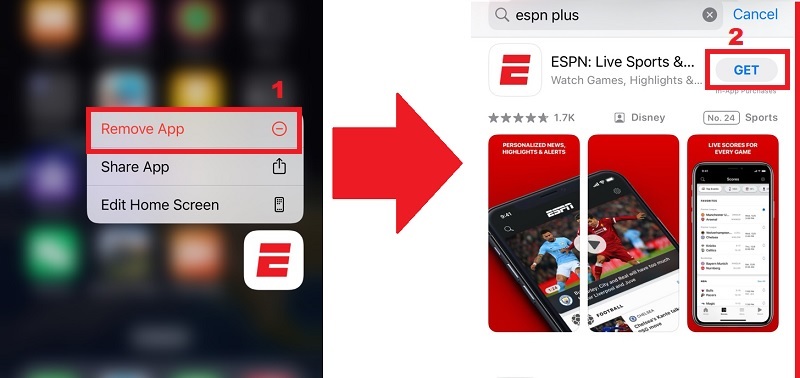
5. Verify Geo-Restrictions
ESPN+ subscriptions are exclusively available within the United States. This means users outside the US cannot access ESPN+ services. If you're located within the US but experiencing difficulties since ESPN won t stream, ensuring that your phone does not have a VPN enabled is necessary. Disable a VPN to regain access to the ESPN+ service if it is active. For users outside the United States, ESPN recommends utilizing its services through ESPN Player. This service is available in the Middle East, Europe, and Africa. Unfortunately, people living or residing outside these designated areas should look at compatible ESPN app alternatives. By following these rules, consumers can get around geographic limitations, maximize their location-based access to ESPN content, and look into alternate options that fit their geographical restrictions.
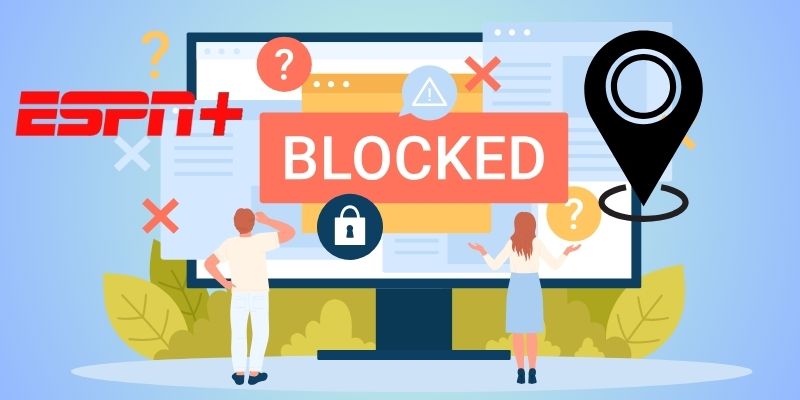
6. Clear App Cache
The cache serves to store app information for quick access, reducing loading times and enabling the instant opening of desired pages. Nonetheless, the ESPN app can experience crashes if a substantial amount of data builds up in the cache, which can lead to performance issues. Clearing the cache of the ESPN Plus application on your device reduces the crashes and helps free up storage space, as the cached data can sometimes be corrupted. If you are utilizing an Android phone, you can clear your cache by going to "Settings." Then tap "Apps," find the ESPN Plus app, and tap "Storage." Finally, select the "Clear cache" button.
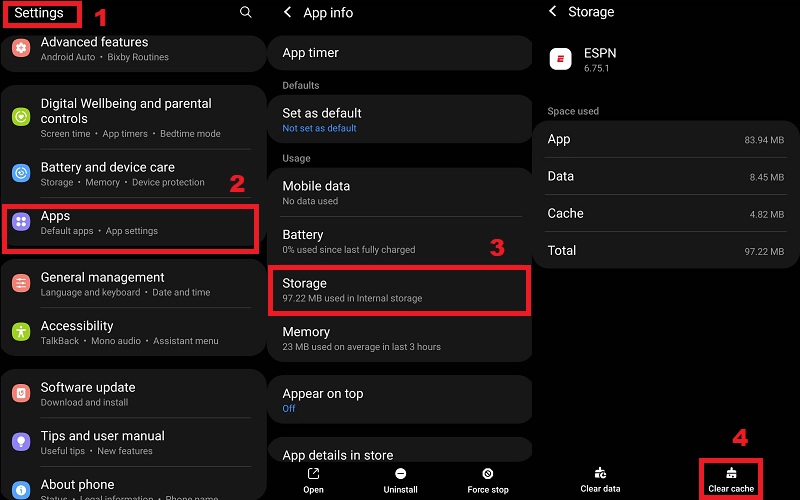
7. Look for Any ESPN Outages
Sometimes, there is no problem on your end since there might be a problem with ESPN's server; that's why you are experiencing ESPN Plus not loading. You can use the "down detector" platform, which provides information on the service disruption of ESPN. This platform will let you determine whether the problem is widespread or stems from ESPN. In addition, you can check the ESPN Plus X page (ESPN Twitter account), as they offer trustworthy resources for up-to-date information about service disruptions. You can keep track of ESPN's server status and learn whether the issue you're having is a result of a larger service outage by consulting these outside sources. This proactive strategy can aid you in understanding the fundamental cause of the issue and potentially getting information about when it is expected to be resolved. This troubleshooting is also applicable when your Disney Plus is running slow.
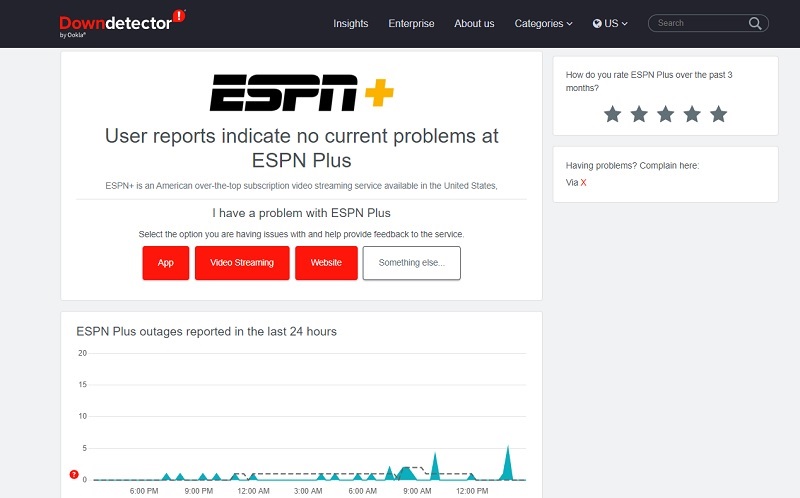
Bonus Tip: Save Sports Video For Offline Viewing
CleverGet is a versatile ESPN+ video downloader that can download ESPN+ sports videos in high-quality resolution. This resolution encompasses 480P to 720P without losing quality from the source videos. In line with that, the ESPN+ downloader can download sports videos at up to 60fps, presenting clear and smooth sporting action for a high-quality video streaming experience. With this tool, users can also effectively solve the ESPN won t stream problem as they can watch them offline. Furthermore, it supports the most popular video file formats, such as MP4 and MKV, allowing users to access the downloaded video on different devices as most media players and portable devices accept these formats. Another noteworthy feature of this ESPN video downloader is that it enables users to save each video's subtitle and audio track files as long as it is accompanied by one.
Acquire it for Free
Free Download
Windows 8/10/11
Secure Download
Free Download
Mac OS X 10.15 and above
Secure Download
Step 1 Acquire ESPN+ Video Downloader
The initial process you need to follow is to get the ESPN+ downloader. To do this, hit the "Download" button compatible with your device's operating system. Then, heed the instructions to install CleverGet on your device.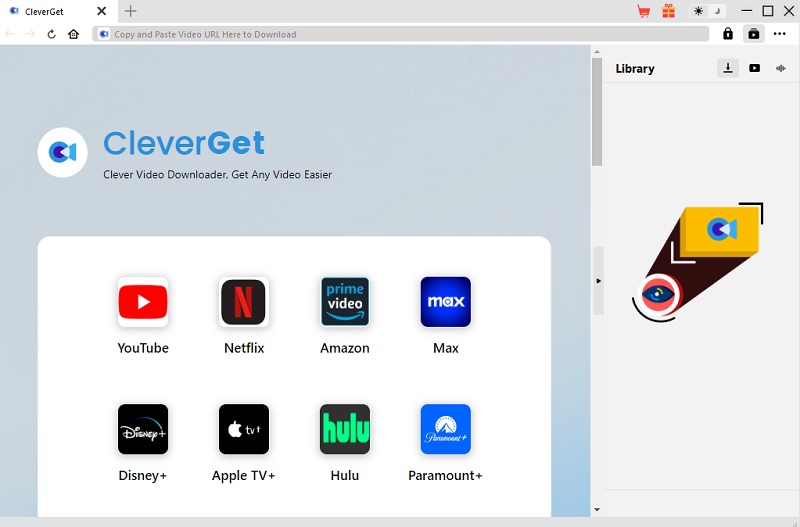
Step 2 Obtain the ESPN+ URL
On your device web browser, access ESPN+ and find the sports video you need. Copy the ESPN+ video URL and go back to CleverGet to paste the URL video on the address bar. Then, the tool will allow you to sign in with your ESPN+ account. Afterward, click on the "Download" button located on the lower part of the tool's interface.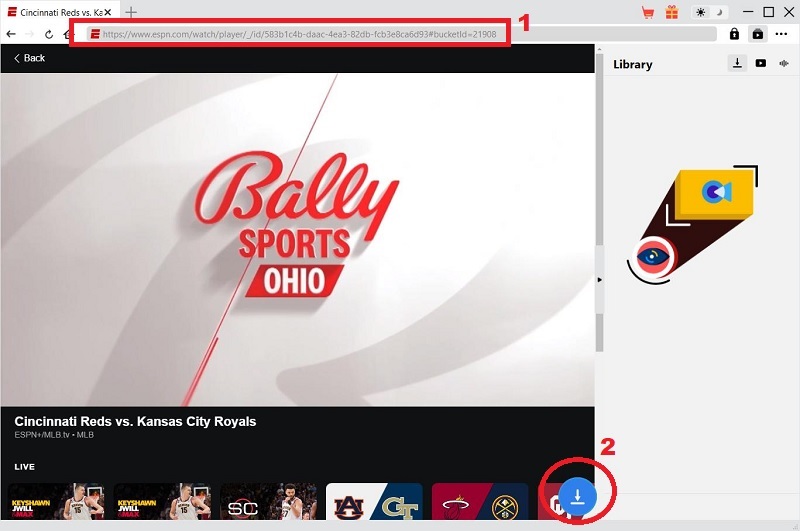
Step 3 Download ESPN+ Sporting Video
The ESPN+ downloader will prompt a download menu panel. Here, you can select the video you need and the available quality output. You can also alter the output format and audio or subtitle if it is available. Once set, hit the "Download" button to save the ESPN+ sports video on your device.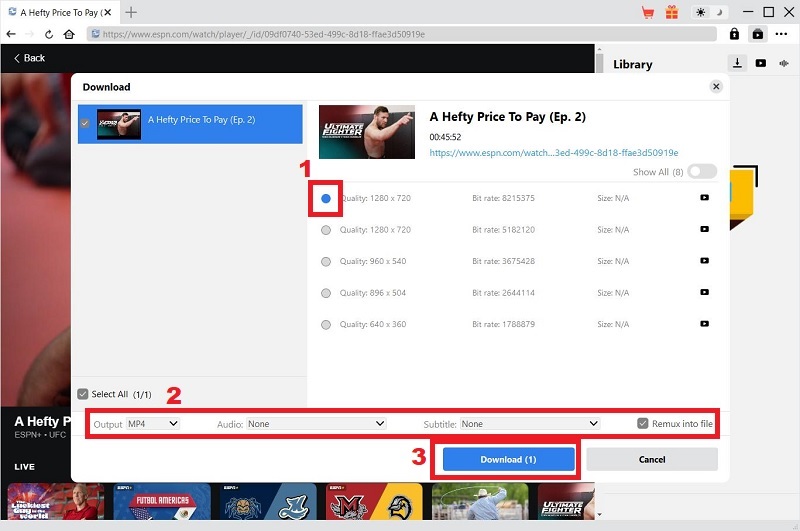
Step 4 View the ESPN+ Video
Once the download process is concluded, you can click the "Video" icon to view the ESPN+ video. Then, double-clicking the video file will play it on your media player. Now, you can appreciate your favorite ESPN+ sports video for offline viewing.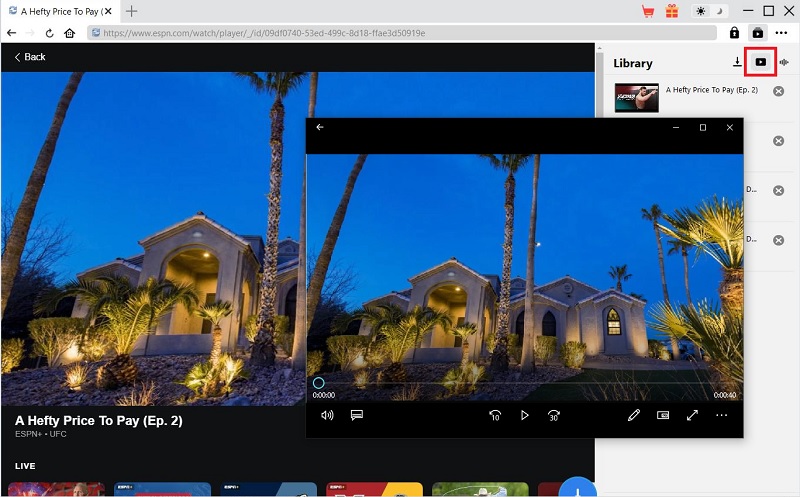
Wrapping Up
When encountering issues in this platform, this guide provided a reliable set of solutions. From checking internet connectivity to verifying if there are ESPN outages, users have a range of practical steps to address common problems and ensure a seamless streaming experience. Regular maintenance emerged as a key theme throughout the troubleshooting guide. The significance of tasks such as clearing the cache and ensuring compatibility cannot be overstated. Regular maintenance not only resolves immediate issues but also contributes to the long-term reliability and optimal performance of the ESPN Plus app. While the troubleshooting guide offers valuable solutions, it's acknowledged that some issues may persist. In such cases, users are strongly urged to reach out to ESPN Plus support for personalized assistance. The support team is equipped to address specific account-related problems and provide additional guidance to ensure a satisfactory resolution.