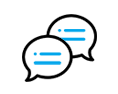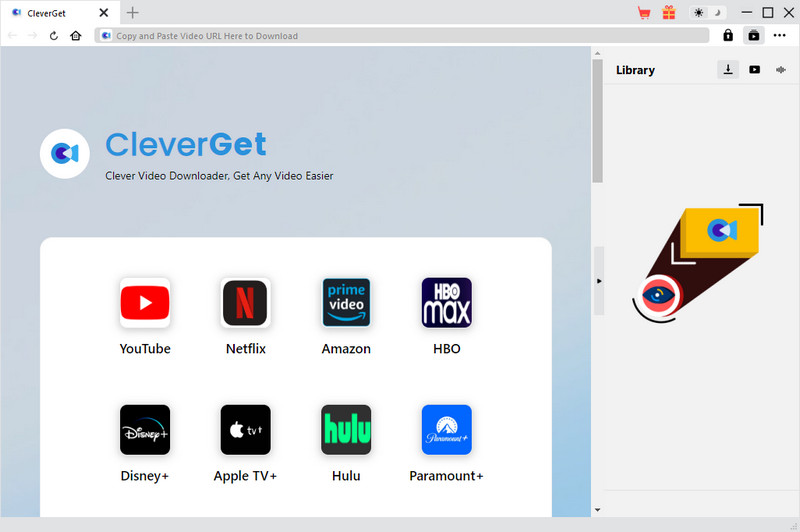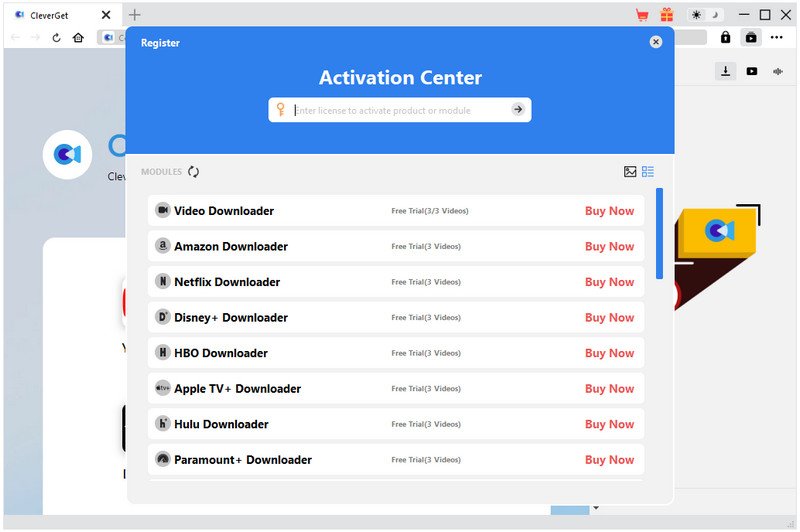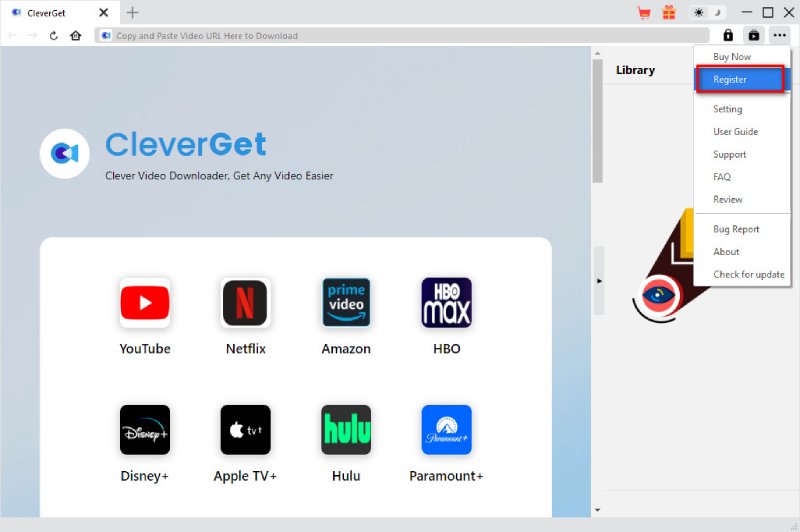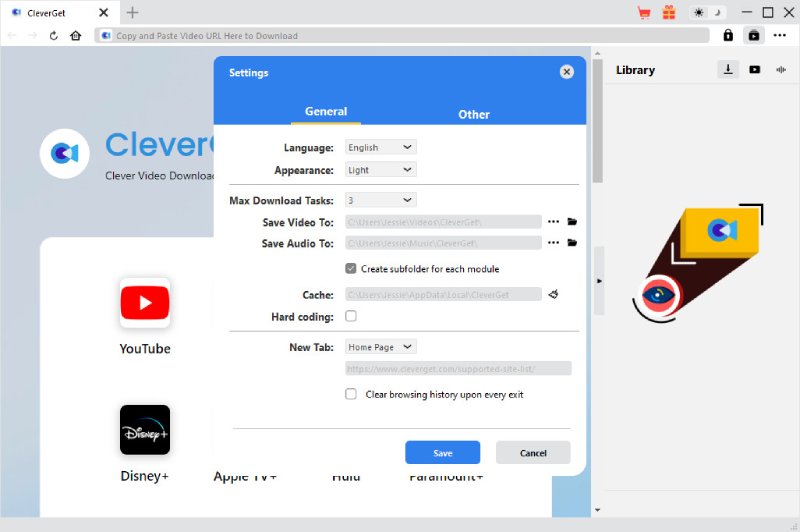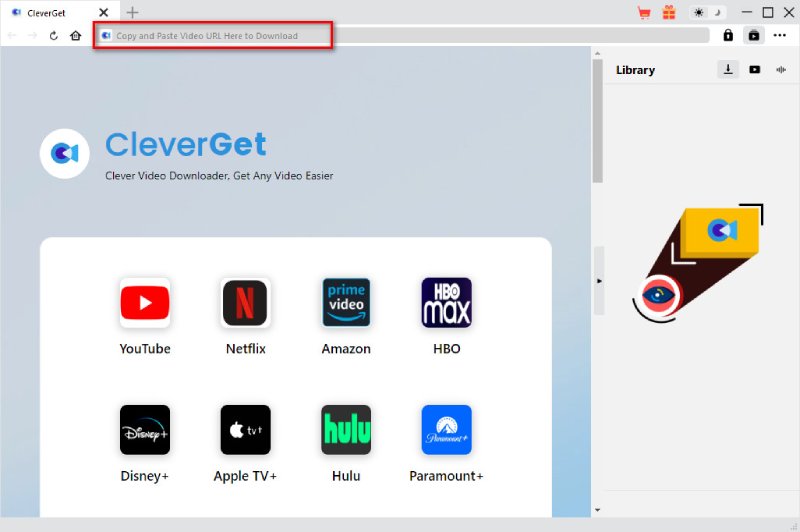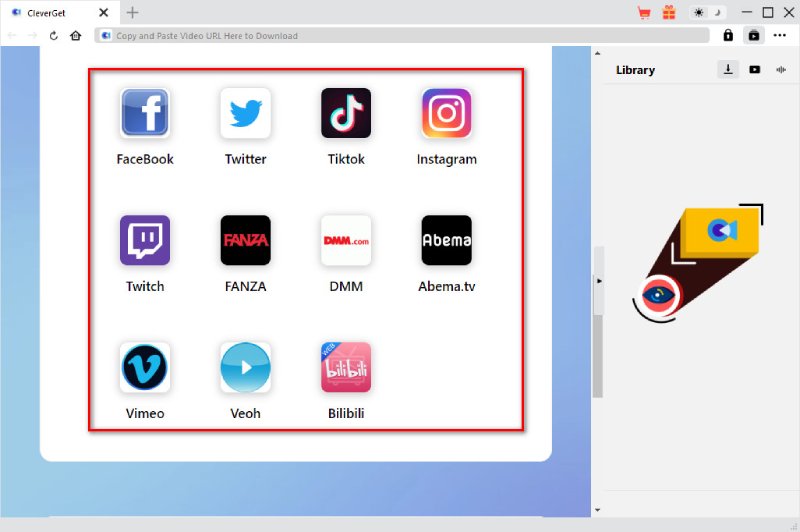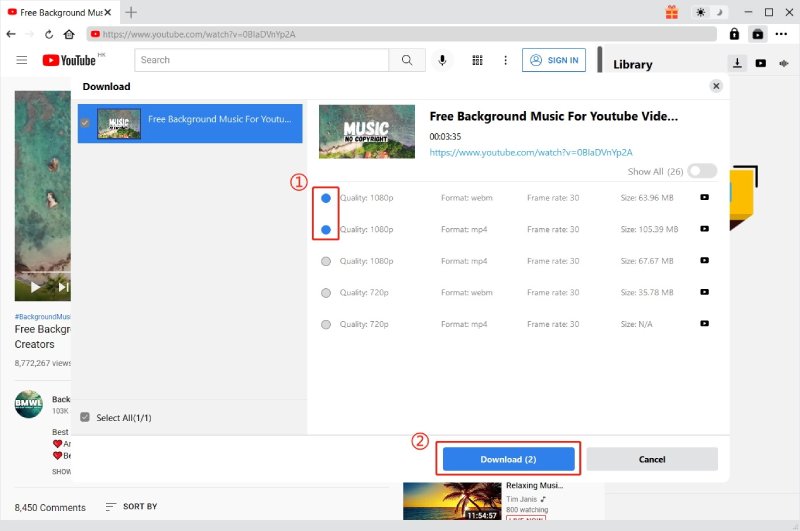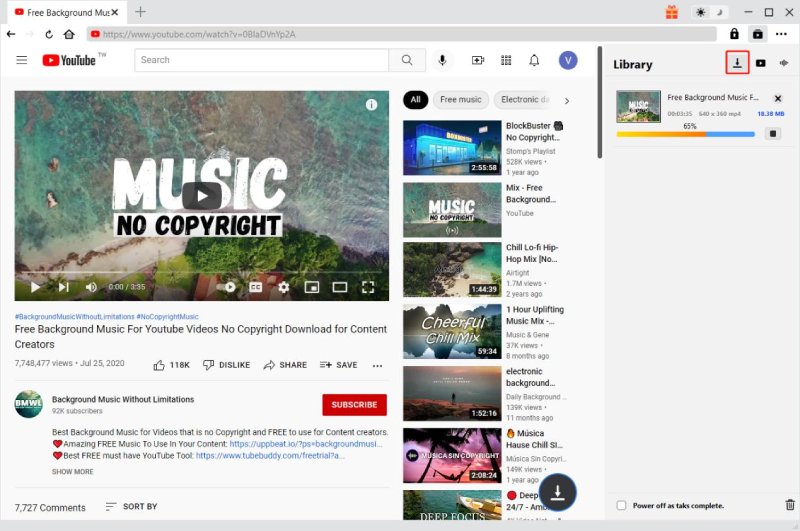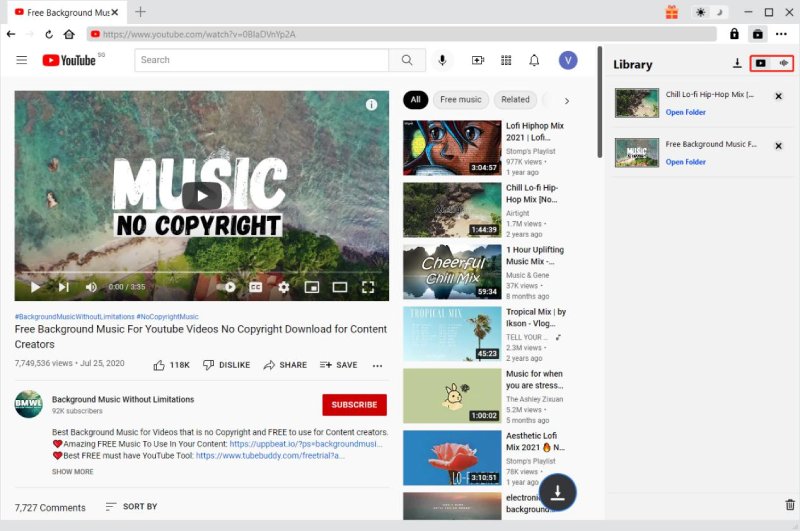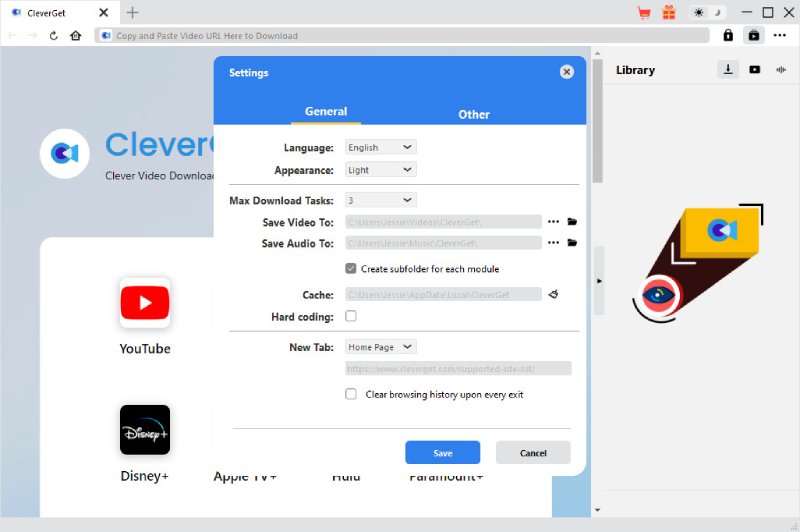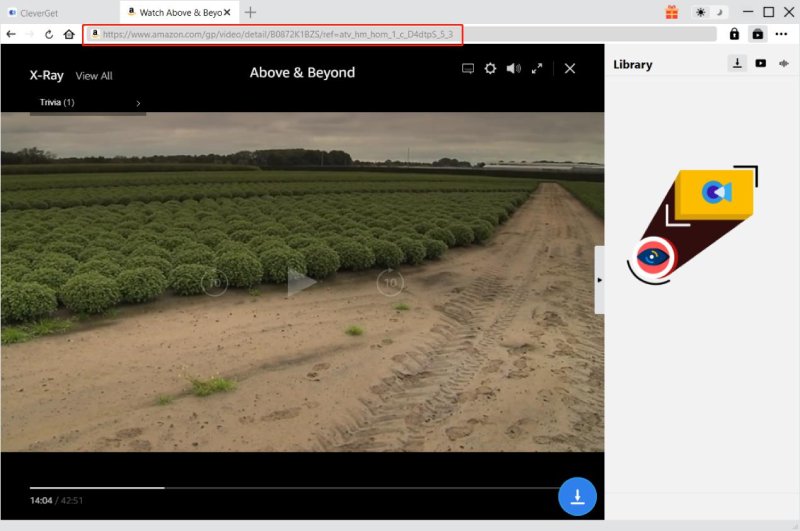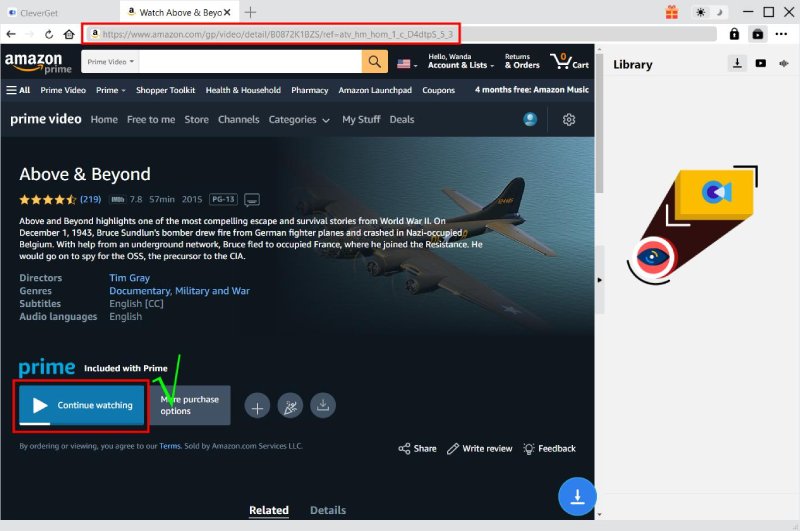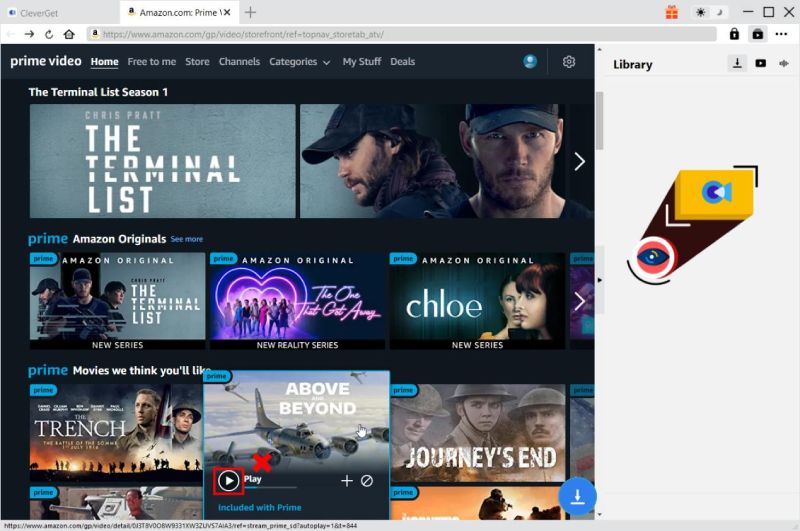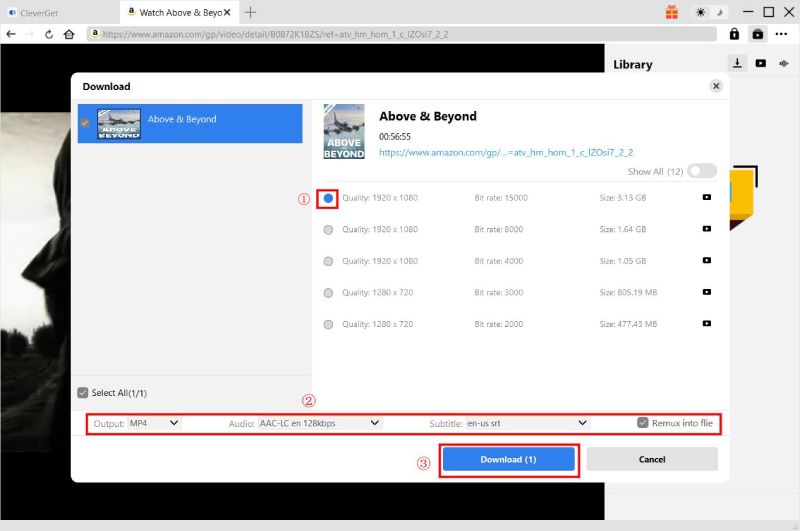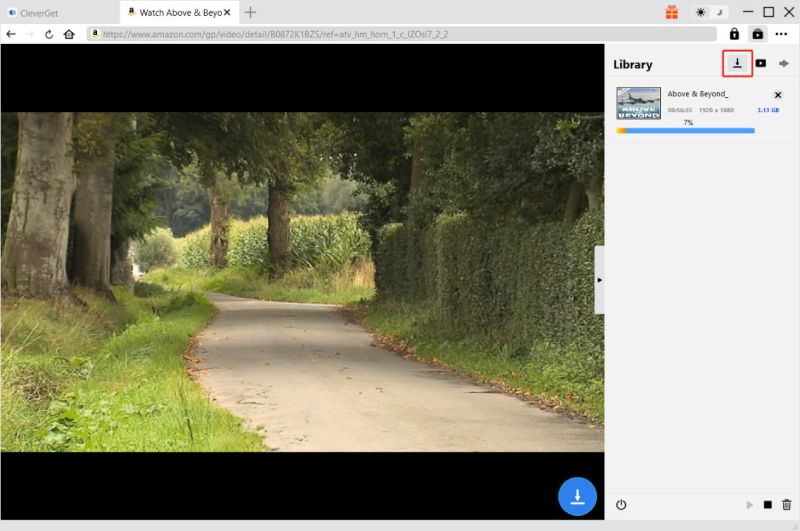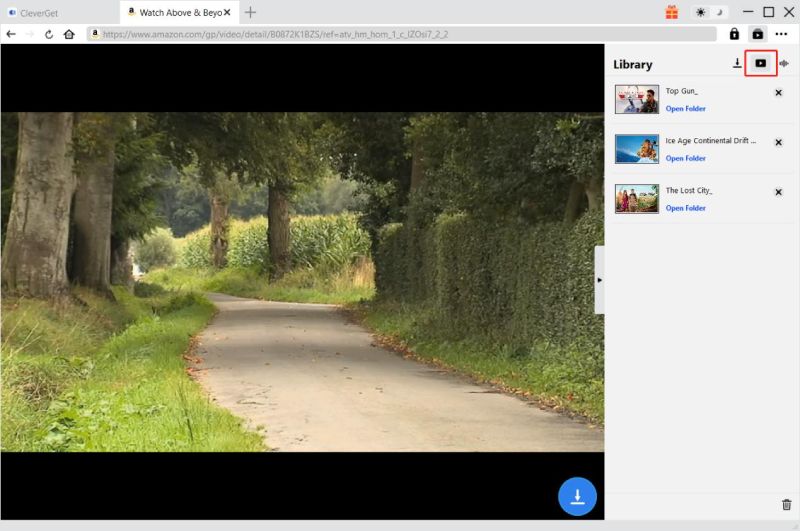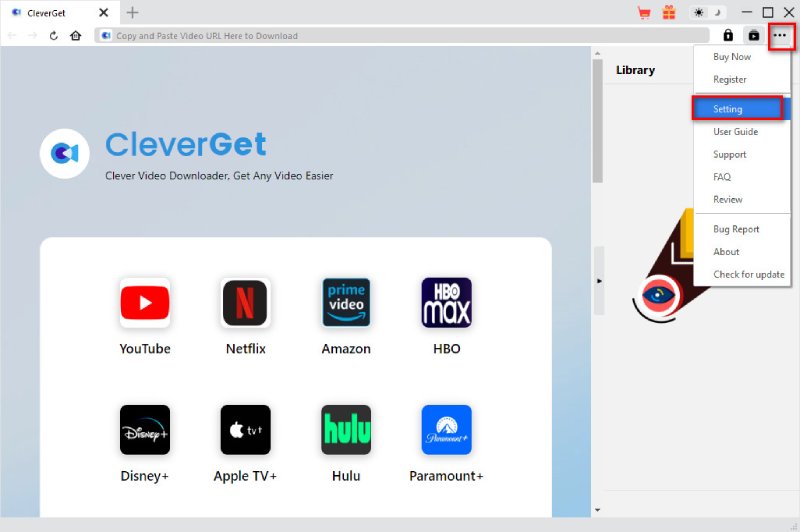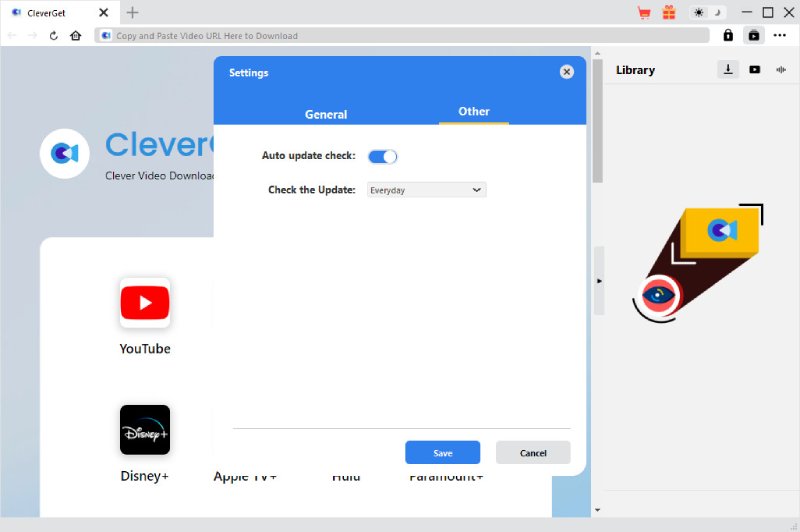How to Use CleverGet to Download Videos and Movies
CleverGet is a great video downloader that is used for downloading online videos, music videos, live stream videos, and TV shows in up to 8K resolution from over 1000 websites. It helps download from popular social media platforms such as Twitter, YouTube, Vimeo, BBC, Dailymotion, Twitch, MySpace, and many more. Live streams are easily downloaded because the M3U8 link is automatically captured by CleverGet. You just have to visit the video website; this smart video downloader will readily download the video you need. Furthermore, it covers all the aspects of downloading, searching, and playing back videos with a built-in player and browser. Downloaded high-quality video with an audio quality of 320Kbps guarantees a captivating viewing experience.Key features of CleverGet:
- Download live streams, online videos, and streaming services from more than 1000 websites.
- Download videos from well-liked social media platforms such as TikTok, Twitter, YouTube, Facebook, etc.
- Automatically get M3U8 links and download live streams through M3U8 links.
- Download videos with resolutions up to 1080P from the streaming websites such as Netflix, Disney+, Amazon, HBO Max, and many more.
- Download audio tracks and subtitles for the videos from the streaming websites such as Netflix, Amazon, HBO Max, and many more.
- Save titles in SUP/SRT files or pack them into an output video file.
- Browse, watch, and play online videos via a built-in browser and player.
- Multitask downloading support.
- Provide accurate information about the video.
How to Register the Program
1Activation via a registration code
There are two methods of registration available in the program:
a) In the upper right corner, click the "Activate" button to get into the Activation center. Copy the registration code and paste it into the code box. Click the arrow icon or tap "Enter" on the keyboard for activation.
b) Find "..." (more options), now search for "Register" to get into the Activation center.
2Purchase registration code
At the Activation center, select the modules you need to have a registration code and then click the button "Buy Now". After clicking the button, you will come to the Purchase page of CleverGet; here, you can buy a registration code for every module you want. Select the license validation (one year or lifetime) according to your requirements, then click "Check Out Now" to proceed to the payment page. Fill in the required information on the payment page and pay the amount. You will get the registration code via email once you complete the payment in no time.
How to Download Online Videos
Do you want to download videos via CleverGet? But don’t know the process of downloading videos. Well! Don’t get worried because you have landed at the right place. Here we will have a detailed look at how to use CleverGet online video downloader.
Step 1 Download and Install CleverGet
Directly visit the CleverGet product page and download the installation package. You can directly click the download button below here. Downloading and installing are free of cost.
Try it for Free
Free Download
Windows 8/10/11
Secure Download
Free Download
Mac OS X 10.15 and above
Secure Download
Step 2 Set the output folder
You should set the output directory before you begin to download live streams or online videos. Click "..." (a three-dot icon) and then select "Settings" to go to the detailed setting panel screen. Select the "General" tab; go to the "Save Video to" or "Save Audio to" box and set the output directory. Checking the option of “Create a subfolder for each streaming service” will help you save online videos in the corresponding subfolder following the video website. In the "Other" tab, you can change all the other settings. At last, click the "Save" button.
Note: you can also adjust the program's appearance mode, New Tab, UI language, and max download task here.
Step 3 Open the video page you want to download
Go to the address bar, enter the target video website link, and press "Enter" on the keyboard. You don't have to search for the M3U8 link of the live stream because CleverGet will automatically catch it.
You can also select the option of famous social media platforms for directly live streaming them. Then look for search videos on these social media platforms via on-site search tools.
Step 4 Download and save the video
After you have opened the target video link, CleverGet will determine the sources available for download. Videos are listed in different resolutions, sizes, and formats. Select the desired video's download options and click the "Download" button.
Step 5 Check the download process
To see the video that you are downloading at the moment, go and click the "Downloading icon" . If you want to discontinue the task in progress, click the Stop icon , and to end the task, click the Close icon.
Step 6 Find and view download files
After the completion of the downloading process, you can have a look at downloaded files by file type, audio or video file.
If you want to play the file, double-click it and to open the file in its exact location, click "Open Folder." Right-click the file to select to open the web page from where it was downloaded, to delete it, delete all, or to play it.
Download from Streaming Websites like Netflix, Amazon, HBO Max, Disney+, etc.
Look at the guide below to understand the usage of CleverGet for downloading videos from streaming sites such as Netflix, Amazon, HBO Max, Disney+, Paramount+, Video.U-Next.jp, and many more. In this guide, we will take Amazon Prime video as an example. You can follow exactly the same steps to download videos from other streaming sites.
Important Note: Right now, CleverGet can only download one video at a time from these streaming sites. You must wait for the first video to download before downloading the second video.
Step 1Set the Output Directory
Start the CleverGet and first set the output directory. On the upper right corner, click on the three-dot icon, now click "Settings" to go to the detailed setting panel. Here you can go to the "General" tab and determine the output directory in the "Save Audio To" or "Save Video to" box. You can also change other settings in this tab. Check the option of "Create a subfolder for each streaming service" to save online videos in the corresponding subfolder based on the video site. At last, save all settings by clicking the "Save" button.
Note: You can easily adjust appearance mode, New tab, program UI language, and max download tasks in the "General" tab.
Step 2 Find the Video You Want to Download
You can directly copy the URL of the Amamzon Prime video and paste it to the address var to target Amazon Prime video for download. In CleverGet, you can log in to your own Amazon account. Ensure that you have reached the playback page of the concerned video.
Note: For a good video parsing, you are required to enter the Amazon Videos detail page and then click to replay it before letting CleverGet begin the parsing. However, on other streaming sites, you can hit the play button directly on the home page and begin parsing and playing the concerned video.
Don't click the "Play" button directly on the Amazon Prime homepage to allow CleverGet Amazon Downloader to parse video URLs and find downloadable options. CleverGet will inform you that this URL is not an original video playback URL for parsing.
Step 3 Select Download Options and Start to Download Video
When you open the link of the streaming websites, at the bottom right corner, you will find a download icon. Click this icon to allow CleverGet to parse the URL of the target video. After successfully parsing the video URL, a "Download" interface will pop up, which will document different download options for the video; the options include frame rates, sizes, and resolution/quality.
First, select the video to download, then set either MP4 or MKV as output, and then select subtitles and audio tracks to download. You can also decide whether you want to remix the subtitles in the output video file or not. After all, this, tap on the "Download" button to begin downloading videos from these streaming services.
Note: If you check the "Remux in File" option, the subtitles will be mixed into the video for output. If not, subtitles will be saved separately in SUP or SRT format.
Step 4 Check the Download Progress
When the downloading begins, a sidebar will appear on the right, displaying all the downloading tasks. You can end or stop downloading tasks whenever you want.
For deleting or ending the task, click the "Close" icon.
Step 5 Check the Downloaded Media
After the completion of downloading task, you can view the file under the "Video" tab of the right popup sidebar.
By completing all the above steps, you will be able to download videos from different streaming sites like Netflix, Amazon, Disney+, HBO Max, Paramount+, Video.UNEXT.JP, and many more.
Set Preferences
CleverGet is user-friendly and has many settings to simplify operations and enhance user experience. Users can enter the Settings panel by clicking the three dots icon to find the options of "Settings". Once all the settings are done, hit the "Save" button to save all the changes.
The Settings panel has two taps; let's look at them one by one.
General Tap:
The first tap in the settings panel is the “General” tap. In this tap, you can set up all the basic settings required. In this tap, we have the following options:
Language: In this section, there are five selectable languages. You can select any of these languages and change the interface language.
Appearance: This section permits you to switch between dark and light modes. You can also change it directly by clicking the “Light/Dark Mode” icon on the main page.
Max Download Tasks: From 1 to 5, the maximum download task size can be changed under this option.
Save Video to: Change the location of the output files in this section.
Home Page: Users are glad to know that they can determine the custom page or a default page as their customized home page.
New tab: The choice of opening a new tab on a blank page or a default page is available in this section.
Other Tap:
The "Other" tab has a feature of "Automatic Update", and you can click to turn it on or off. If you turn on the option of "Automatic update", set the frequency you want CleverGet to look for updates in the "Check the Update" option.
CleverGet FAQs
we will discuss some issues and their related solutions that are frequently encountered while using CleverGet video downloading software. We are sure that these FAQs (frequently asked questions) will assist you in having a better user experience and enjoying online video downloading. Check the FAQs at: https://www.acethinker.com/support/cleverget-faq