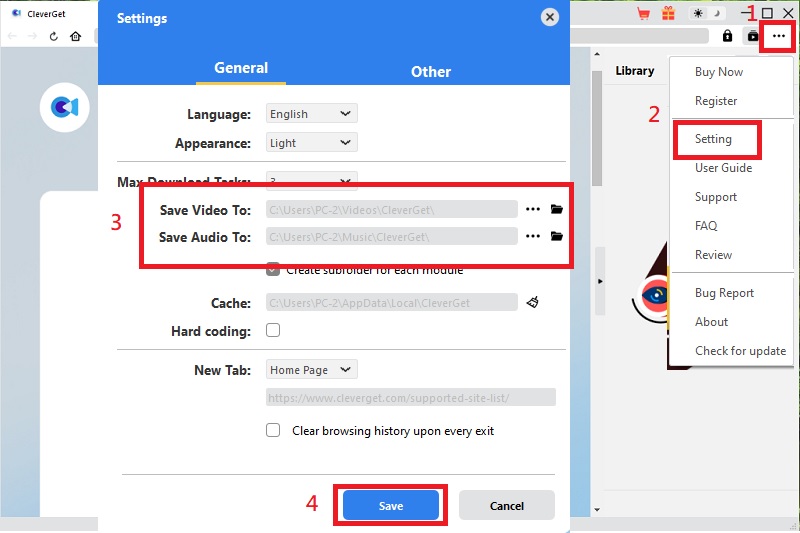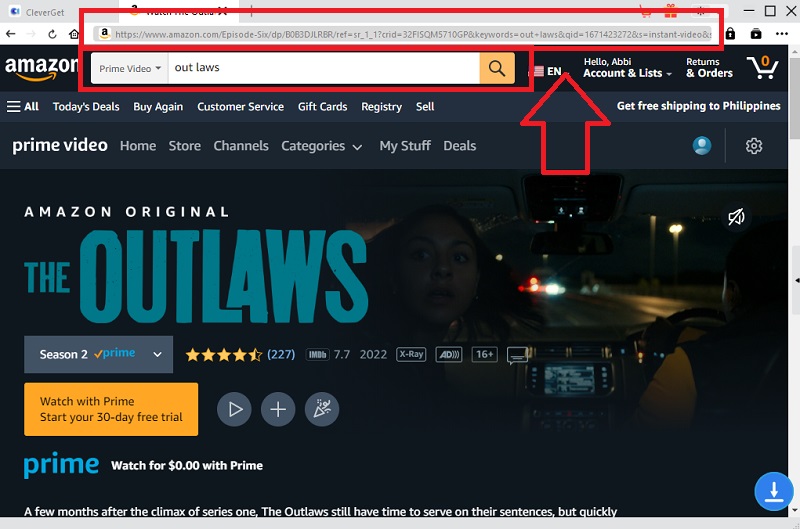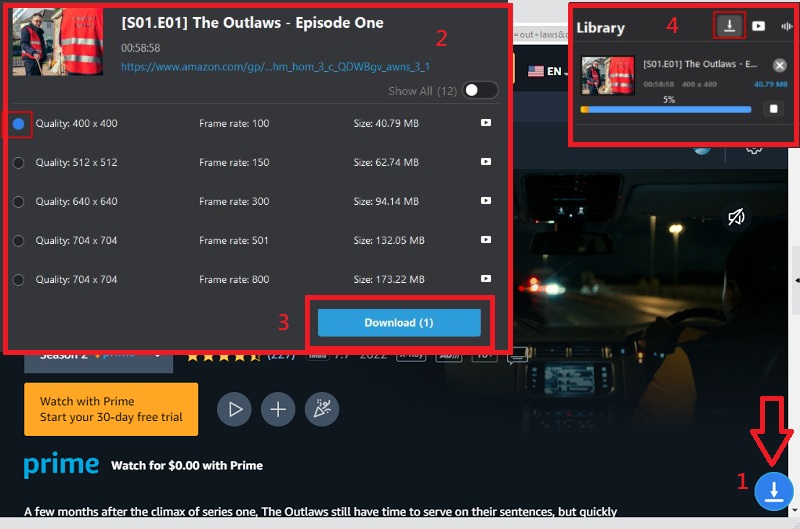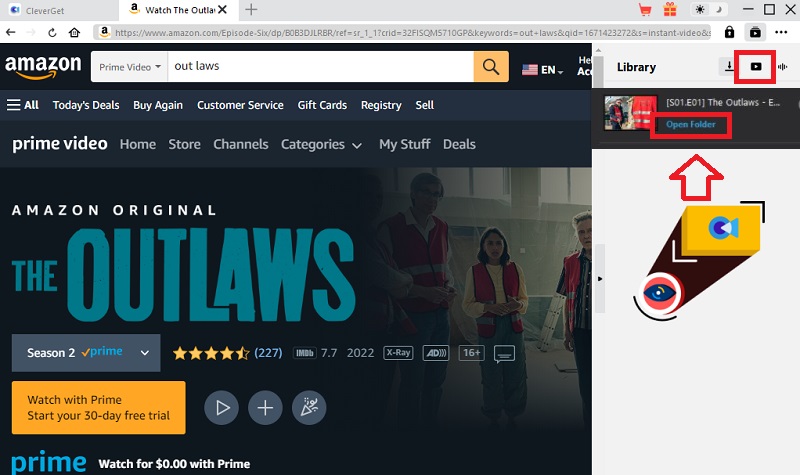Ways to Fix Amazon Prime Video Black Screen
Suppose you're experiencing a black screen while trying to watch Amazon Prime Video. In that case, you can take a few troubleshooting steps to fix the issue. These troubleshooting help you to resolve the issue on your App ultimately. You can also use these steps according to their order to remove the problem on your device. If one solution fails, you can proceed to the next option. Check them below to learn how to use these methods easily.
1. Restart or Reinstall - Uninstall the Amazon Prime Video app on your device. Install it again on your Play Store and try to watch the video again. This solution always solves an unexpected problem.
2. Lower the Video Resolution - If you are playing a video that has 4K UHD resolution, try to lower it to 1080p or lower since your graphics driver might not meet the minimal requirements. Also, try other movies to see if the black screen on Amazon Prime is due to its content issue. In addition, if you put the video in low resolution, you can avoid Amazon Prime video buffering.
3. Update Software - Some Smart TVs and devices don't support or are incompatible with the Amazon Prime Video app and other Amazon Prime server status. Try to update the software, graphics driver, disable hardware acceleration, or system when it is available.
4. Please ensure you use a different Amazon Prime video account on multiple devices to avoid the Amazon Prime black screen. You can only stream the same video/movie to two devices only at the same time.
5. Clear Prime Video Viewing History - Try to clear your viewing history in the app. It may also fix the Amazon video black screen with sound and blank screen issue. But you need to delete them one by one because it doesn't allow you to remove your history in one click.
6. Update Your Browser - If you are using web browsers like Google Chrome browser or Microsoft edge to watch a movie on Amazon Prime, try to update it. Also, clear the browser cache and remove add-ons to your browser or check your graphics driver. Another, try to use other browser on your Windows computer and Android phones, or other devices. Lastly, you can use a VPN service on your other devices.
7. Check Your Internet Connection - In playing a movie on Amazon Prime with 4K UHD resolution, the recommended internet connection is at least 15 Mbps. Another, try to restart your modem/router.
8. HDMI Cable Connection - If you are watching using a Smart TV, check the HDMI cables. Ensure it plug-ins correctly, or try to unplug and plug the HDMI cable again to also avoid blank screen issue if the HDMI port is the problem.
Download Amazon Content to Avoid the Issue - CleverGet
Another solution you can use to avoid the Amazon Prime black screen is to use a Prime video downloader. CleverGet Video Downloader is designed to download videos/movies on websites such as Netflix, Amazon, HBO, Discovery+, Vimeo, and more. This tool can download videos in higher resolutions, and the quality of the video doesn't lose when you download the video. It allows you to make multiple downloading processes in batches simultaneously for watching offline videos from different streaming services. Also, they will preserve the metadata information for future management.
Distinctive Feature: The ads from videos will automatically remove for peaceful watching.
Price: You can use its Free Version, which also has Paid Version that costs: Windows (All-in-one)- 1 year $134.95, Lifetime $209.95, and Mac (All-in-one)- 1 year $129.95 and Lifetime $199.95.
Get it for Free
Step 1 Install CleverGet and Set Output Directory
Go to the official website of CleverGet and install the app on your Windows computer and Mac. Once installed, launch the app and set an output directory. Click the three-dot icon "..." and open settings. Under the "General" tab, go to the "Save Video To" or "Save Audio To" box to set the output directory. Click the "Save" button.Step 2 Search The Video on Amazon
Get through to the Amazon Prime Video and put your account and password. Next, please search for your target video or copy the URL into the Amazon app and paste it to the address bar. Don't click the "Play" button to detect its downloadable options.Step 3 Download Your Target Video
Once you've found your target video, you can see the app's download icon in the lower-right corner. Click it, and Cleverget starts to detect available sources to download the video. After that, you can see the listed download options with different resolutions. After choosing, tick the "Download" button and wait for the process to be done. Check it by clicking the downloading icon on the right sidebar.Step 4 Check Downloaded Video
When the downloading process is done, check the downloaded file according to its file type. Click the "Play" button to preview the downloaded video or hit the "Open File" to locate the exact location of the video.Frequently Asked Questions
Conclusion
Amazon Prime Video is a streaming video service that many users use. But there's a prevalent problem that they complain about: the Amazon Prime Video black screen issue. There are a lot of solutions like disable hardware acceleration that you can try to make your problem be solved. Last thing, if the issue continues, you can try a video downloader which is CleverGet. CleverGet is designed for downloading movies from Netflix, Amazon, and many more.