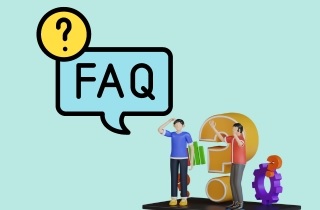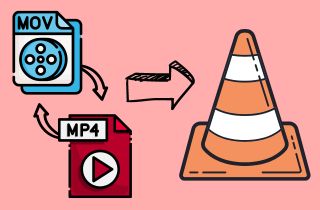 Suppose you've been streaming video or movies on your computer and mobile phones. In that case, you are indeed a fan of VLC Media Player. Nevertheless, did you know you can use VLC to convert media files? If you want to convert MOV to MP4 using VLC, this app is a reliable choice. VLC Player is a free video player that play media files and can also be used as your video converter. We provide detailed instructions on both Windows and Mac OS to help you understand the process better. We've also included tips to improve your understanding of using VLC effectively. Converting MOV files to the MP4 format is useful to play them on other devices and media players. For instance, Windows does not support the MOV format, so converting them to MP4, the most standard video format, is better. In the next part of this post, you will learn how to convert MOV to MP4 in VLC.
Suppose you've been streaming video or movies on your computer and mobile phones. In that case, you are indeed a fan of VLC Media Player. Nevertheless, did you know you can use VLC to convert media files? If you want to convert MOV to MP4 using VLC, this app is a reliable choice. VLC Player is a free video player that play media files and can also be used as your video converter. We provide detailed instructions on both Windows and Mac OS to help you understand the process better. We've also included tips to improve your understanding of using VLC effectively. Converting MOV files to the MP4 format is useful to play them on other devices and media players. For instance, Windows does not support the MOV format, so converting them to MP4, the most standard video format, is better. In the next part of this post, you will learn how to convert MOV to MP4 in VLC.
How to Convert MOV File to MP4 VLC Windows PC?
VLC is a well-known app that can effortlessly play the most popular video and audio formats. You can convert MOV, MP4, FLV, AVI, WebM, MP3, AAC, and other formats. Moreover, you can modify the codec for the format, like H.264 and H.265 for videos and Vorbis, Theora, and DIV3 for audio. In addition, you can also edit the video before converting it to MP4 format. VLC resizing videos, rotating, cropping, trimming, or adding filters to your videos are just some of its features. You can get many features from VLC when familiarizing yourself with its settings. If you are a beginner and a Windows OS user, follow the walkthrough below to convert MOV to MP4 using VLC on Windows.
Step 1. Open the VLC App
Install VLC on your computer by getting the Windows installer from its website. After that, go along with the setup instructions to acquire the software. Once done, open the app and move to its “Media” tab on the top menu. Select the “Convert/Save” button to proceed.
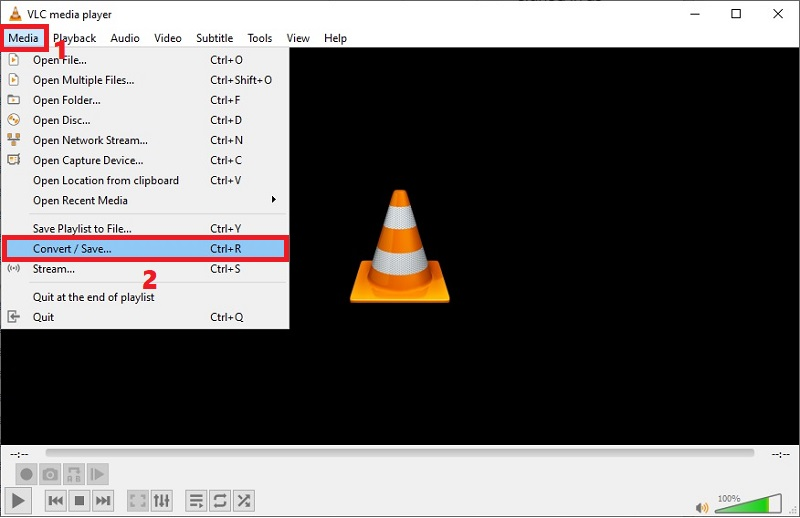
Step 2. Add Video and Select Format
Next, a new small window will resurface on your screen. Hit the “Add” button from the window and the MOV file you want to convert. You can also drop the MOV video into the VLC window for a faster import. Then, hit the “Convert/Save” button on the bottom to access the converter window.
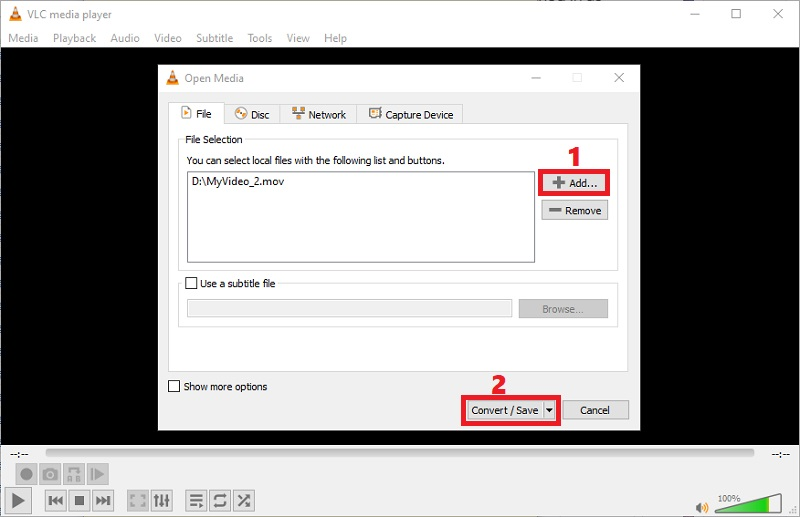
Step 3. Start Converting MOV to MP4
After that, hit the Profile drop-down menu to access the format menu and choose the target format, “MP4,” from the options. If satisfied, click the “Browse” button to select the folder where you want to keep the converted video. Finally, click the “Start” button, and the converting process will begin. Once complete, you can locate the new MP4 file in the specified output folder.
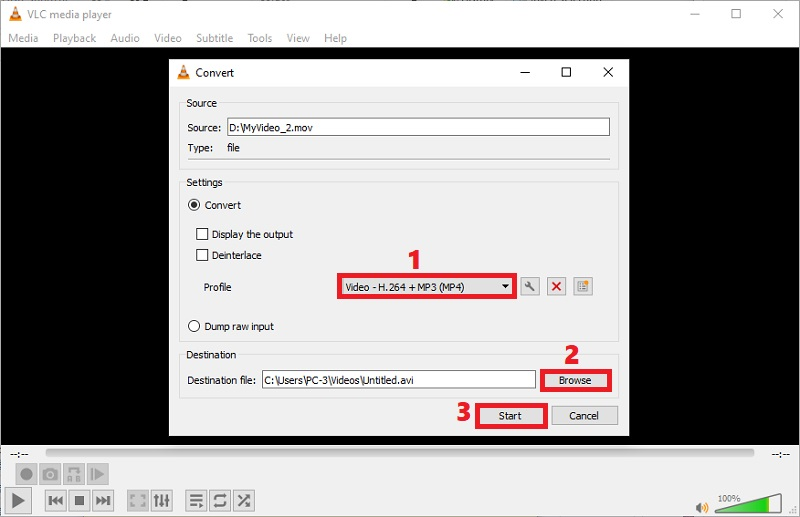
Convert MOV Files to MP4 Format Using VLC Mac Computer
If you are dealing with multimedia files and need to convert MOV to MP4 or convert MP4 to MOV using VLC, VLC is a free and easy-to-use tool to help you with this task. In addition to playing MOV file, VLC can convert them to MP4 format without losing quality. With VLC, you can enjoy the benefits of a powerful media player and a free video converter in one application. Simply follow the step-by-step tutorial above to learn how to use VLC play MOV files and free convert MOV to MP4 on Mac.
Step 1. Get the MOV to MP4 Converter
First, download the Mac version of VLC from its official website. Then, follow the prompt window's requirements to install the app. Afterward, open VLC and ensure that its main interface is the same as the image below. Then, hit the "File" button on the upper menu bar and select "Convert/Stream."
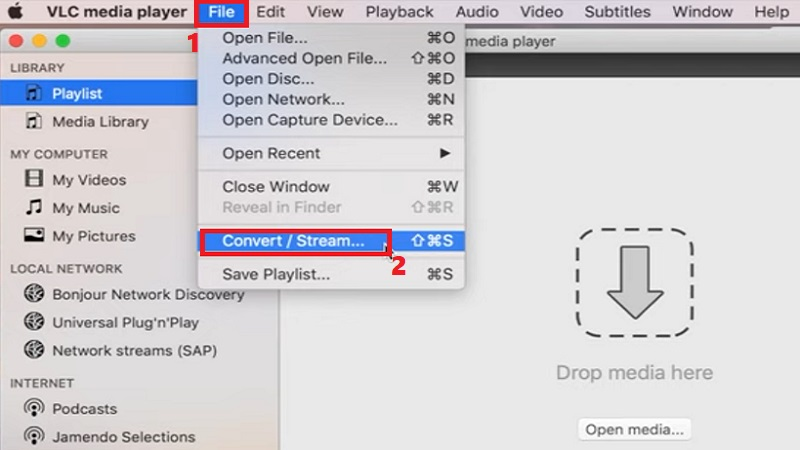
Step 2. Import MOV Video File
Now, you can access the “Convert & Stream” window. Hit the “Open media” button in the middle to upload the MOV video. Another way to do it is to drag and drop the file into the VLC app. Next, move to the “Choose Profile” section and pick “Video+MP3 (MP4)” from the menu as the output format.
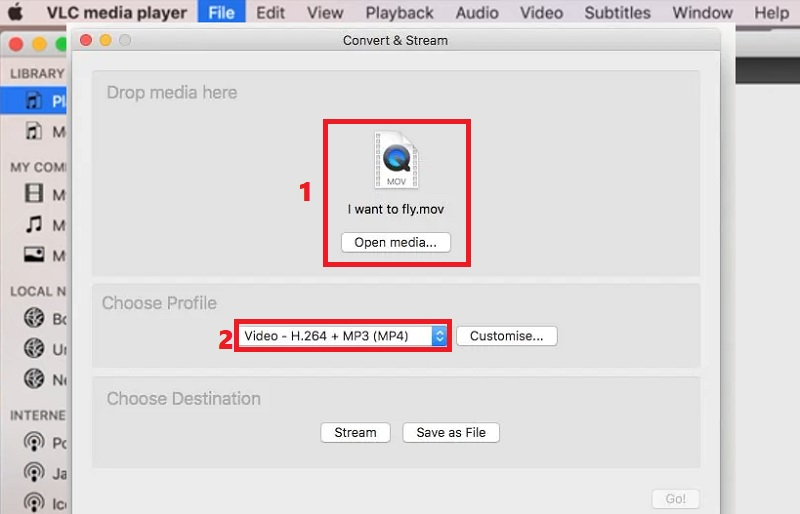
Step 3. Convert Video and Save Converted Video
Finally, hit the “Save as File” button under the “Choose Destination Folder” section. Select the output location to save the new file. Once finished, click “Save” button from the pop-up window, and the conversion process will start automatically. Lastly, locate the MP4 video in the folder that you set.
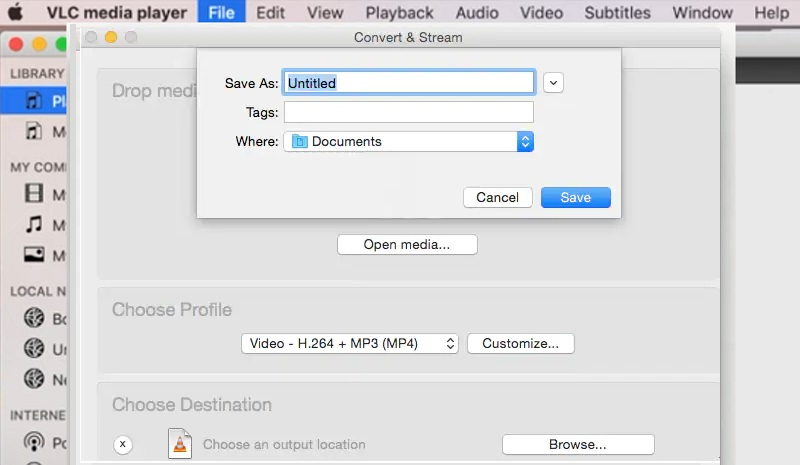
Tips to Use VLC as a Video Converter
Now that you already know how VLC Media Player converts MOV to MP4 on Windows and Mac, there are other things you need to know. If you frequently use VLC as a video and audio converter, you can use its different settings. With that, we list the tips you can consider when using VLC. Check them out beneath to discover more.
- Display the output. This option allows you to play the output video on VLC during the converting process.
- Deinterlace. This option helps convert video to interlaced formats, like 1080i and 720i.
- Dump raw input. This feature is for data streams with different containers. Once you enable it, the VLC app will pack all data streams into a single file without reprocessing the data itself.
Other VLC Features:
- Access to ISO files, even on an OS that doesn’t support ISO images
- Playback of corrupted and incomplete files
- Display of video as a desktop wallpaper (Windows OS only)
- Video to ASCII converting process

Alternative Tool to VLC Convert MOV to MP4 - AceThinker VidElement
If you don't want to convert MP4 to MOV with VLC, you can utilize AceThinker VidElement as a VLC alternative. AceThinker VidElement is a video converter tool that can convert videos with zero quality loss and fast speed. It supports various media formats, including MP4, MOV, AVI, and WMV. Also, it support batch conversion, which means you can convert multiple videos at once. Additionally, the conversion process is 50x quick because it utilizes advanced algorithms and optimization techniques. Furthermore, it allows you to compress video and audio files. Aside from the conversion feature, this tool will enable you to edit videos with the available video editing tools, such as trimming, cropping, adding subtitles, and applying various effects to enhance your videos. You can see the guide below to change MOV to MP4 or vice versa using AceThinker VidElement.
Try it for Free
Step 1. Install the Alternative Video Converter
You can see the Download buttons above and choose between the two, depending on whether you are a Mac or Windows user. After downloading, go through the installation process. Once installed, start the app and explore.
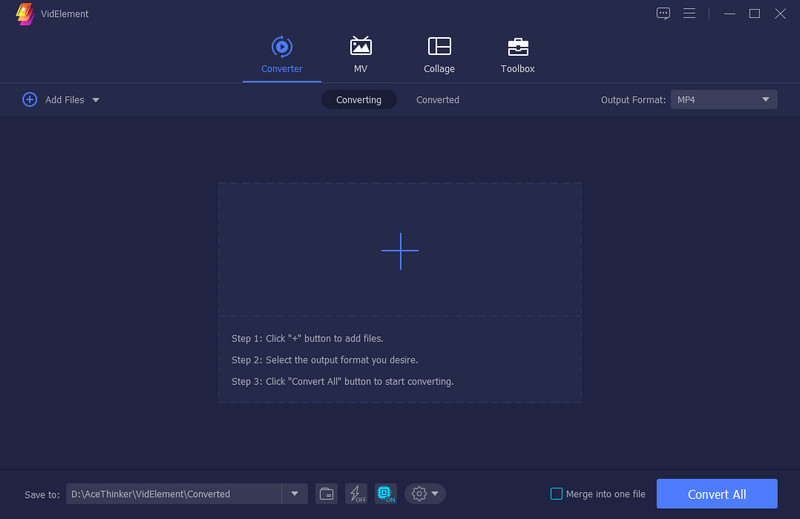
Step 2. Add MP4 or MOV Videos
Next, upload a media file, click the "Add Files" button, or drag and drop MP4 or MOV videos into the program. Once the videos are added, you can preview them in the software interface.
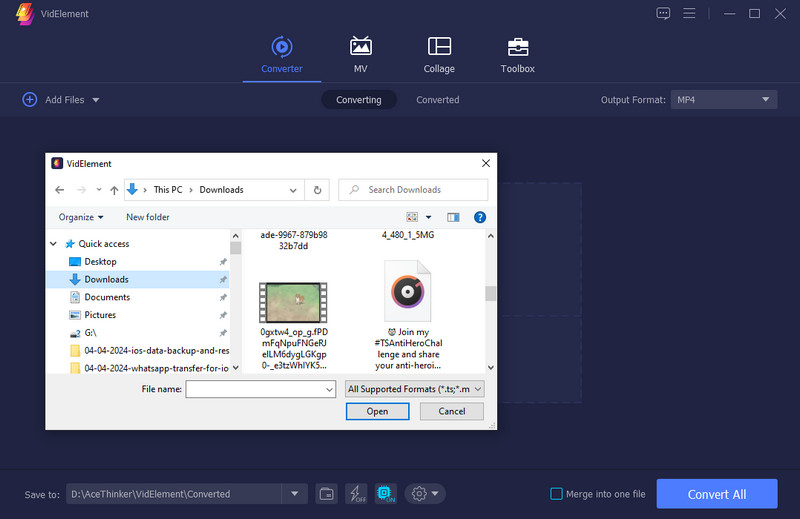
Step 3. Convert Videos from MP4 to MOV or Vice Versa
After adding the MP4 or MOV files, select the desired output format (MP4 or MOV). Afterward, click Convert button to start the file conversion procedure. It will take a few minutes to convert the videos.
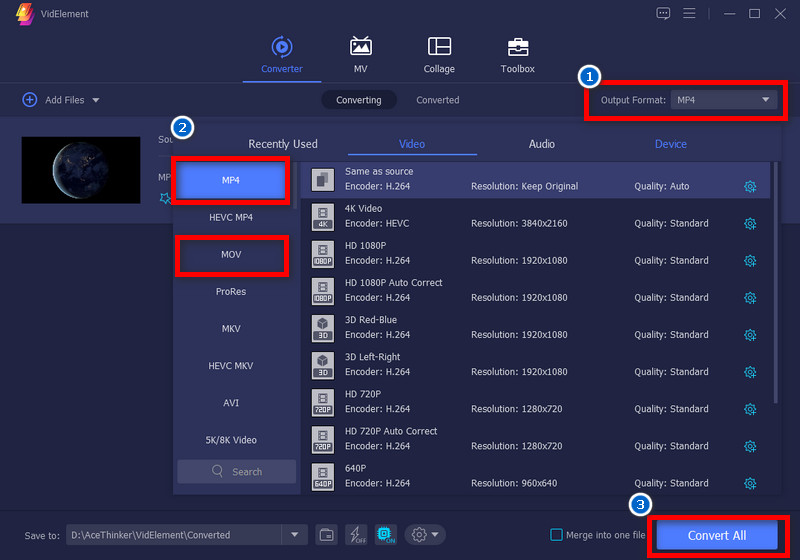
Step 4. Check the Converted Files
After the process, locate the specified folder where the converted file are saved. You can check the file name and format to ensure the video is successfully converted.
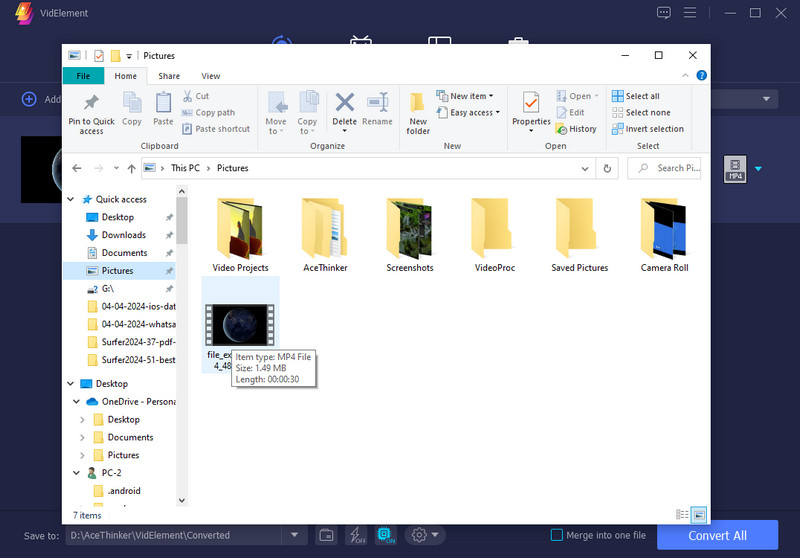
Differences between MOV and MP4 Format
MOV and MP4 are both popular multimedia container file formats, but these two video formats have some differences. Here are some of the main differences:
- Ownership: MOV was developed by Apple, while MP4 was made by the International Organization for Standardization (ISO).
- Compatibility: While both formats can be played on most modern devices, MOV container format is more commonly used on Apple device and software, while MP4 is more widely supported across various platforms and devices.
- Compression: MP4 generally uses more efficient compression algorithms, meaning that files in this format are usually smaller than MOV files.
- Editing: MOV is generally considered better for editing, as it uses a proprietary file container that allows for more flexibility in editing software.
- Metadata: MP4 includes more robust metadata features, which makes it a good choice for organizing and managing large collections of video files.
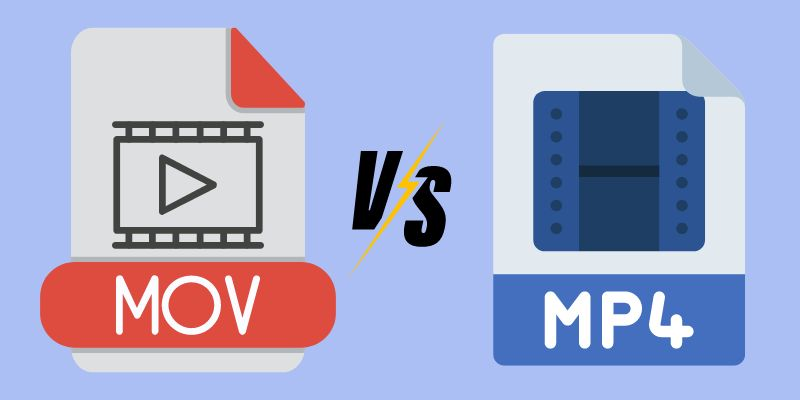
Frequently Asked Questions
Can I convert MOV to MP4 on VLC without quality loss?
Converting a VLC MOV file to MP4 format won't lead to quality loss. MOV file can be encoded with different codecs, some lossy and some lossless. MP4 is a lossy format. However, when you convert an MOV file to an MP4 format, both files are encoded with loose codecs, resulting in the same quality as the original file.
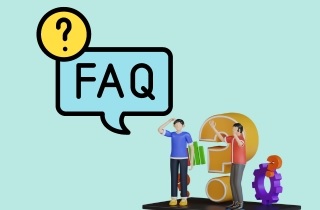
Why is there no video after converting MOV to MP4 in VLC?
If you are experiencing a "no video" issue, there are a few solutions you can try. Firstly, ensure that the conversion settings are correct, as missing even one step can cause this issue. Another option is to update your VLC app to the newest version, which will remove any bugs and errors from the previous version.
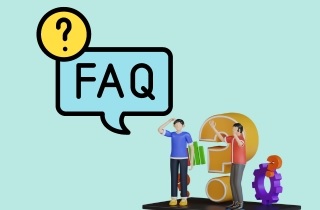
Why does my new MP4 file not have audio?
There could be several reasons why the converted file is without sound. This issue may arise if the conversion process is not executed correctly. Enable the "Keep original audio track" option before converting to prevent this. To verify this, navigate to the "Convert/Save" option in VLC, click on the "Wrench" icon, and choose the "Audio codec" tab. Once there, ensure the "Keep original track audio" option is enabled.