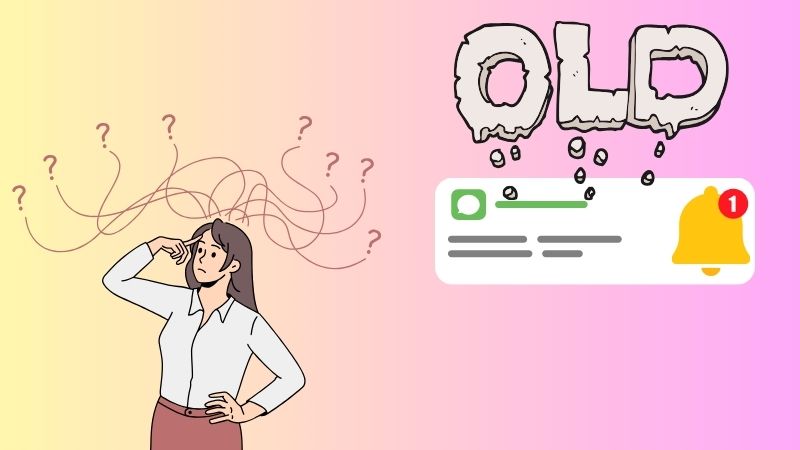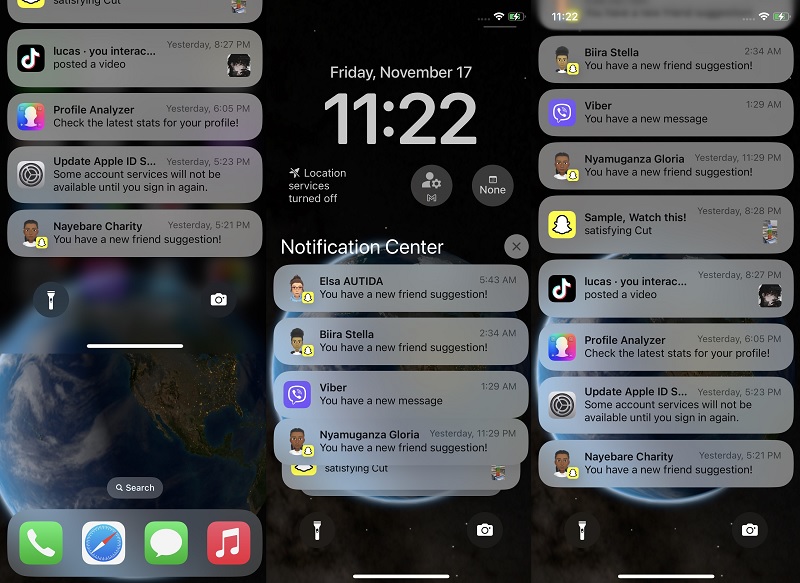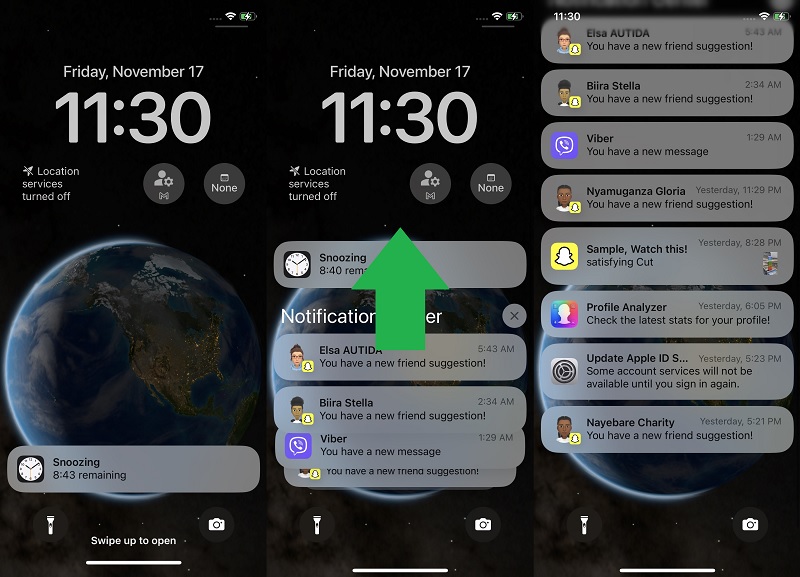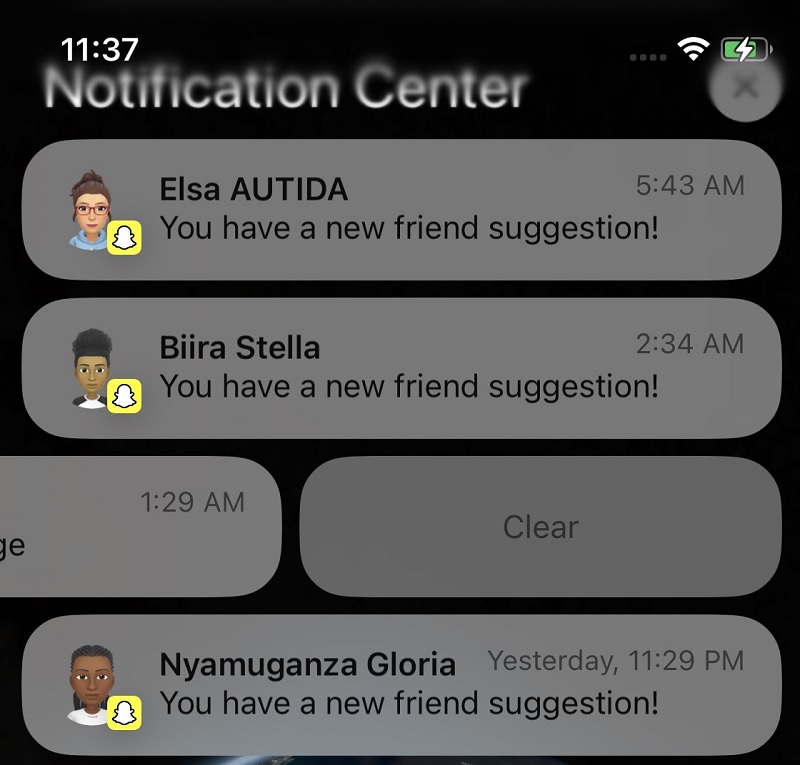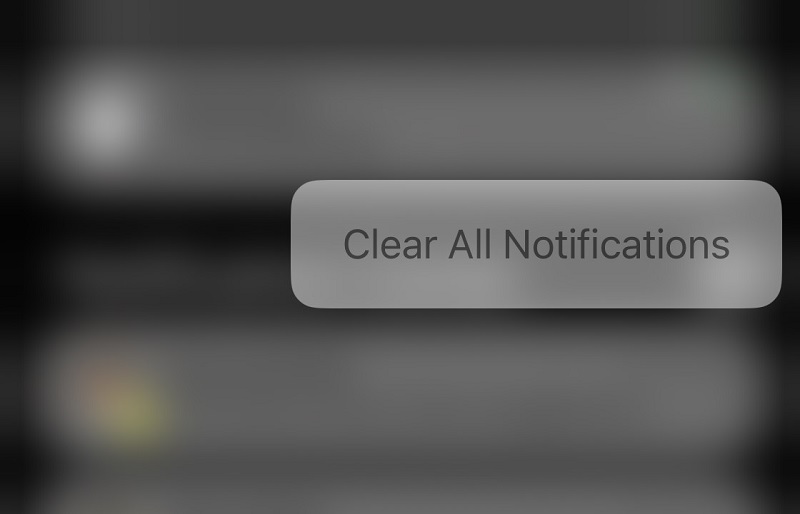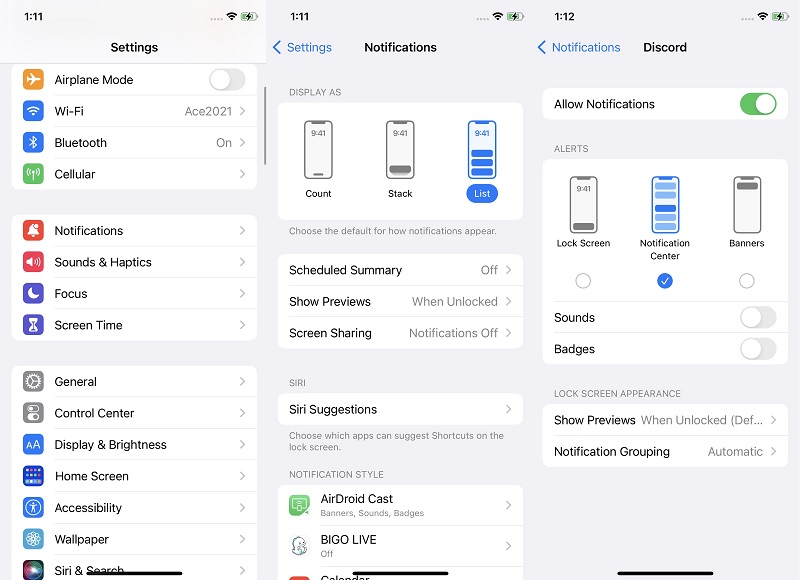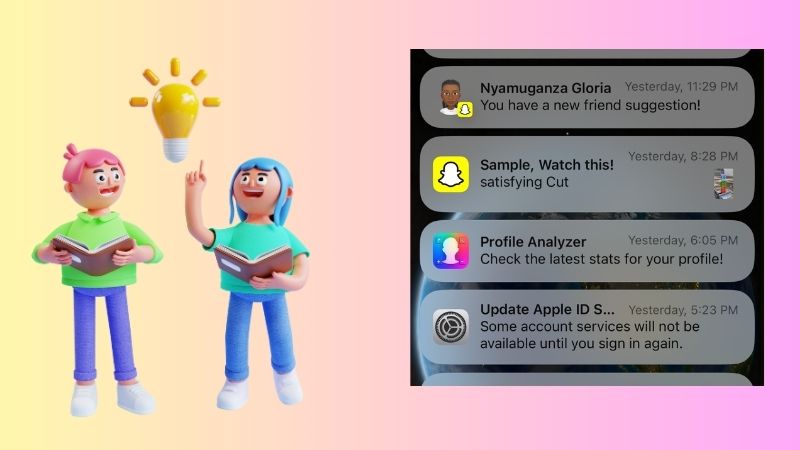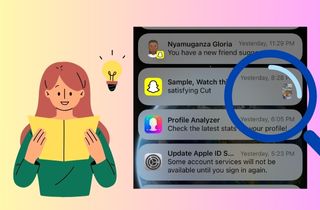
Why It's Hard to Find Old Notifications
Old notifications can be difficult to find because they can get buried under newer notifications over time. Some apps also have a limit on how many notifications they can display at once, which means that older notifications may not be visible anymore. Additionally, suppose you habitually dismiss notifications without reading or clearing them out regularly. In that case, you may have a harder time finding specific old notifications when you need them. The default behavior of notifications on iOS is that they appear on the lock screen and in the Notification Center. When you receive a notice message, it will display on your lock screen, and you can swipe left on it to view the notification or swipe right to dismiss it. The message or notification will also be saved in the Notification Center; you can access it by swiping it down from the top of your screen. In the Notification Center, you can view all your notifications, including those you missed. By default, notifications are sorted by the app they came from and displayed in reverse chronological order, with the most recent notifications appearing at the top.
Ways to View Old Notifications
1. Access the Notification Center
If you are one of the iPhone users leaving their incoming notifications unread, you can use the Notification Center to access your old notifications. Notification Center is a built-in feature on an iPhone that helps users manage their notifications in a single, convenient location. It's an easy-to-use feature that displays all missed notifications on the device, including missed calls, text messages, and app alerts. To view old notifications iPhone, users can open the Notification Center by swiping down from the top of the screen on the left side of their smartphone. The feature can also be customized to display specific types of notifications or to hide certain ones, depending on the user's preferences. Notification Center is a great way to stay on top of important alerts and updates without constantly checking individual apps or the lock screen. It holds the entire notification of your device, so if you haven't reviewed your old messages or alerts and you need to find hidden messages on iPhone, you can look for them in this feature.
2. Lock Your Screen
The next solution you can do on how to see old notifications on iPhone is to lock your screen. The lock screen on an iPhone is the first screen you see when you turn on or wake up your device. It is essentially a security feature that helps control unauthorized entry to your device and its stored data. The lock screen displays the time, date, and any notifications you have received, such as missed calls, text messages, and emails. You can customize or organize the lock screen by inputting widgets, modifying the wallpaper, or adjusting the notification settings. If you want to know how to see previous notifications iPhone with this method, you must use the side button or the power button to lock your device. Press the power regulator, and your device will lock. To access your notifications, press the Power button once more, and a list of notifications will prompt on your screen. You can search for the old notifications by scrolling down on your screen.
Clear and Manage Notifications
In this part, we are going to help you declutter your notifications and remove unnecessary information. We sorted out different techniques on how to see past notices on iPhone and remove them from the Notification Center.
1. Clearing Single Notification
If you are not receiving any notifications or iPhone alert tones not working yet you are expecting to receive one, your notification center might have too many alerts on its system. What you can do to lessen these notifications is to remove them. Yet, if you don't want to remove the entire list, you can do it individually. What you can do is to access the Notification Center. Swipe down on the top left part of your device to get the notification list. Select a single notification and swipe it to the right. That's it. You have already removed those unnecessary notifications you received on your device. You can continue using this method to declutter your Notification Center.
2. Remove the Entire Notifications
There is an easy way on how to declutter your notification list. You can remove the entire list and delete the notification permanently. Do not worry; this process will only remove the notification. The information received by your smartphone is still saved on your device. Swipe down on your screen to access the Notification Center. At the bottom part of your iPhone screen you can see the Clear All option. Click the option to remove the notifications permanently.
3. Manage Your Notification Settings
Managing notifications on your settings app is a great way to better access your notifications. You can turn off those applications that contain unnecessary alerts that can disrupt your phone activity and make your notifications a long list. You can also customize your notification display which is according to your preference. You can enable the preview option for your notification alerts. In addition, you edit the banner style, sounds, and badges of your alerts.
Practices to Manage Notifications
Below are the best practices and tips you can do to manage your notifications effectively and efficiently on your iPhone.
- Group Notifications - Grouping notifications is another way to manage your notification center. You can group them by app or by thread. Grouping notifications by app will put all notifications from a specific app into one group. On the other hand, grouping them by line will allow you to see all notifications related to a particular conversation or topic in one group. This way, you can efficiently handle your notifications and avoid clutter in the notification center.
- Turn Off Other Notifications - Turning off unnecessary notifications on your smartphone is an effective way to reduce distractions and increase productivity. You can choose to turn off or customize the notifications for that app. For example, you can turn off the sound, vibration, or lock screen notifications for the app or choose to receive only certain types of alerts, such as badges or banners. It's a good practice to regularly review your notification settings and turn off any unnecessary notifications to keep your device less cluttered and more efficient. If you are having issues turning off your notification on your device due to system issues, you can use system recovery tools to help you fix your device. You can check this link to learn more about these processes.