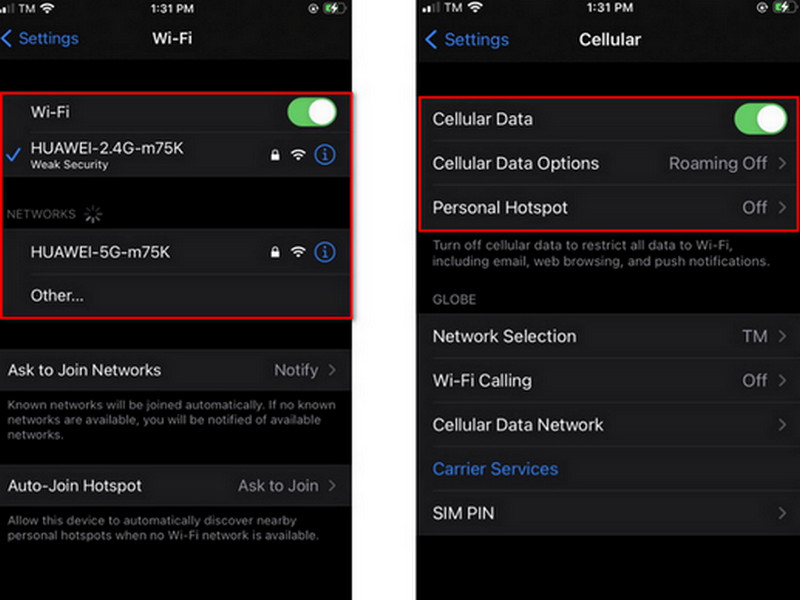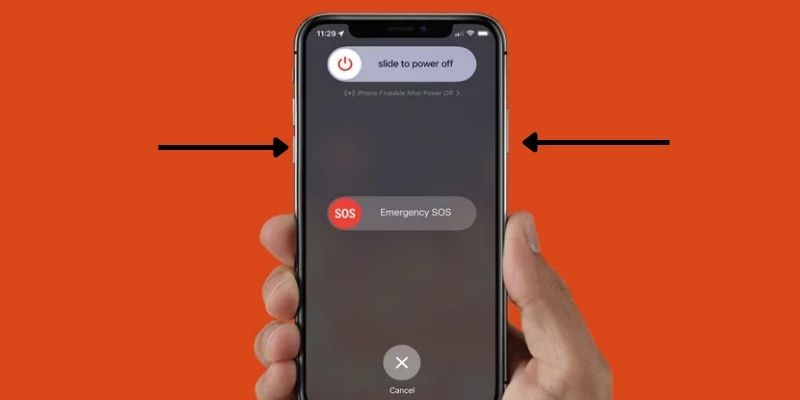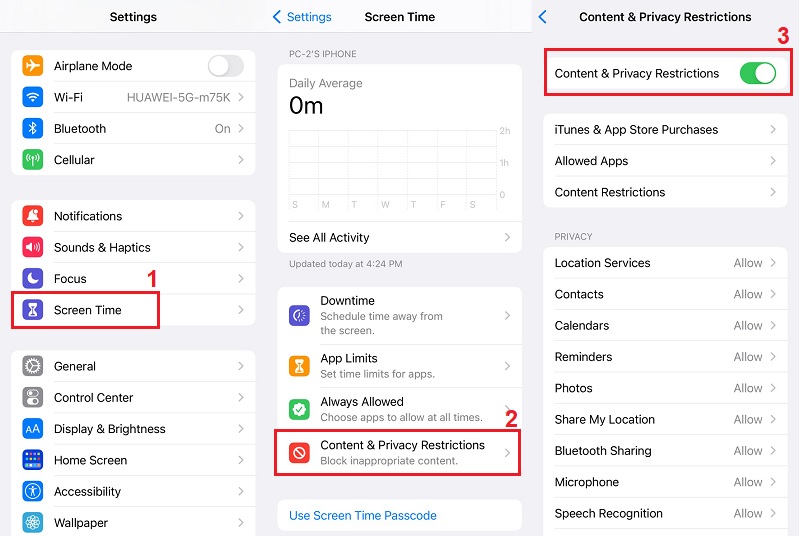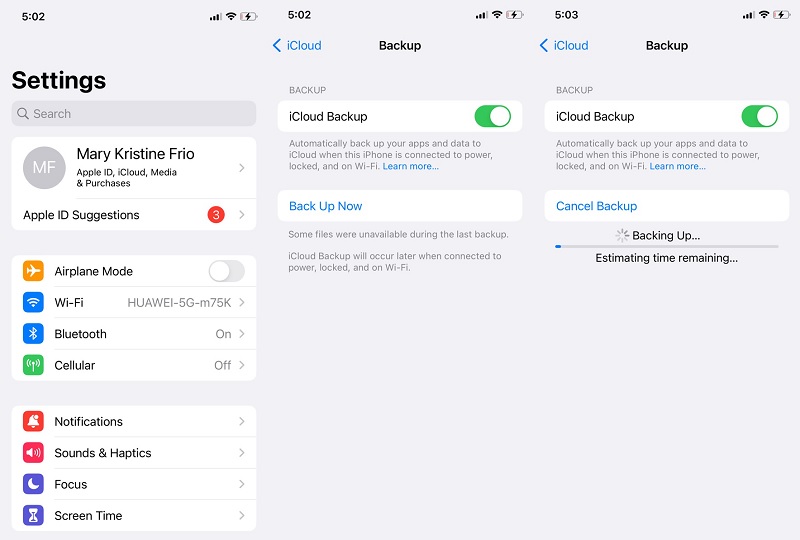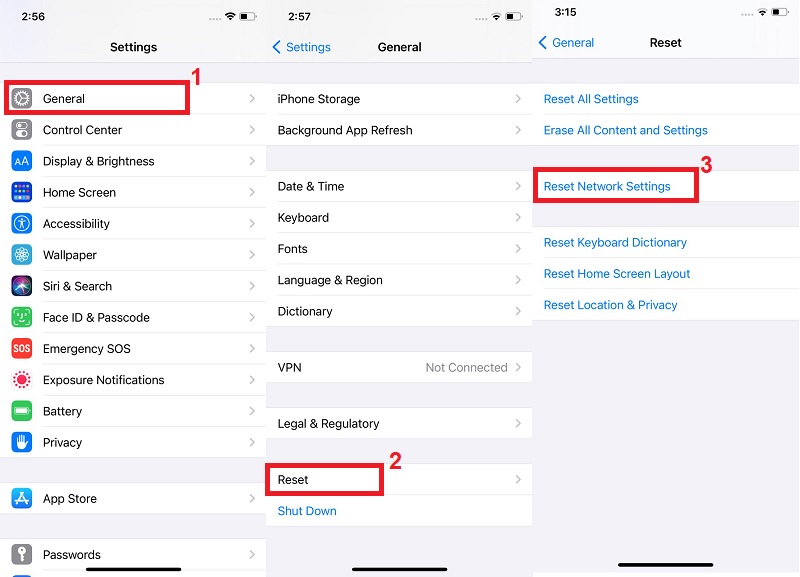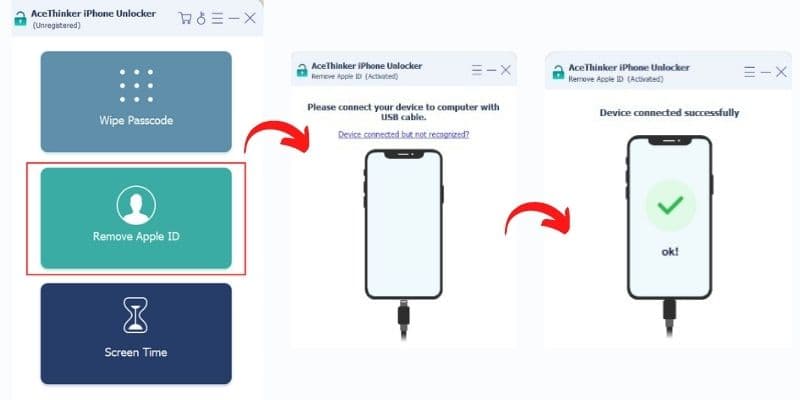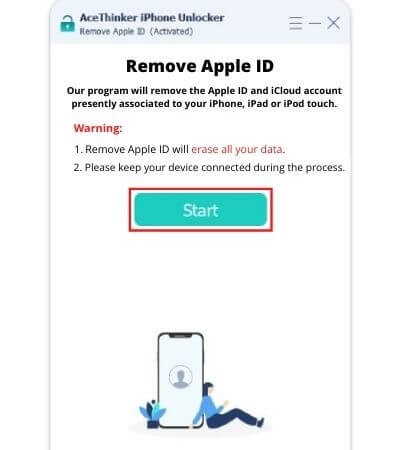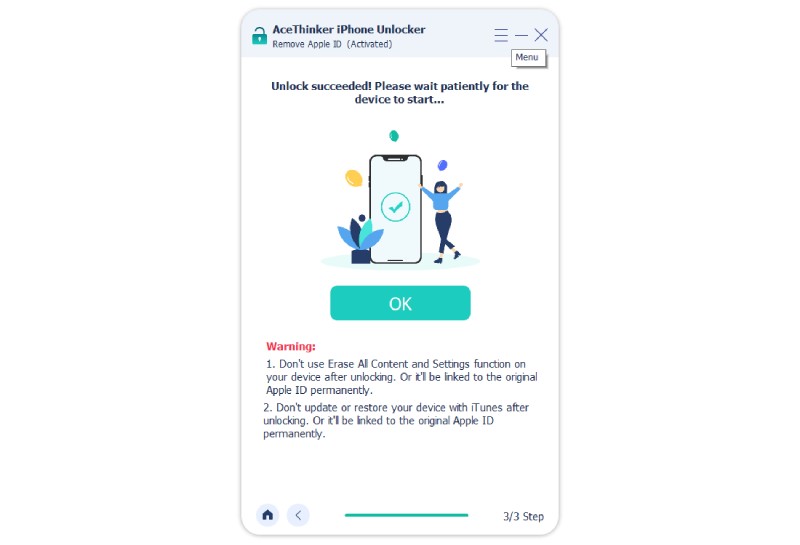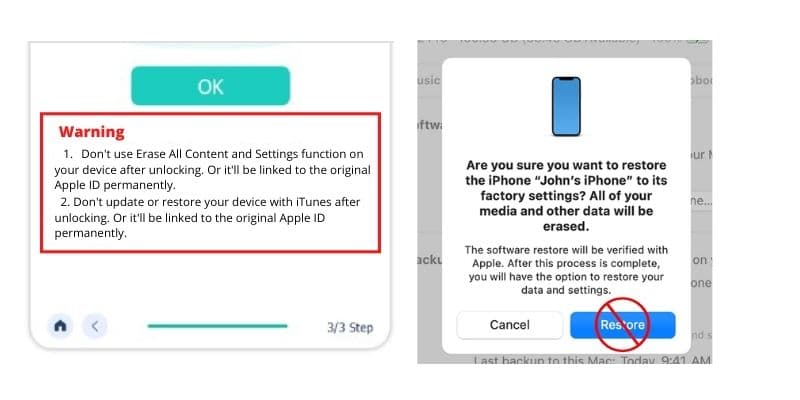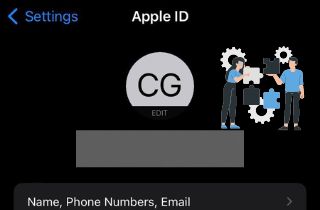
Check Your Device Connectivity
Before trying anything else, it is vital to check the connectivity of your iDevice first. An Internet connection is needed to sign out of your Apple ID, so ensure you are connected to Wi-Fi or mobile data. The lack of a stable and working Internet connection can cause the Apple ID sign out greyed out. Here’s how to check if you have an Internet connection.
User-guide:
- Open your iPhone settings, then tap the connectivity settings button.
- Check if the Wi-Fi or Cellular Fata is toggled on.
- If none of the two are turned on, tap them to turn them on.
Restart the iDevice
If you are already connected to the Internet but still Apple ID settings greyed out, the issue could be a bug. If it is a bug that can be easily fixed by restarting the device, follow the directions below to restart your iPhone.
User-guide:
- First, press and then hold the power button of your iDevice.
- When the power slider appears, swipe the slider off to turn off your device.
- After a short while, press the power button to turn on your device and see if the Apple ID is no longer grayed out.
Turn Off Restrictions
After restarting your iDevice and the Apple ID sign-out is still not working, another problem that can be causing it is your device restrictions. The restrictions could be interfering with your Apple ID without you knowing. To check, follow the guide below.
User-guide:
- Open your iPhone, then navigate to Settings.
- Scroll down to the Screen Time settings and tap it.
- Next, tap the Content and Privacy Restrictions and ensure they are toggled off. If not, tap the button to turn it off.
Check if the iDevice is Being Restored
If the restrictions are already turned off, another cause of Apple ID greyed out on iPhone is that your device is being restored. You can’t sign out of the Apple ID during this state, and the only option is to stop the backup or let it be fully restored.
User-guide:
- Go to your iPhone settings to check the iCloud backup.
- Tap on your name option at the top, tap iCloud, then tap the iCloud Backup button.
- You can either cancel the backup from here or wait for it to finish.
Reset Your Network Settings
If the problem is still there, even if there is no backup restoration, you can also perform this solution if you have a problem connecting with the server. You can reset and clear your network settings to help your iPhone better connect to the Apple servers. Follow the steps below to solve the Apple ID greyed out on iPad by resetting your network settings.
User-guide:
- Go to Settings on the iPhone or iPad, then tap the General header.
- Tap the Reset option after swiping down to the menu's bottom.
- Finally, tap the Reset Network Settings to clear your network data and hopefully fix the problem of connecting to the servers.
Reset the iDevice
After trying everything and none still worked to solve the Apple ID grayed out problem, you can always reset and restore your iPhone or iPad to the factory settings. This will not guarantee fixing the problem, but it has a high chance, especially if you can’t figure out the cause of the problem.
User-guide:
- Navigate to your iPhone Settings, then tap the General banner.
- Scroll down up to the bottom of the menu, then tap the Reset option.
- Tap the Erase All Content and Settings button to restore your device to its factory settings. It will erase everything from your iPhone but may also fix the bug causing the graying out of Apple ID.
Remove Apple ID Using AceThinker iPhone Unlocker
Best Features: Solving Apple ID problems, unlocking passwords, and bypassing Screen Time are the tool's best features.
Advantage Over the First Solutions: Using the tool has a 100% success rate in fixing grayed-out Apple IDs.
If none of the solutions above works for you, you can try this unlocker which will indeed work on fixing Apple ID settings greyed out. You can also use this method immediately without the trial and error above if you don’t have the time or patience. Because when a program can find your ideal solution, why bother looking for it yourself? AceThinker iPhone Unlocker software can break any passcode, including Apple ID and Screen Time. You may use AceThinker iPhone Unlocker to unlock any iOS device because it is compatible with all iPhone, iPad, and iPod Touch models. By restoring your iPhone, you can also reset your Apple ID. When Apple ID sign-out fails, one solution is to use the unlocker to fix iOS or deactivate the Apple ID. You can start utilizing the unlocker immediately to solve the Apple ID issue by downloading the appropriate version of the tool.
Try it for Free
Free Download
Windows 8/10/11
Secure Download
Free Download
Mac OS X 10.15 and above
Secure Download
Step 1 Select the Remove Apple ID Mode
First, select the Remove Apple ID mode by clicking the button on the second row of the main interface because the issue is about Apple ID. The software will then ask users to connect the iPhone to the computer. Use a USB cord for this. A popup indicating "Device connected successfully" will appear following the connection.
Step 2 Start the Apple ID Removal Process
A new popup will appear if you decide to move forward and inform you that doing so will erase all the data. You can backup your device data first in order to recover the lost data after the process. Once you are satisfied in the backups, continue the process by clicking "Start". Ensure that Find My iPhone is turned off before completing this step.
Step 3 Confirm the Apple ID Wipe
Click OK after completing the process, then wait for your iPhone to launch. You must wait patiently and refrain from turning off your computer or unplugging the USB cable while deleting your Apple ID.
Step 4 Exit the iTunes Restore
AceThinker iPhone Unlocker will warn you to cancel the "Erase All Content and Settings" feature after unlocking your iPhone. Additionally, avoid updating or restoring your smartphone via iTunes. This guarantee that the device won't ever be tied up to the disconnected Apple ID again.
Tips to Not Lose Data
Some of the abovementioned methods will require you to reset your iPhone or iPad. But resetting your device will also cause you to lose your data saved on the device. If you don’t want it to happen, you can still avoid losing your data by performing a backup before proceeding with the process. There are many ways to backup your data from your iDevices, and some of the best methods you can use are listed below.
- Use iCloud to backup your data directly from the iPhone through synching.
- Connect your iDevice to your computer and backup the data using iTunes.
- If the iPhone backup failed the first two methods, you could also use third-party tools to backup your iPhone data, such as AceThinker Fone Keeper.