-
Multimedia
-
Doc & Utility Tools
- Professional Users
- Edit PDF
- Convert PDF
- Create PDF
- Annotate PDF
- Combine PDF
-
HowTos
-
Free AI Tools
-
More Free Tools
-
Support
-
You can check the user guide with detailed steps to convert video/audio files with AceThinker Video Master: https://www.acethinker.com/support/video-master-user-guide.html
Download the tool first on your computer and launch it. Then, hit the three-dash (≡) icon on the top right corner of the tool and choose the “Purchase” button from the options. After that, choose the subscription plan you want to purchase and input your email address.
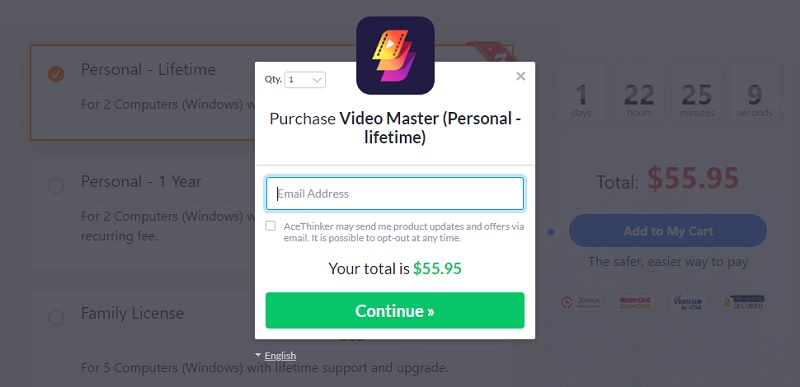 Once done, a key code of the tool will be sent to your email. Copy the key code and navigate to the “Key” icon on the top right part of the tool. Then, enter your email and the key code on the registration box. Finally, hit the “Activate” button to access the premium version of Video Master.
Once done, a key code of the tool will be sent to your email. Copy the key code and navigate to the “Key” icon on the top right part of the tool. Then, enter your email and the key code on the registration box. Finally, hit the “Activate” button to access the premium version of Video Master.
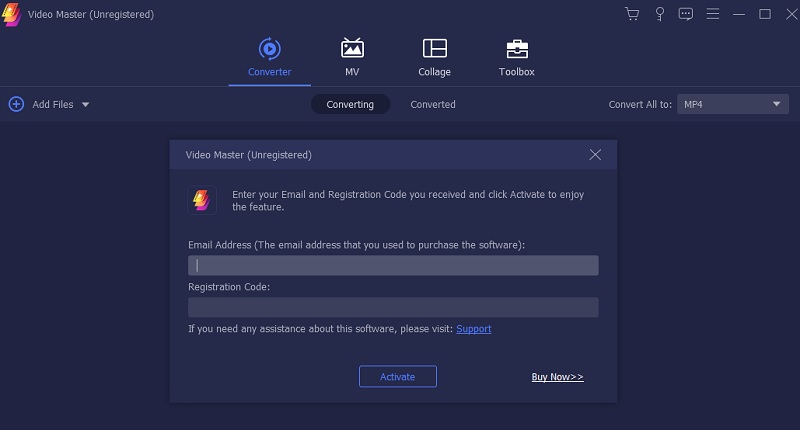
Video Master can be downloaded on almost computers running on Windows and Mac OS. With our two versions of the product - Windows and Mac, you have to use them on their corresponding operating system. The registration codes for each version are different. When you buy a Mac version of Video Master, you can't use the same registration code if your new PC runs on Windows OS. Furthermore, we suggest buying the Windows version to utilize the tool on your PC. Also, ensure that your new PC has 2GB of RAM and a processor of 1GHz or above. You can register and run the tool on your computer smoothly.
Yes, Video Master has an “MV” feature that allows you to edit and beautify videos before saving them. You can use it to add text, title, logo, or edit the video speed, and many more editing options. Additionally, you can edit your videos by putting filters, and themes, merging videos, editing the audio, and using built-in templates to crop unwanted parts. After editing, you can export the video for up to 4K resolution in 60fps.
Video Master supports the highest quality of videos, including 8K and 5K resolution in MKV and MP4 format. In addition, you have an option to customize the video’s frame rate and bit rate according to your liking. Remember that exporting your video to these resolutions will result in a much larger video file size. So, make sure that you have ample storage space on your computer to utilize the best resolution for your videos. Using the tool can help you convert the videos to the highest video resolution for a better watching experience.
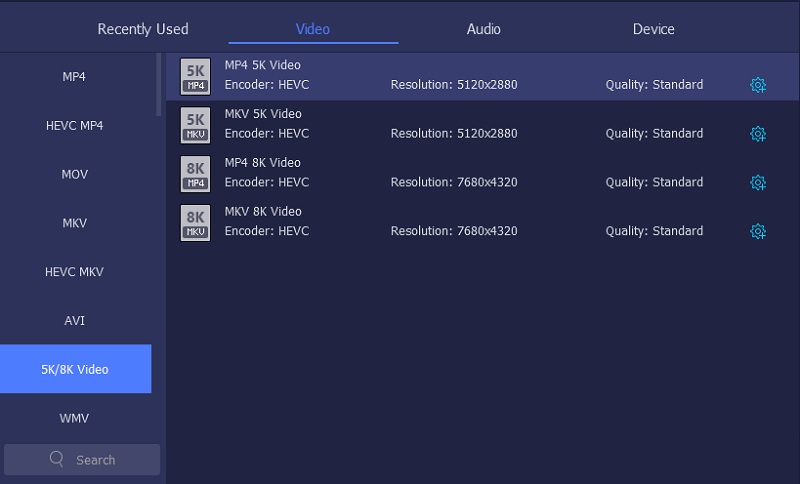
You can use Video Master’s “Collage” feature to create a side-by-side video. Simply click the “Collage” tab and hit the plus (+) icon of the tool to add the video you prefer. Then, you can also edit the videos by cutting unwanted parts or choosing from the tool’s template to change the collage frame. Also, you can add filter, adjust the border, or edit the video that you can preview before completely exporting the video.
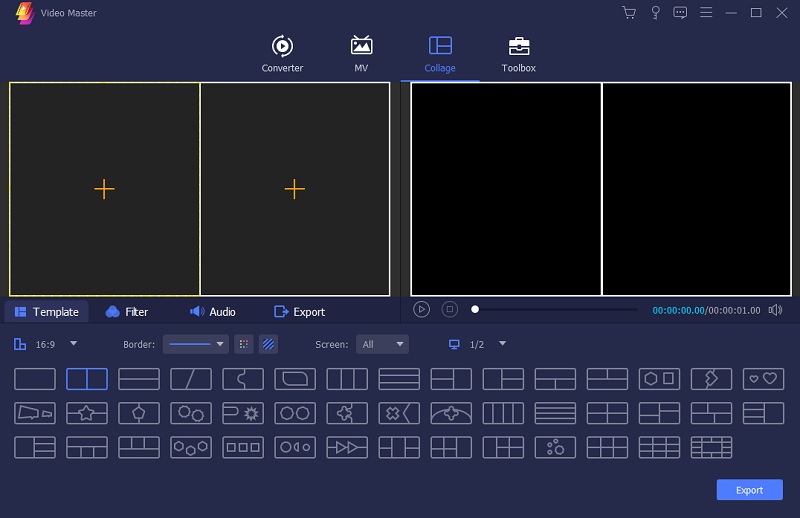
No. There are features and video file length differences between the registered and free trial versions. Nevertheless, there is no watermark in the output video after converting or exporting it. So, you can try converting videos without a watermark on the free trial version before upgrading to its registered version.