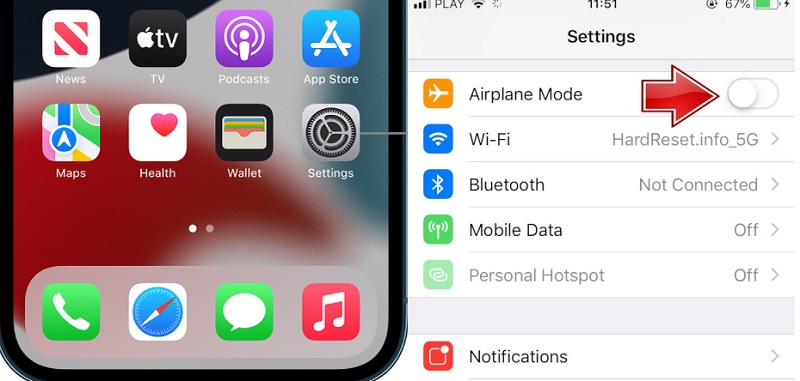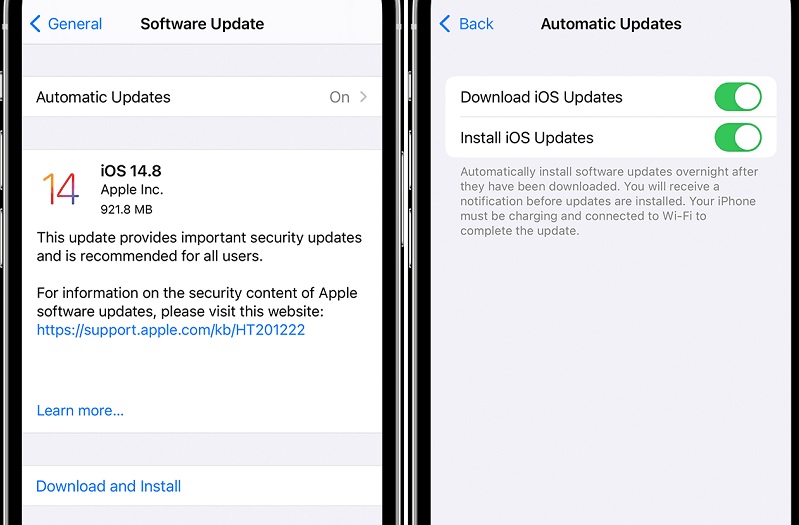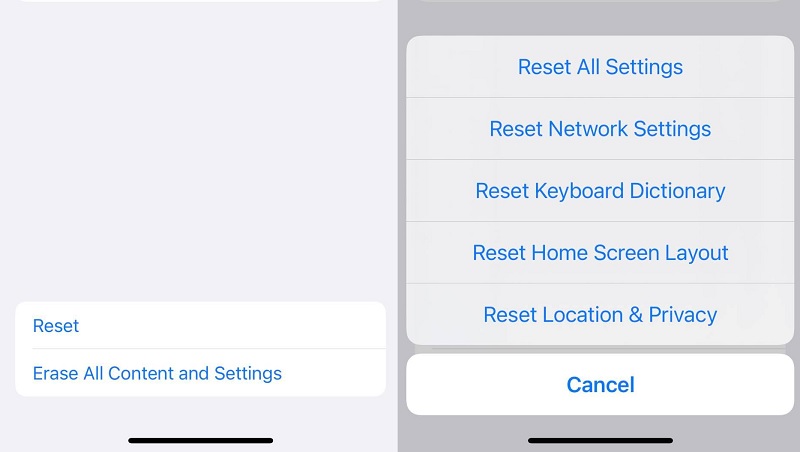How many of you have been on an aircraft or flight where the stewardess requested that you switch off your phones when landing? It is a protocol needed to prevent your cell phone device from receiving signals that cause distress and interference to the airplane’s communications. Therefore, smartphone developers innovated and added a unique feature for you to turn off all your wireless communication while your phone remains open. This feature is the Airplane mode, also known as flight mode. It is a setting featured on smartphones and other portable gadgets. Also, this mode turns off the devices’ radio frequency and wireless connections when activated. These include WiFi, Bluetooth, and cellular data connection. Additionally, this feature can be helpful when resetting the network frequency of your devices' network coverage, cellular data, and connection. However, in some recent days, users of the iPhone devices have consistently shown the Airplane mode on even though they did not activate the feature. If you do not know how to solve the problem of the iPhone stuck on airplane mode, we have gathered some valuable tutorials to uncover the solutions for you.
Why My iPhone is Stuck on Airplane Mode
Before we discuss the solutions to fix iPhone stuck in Airplane mode, you need to know why this error persists. There can be innumerable reasons behind this issue. But, the presented below are the common culprit behind this unfortunate problem.
- System glitch
- Uninstall updates
- You have not upgraded your iOS version
- Your SIM Card slot is damaged.
So if one of these errors is observed on your iPhone device, you might need to fix the issue immediately.
Switch Off Airplane Mode
This method is for people who always accidentally launch the Airplane mode on their devices. There is an easy way to disable this mode on your iPhone. You can swipe down your screen to see the different features of your device. Hit the Airplane icon to disable it. If you want to disable it on your Settings, do the following guides below.
- On your device screen, access your iPhone Settings to launch its list of functions.
- Then, make your way to the Airplane mode button. If the mode is on, toggle the button to save and disable the function.
Restart the iPhone
The iPhone force restart function is also a smart reset to your device. Doing this will enable your device to remove glitches and minor errors on your pre-installed and third-party applications. With that said, you can remove errors on your devices, such as the Airplane mode issue and iPhone dropping calls. To do this solution, follow through the ways below.
- The initial guide to restart your iPhone is by pressing and holding the volume button and the side button of your device. Then, a slider will appear to turn off or power off your device.
- Drag the slider and wait 30 seconds to turn off your device. Press and hold the power or side button until the Apple logo appears on your screen to power on your device.
Install Updates
Uninstalled updates are another culprit why your iPhone stuck in airplane mode. Not downloading the latest updates will enable you to use your applications and mobile tools. Yet, old versions of OS may affect your iPhone applications' functionality and security. Your iPhone is stuck in airplane mode most likely to happen. Therefore, it is needed to regularly check the updates and compatibility of your iPhone's pre-installed apps. To check the OS updates on your iPhone, follow the guidelines listed below.
- The first step to updating your iPhone OS version is accessing its Settings app. From there, check out for the General function and tick the Software update.
- If you want to have automatic updates on your device, you can enable the Automatic Update button. Nevertheless, if you want to save the updates on your device, immediately enable the Download iOS Updates.
- You can also enable the automatic install by ticking the Install iOS Updates. Once your device is rebooted and updated, check if the error persists.
Reset Network Settings
If the problem or error still persists, you need to reset your network settings. Modification of your network settings and wireless connection may cause errors and glitches, such as an iPhone stuck on airplane mode. The better solution you need to do is reset all the modifications you applied to your network settings. This process will not delete all your photos, applications, or other data. Yet, it will erase the Wifi passwords, VPN setups, and different changes you used on your wireless connections. To reset these settings read the listed ways below.
- You can reset and remove your network settings by going to your Settings app on your iPhone device. Go to the General option and make your way to the Reset option.
- From there, tap the Reset Network Settings function to remove all network setup. Then, check if your device is still in airplane mode.
Remove and Re-insert SIM Card
Another reason my iPhone is stuck on airplane mode is a damaged SIM card slot. You can check the SIM card slot by using your sim ejector. If the SIM card slot is loose and seems damaged, you can go to the nearest repair shop to fix the issue. However, if the sim seems okay and functional, you can contact the Apple Support team. They offer a live chat support option to resolve the issue. You may also want to make a Genius Bar appointment if your device has a hardware issue.
Use System Recovery Tool
AceThinker iOS System Recovery is a prominent computer application that can fix iOS devices with software issues. This application can provide useful firmware to organize your iOS system and bring it back the way it operates. It uses two modes to recover your iPhone. These are Advanced Mode and Standard Mode. These two provide files and installers that can upgrade, downgrade, and fix iOS devices. You can take a look at the next scene on how to use this application.
Try it for Free
Free Download
Windows 8/10/11
Secure Download
Free Download
Mac OS X 10.15 and above
Secure Download