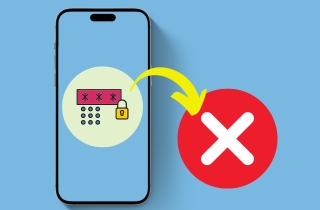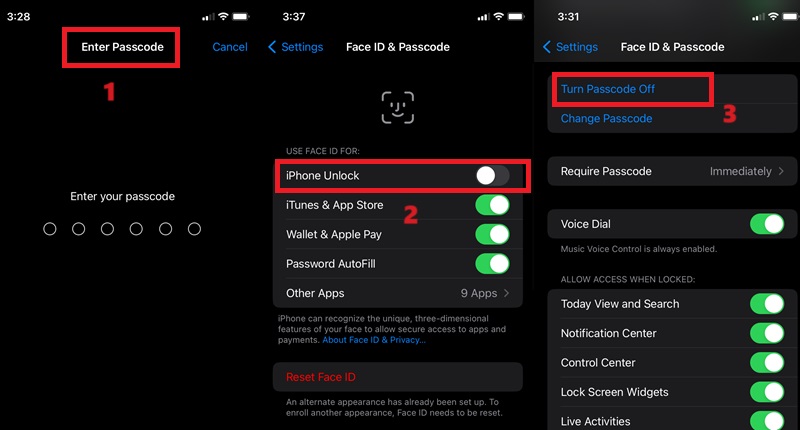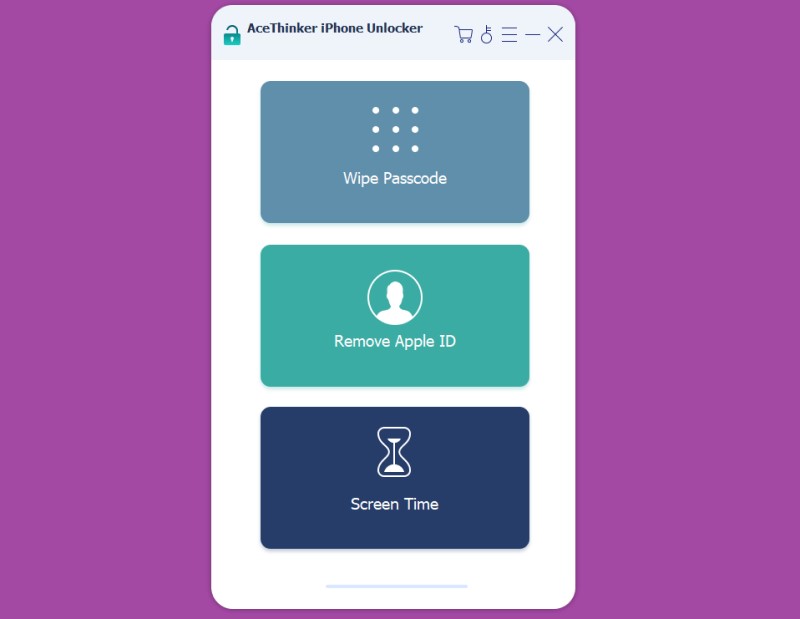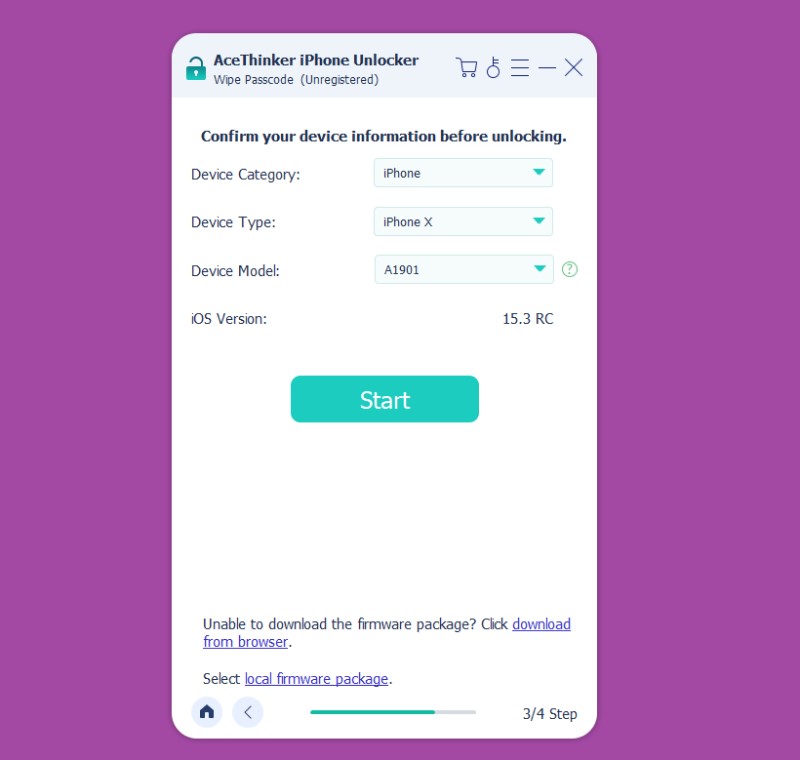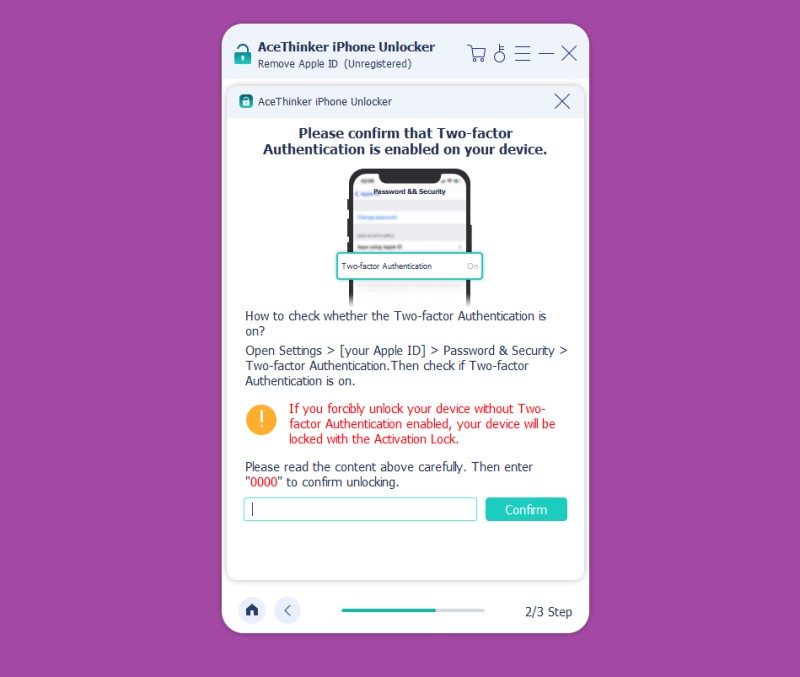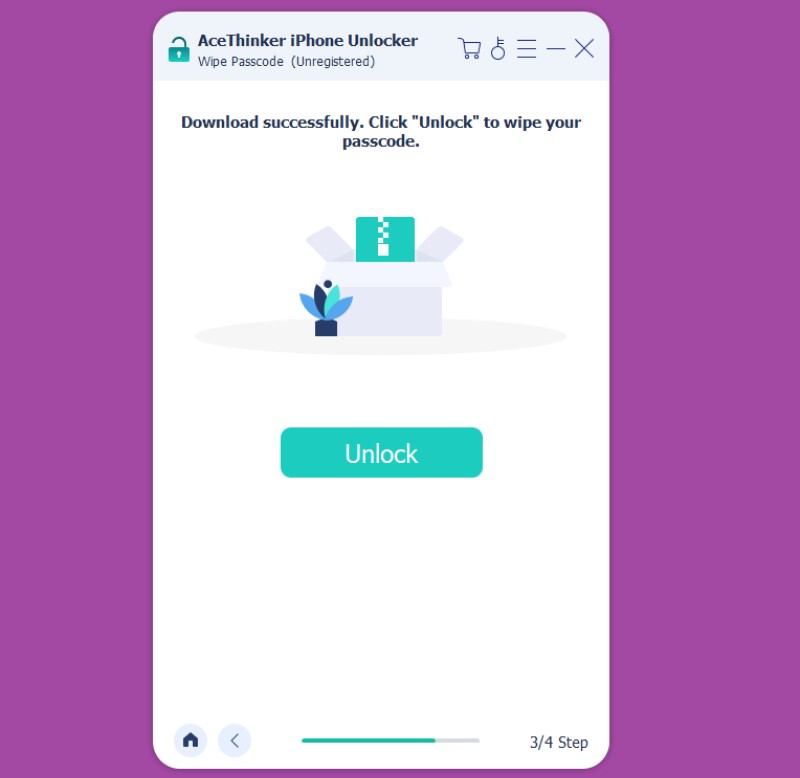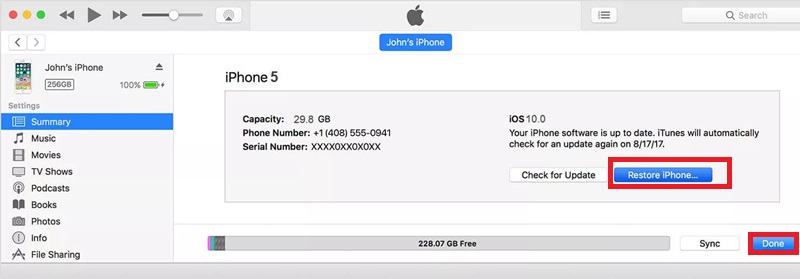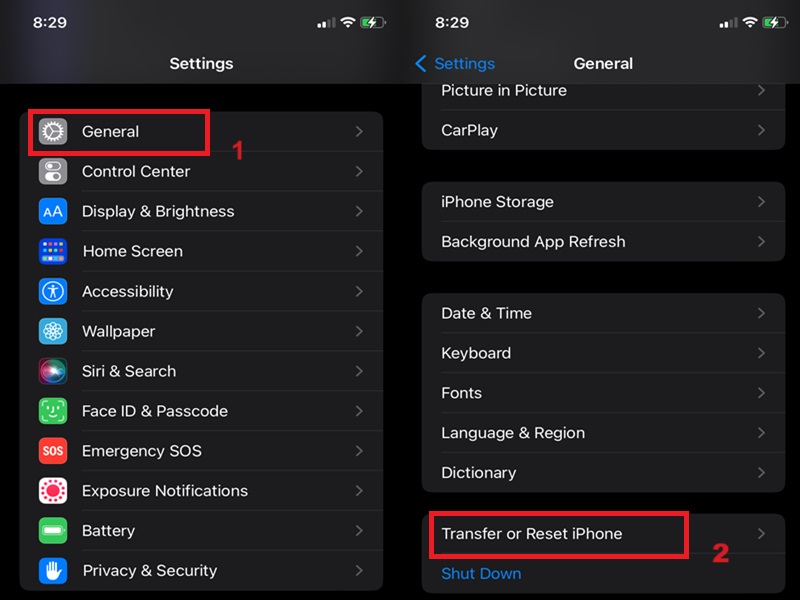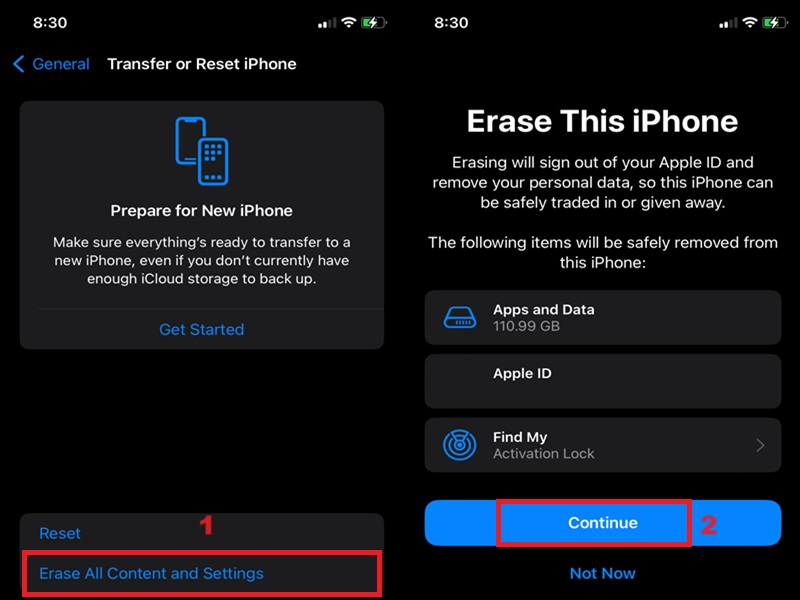The lock screen on the iPhone serves as the initial barrier safeguarding the device's security and privacy. Its main purpose is to stop unauthorized access and protect sensitive information stored within the device. While the lock screen is essential for maintaining security, there are several scenarios where users may consider removing it. Some individuals may need help finding the lock screen, especially when quick access to the device is necessary, such as in emergencies. Others may prefer the convenience of accessing their device without the need to enter a passcode or use biometric authentication methods like Face ID or Touch ID. Additionally, users with accessibility needs or physical limitations may find navigating the lock screen challenging and opt to remove it for smoother device usage. Meanwhile, if you prefer to remove lock screen on iPhone, you can follow the detailed guide in the following section. That way, you can easily access your iPhone anytime!
Disable Passcode or Biometric Authentication
Suppose you're considering turning off your iPhone's passcode or biometric authentication. In that case, it's important to understand the implications and security risks involved. Removing these security measures may provide convenience but can compromise the privacy and security of your device and personal information. Also, remember that disabling passcode or biometric authentication removes a layer of protection from your device. Without these measures, anyone with physical access to your iPhone can easily unlock and access your personal information. Exercise caution and consider the potential risks before proceeding. Here are the detailed steps to turn off lock screen on iPhone.
User Guide:
- Begin by unlocking your iPhone and heading to the "Settings" app from the home screen. Depending on the iPhone model and iOS version, you'll find either "Touch ID & Passcode" or "Face ID & Passcode" in the settings menu. Tap on it to proceed.
- If prompted, enter your current passcode to access the settings. To turn off the passcode, find the Face ID settings under the "Touch ID & Passcode" (or "Face ID & Passcode") section. Then, toggle off the option beside "iPhone Unlock" to disable the Face ID.
- Next, scroll up, tap "Turn Passcode Off," and enter your passcode to confirm the action. Your passcode will be disabled, and you'll no longer need to enter it to unlock your iPhone.
Remove iPhone Lock Screen Without Passcode
AceThinker iPhone Unlocker is the recommended software to avoid going through your iPhone settings to remove the lock screen. It is a reliable tool for bypassing various lock screens on iOS devices without passcode. Whether dealing with an unresponsive Face ID, this tool efficiently removes 4-digit/6-digit passcodes and Face ID without requiring screen interaction. It's particularly useful to unlock iPhone with broken screen, second-hand devices, black screens, and more. Furthermore, you can also use the software to remove iPhones and iPad lock screens that run on iOS 12 and above. Apart from the regular lock screens, this software can bypass the Screen Time passcode to help you gain your apps without limit. Here is a detailed guide to remove various iPhone locks instantly with this app.
Try it for Free
Step 1 Get the iPhone Lock Screen Remover
First, click on the "Download" button above to commence downloading the AceThinker iPhone Unlocker. Then, install the unlocker by following the on-screen instructions for successful installation. Once installed, launch the iPhone unlocker and select the "Wipe Passcode" feature to begin the unlocking process.Step 2 Connect iPhone and Download Firmware
Next, connect your iPhone using a USB lightning cable. If your iPhone isn't automatically detected, follow the guide on the screen to connect it properly. Once your device is connected, confirm the information and click "Start" to proceed with the firmware download process.Step 3 Remove the iPhone Lock Screen
Upon downloading the firmware, initiate the unlocking process by selecting the "Unlock" button. After that, confirm the unlock by entering "0000" in the confirmation box. The software will then unlock your iPhone, which may require several minutes.Step 4 Access the iPhone Without Lock Screen
Throughout the unlocking period, it's crucial to maintain the connection between your iPhone and the computer. Upon completing the process, your iPhone will restart, bypassing the lock screen. You can now access your iPhone without the lock screen. That is how you remove iPhone screen lock without data loss.Remove Lock Screen on iPhone via iTunes
If you encounter difficulty unlocking your iPhone, Apple recommends connecting the device to iTunes. It is specifically designed to assist iOS users in various situations, including iPhone screen lock removal. Therefore, utilizing iTunes is a viable option if you wish to bypass the lock screen on your iPhone. However, it's essential to ensure that you follow the correct procedures to achieve the desired outcome. By adhering to the recommended methods, you can completely address the issue and regain access to your iPhone without complications.
User Guide:
- Open the most recent version of iTunes on your computer, and then establish a connection by plugging your iPhone into the computer using a lightning USB cable. After that, your iPhone will appear on the home screen of the connected device.
- Tap on the device icon to navigate to your iPhone's page. Once the connection is set, your iPhone will be displayed on the home screen. After locating your iPhone's page, select the "Summary" option to access the device summary screen.
- From the device summary screen, click on "Restore iPhone" to initiate removing the screen lock from your iPhone. Then, hit "Done" to complete the process. Your iPhone will restart, and you will see that the lock screen has been removed.
Perform a Factory Reset
Another solution you can use to bypass iPhone lock screen is a factory reset. A factory reset is an option to remove the lock screen on your iPhone by restoring it to its original settings. This process erases all data and settings from your device, returning it to the state it was in when you first purchased it. Furthermore, it's essential to be aware that doing a reset will result in losing all data kept on your iPhone, including contacts, photos, apps, and settings. Therefore, you can back up your iPhone's data using iCloud or iTunes on your computer. The backup will let you restore your data to your iPhone after the reset, preserving your information and minimizing disruptions to your workflow.
Step 1 Access iPhone General Settings
First, unlock your iPhone and head to the Settings app from the home screen. Then, scroll down and tap "General" to access the General menu, where you can find the reset options. Depending on your iPhone model, locate either the "Reset" option (for iPhone 6 and older) or the "Transfer or Reset iPhone" option (for iPhone 8 and later).Step 2 Erase All iPhone Content
Next, hit on "Erase All Content and Settings" to begin the factory reset process. You'll be prompted to confirm your decision. Afterward, tap the "Continue" button, confirm the action, and enter your passcode or Apple ID password. Wait for the factory reset process to complete. Finally, your iPhone will restart, and you can set it up as a new device without a lock screen.Conclusion
To sum it up, we've explored various methods to remove screen lock iPhone. These include utilizing iPhone settings, iPhone unlocking software, iTunes, and performing a factory reset. Each technique comes with its considerations and potential implications. Furthermore, it's essential to carefully evaluate the necessity and consequences of lock screen removal before proceeding. You must consider factors such as security, privacy, and data loss. Understanding the available options and their importance is crucial for making informed decisions regarding lock screen removal on iPhones, whether for convenience or necessity.