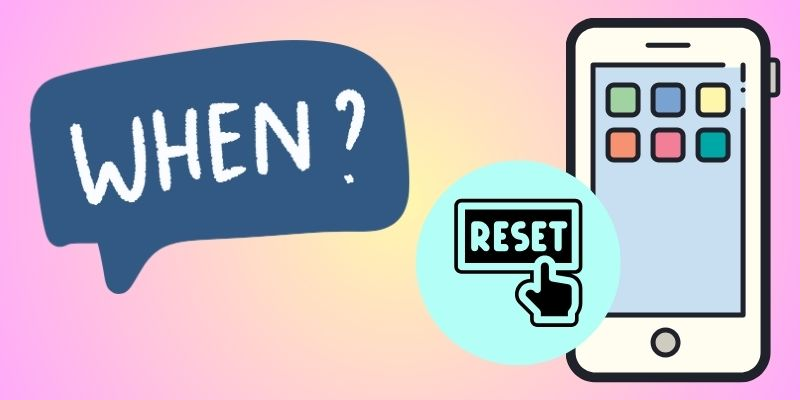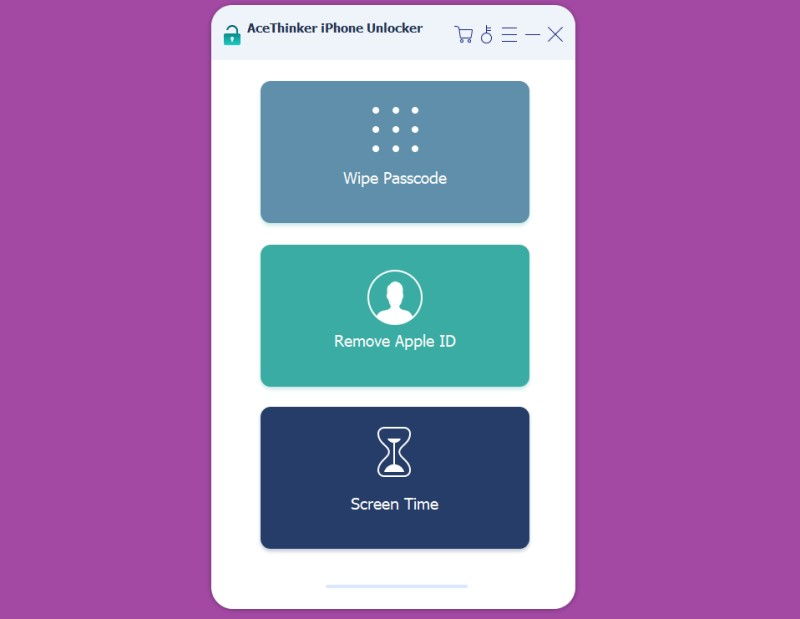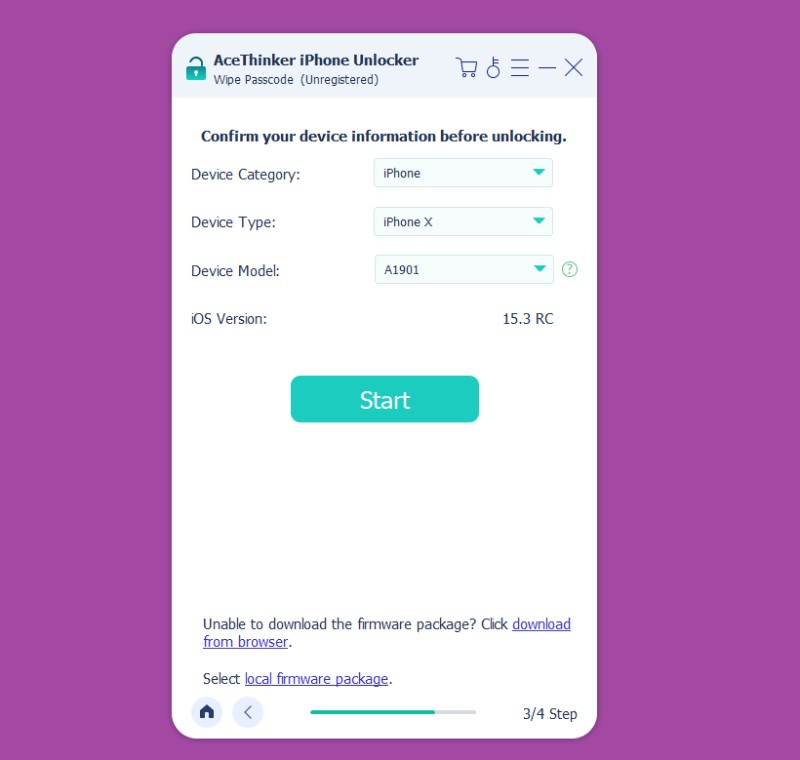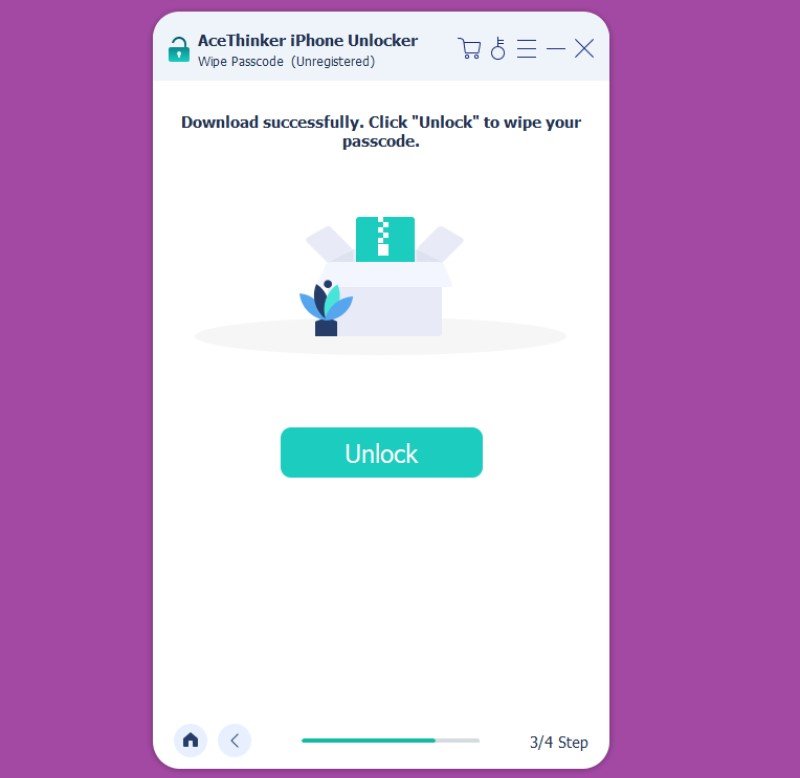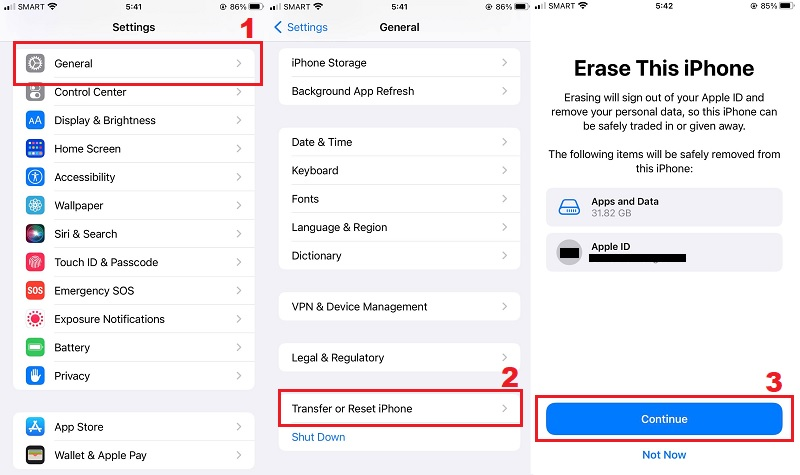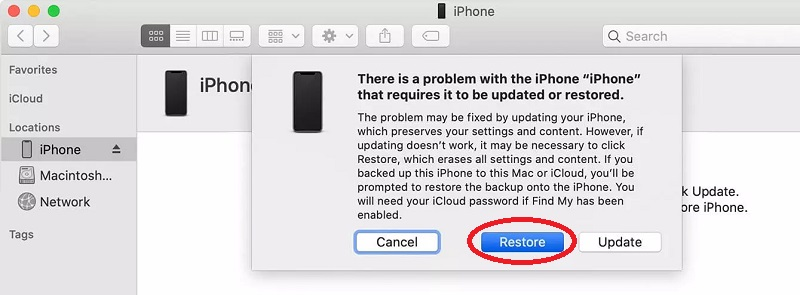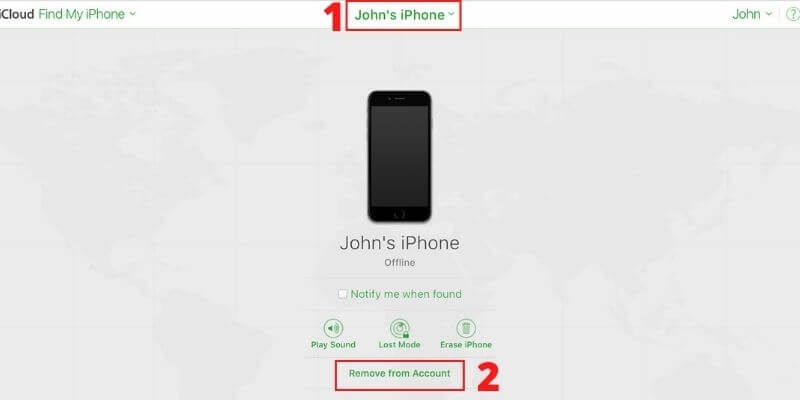Resetting an iPhone without a passcode, also known as a factory reset, can be necessary in various situations. This situations is when you forget your passcode or want to wipe your device clean before selling it. A factory reset erases all the data and the settings on the iPhone, returning it to its original state as if it were brand new out of the box. However, performing a factory reset without the passcode requires careful steps to ensure success. It's important to note that resetting the device without a passcode means losing all data stored on the phone, including photos, contacts, apps, and personal settings. Therefore, it's crucial to back up any important information before proceeding. Additionally, the factory reset method without a passcode may also vary depending on the iPhone model and iOS version. In this article, we will provide 3 effective ways to help you erase iPhone without password.
When Do You Need to Reset iPhone Without Password?
There are several scenarios in which you might need to reset iPhone without a password:
- Forgotten Passcode: If you've forgotten your iPhone passcode and cannot unlock your device, performing a reset without the password becomes necessary to regain access.
- Purchased Second hand iPhone: If you've purchased a used iPhone and the previous owner did not remove their passcode or iCloud account, you need to reset the device to set it up with your information.
- Software Issues: Sometimes, iPhones can encounter software glitches or become unresponsive, making it impossible to enter the passcode. A factory reset iPhone without passcode can help resolve these issues.
- Security Concerns: In situations where you suspect unauthorized access to your iPhone or want to ensure all personal data is erased before selling or giving away the device, a reset without the password can wipe the device clean.
- Remote Management: Administrators may need to factory reset iPhone without password for maintenance or security purposes in certain corporate or educational settings where iPhones are managed remotely.
Three Ways to Reset iPhone Without iPhone Passcode
Method 1. Unlock Screen Passcode using iPhone Unlocker (Best Way)
Resetting an iPhone without a passcode is possible with the help of an iPhone Unlocker. AceThinker iPhone Unlocker is one of the reliable software that can bypass iCloud activation lock and passcodes, remove Apple ID passwords, and unlock iPhone in lost mode. It has three different modes, which are the Wipe Passcode, Remove Apple ID, and Remove Screen Time Passcode. These three modes help you to remove any type of lock or passcode from your iPhone effectively and efficiently. The Wipe Passcode mode is for those who have forgotten their iPhone password or lock screen passcode and need to reset it. This includes removing the passcode without erasing the data on your device. Also, this mode can bypass MDM lock for businesses and organizations that need to unlock devices under Mobile Device Management restrictions. The next mode is Remove Apple ID without Password, which allows users to remove Apple ID from their iPhone without needing the password. Also, even the locked Apple ID accounts can be bypassed using this mode. Lastly, the Remove Screen Time Passcode mode is specifically designed to remove the Screen Time passcode on iOS devices. This mode can also retrieve restriction passcodes for iOS 11 and earlier versions of the iTunes backup, which is encrypted. Therefore, the mode that we will use to iPhone factory reset without a passcode is the "Wipe Passcode" mode of AceThinker iPhone Unlocker. You can see the full guide on how to reset iPhone without password.
Try it for Free
Step 1. Install the AceThinker iPhone Unlocker
To begin with, download the AceThinker iPhone Unlocker by clicking the download button above. Then, install it on your computer, bypassing the installation prompts on the screen. Once installed, launch the program and go to Wipe Passcode mode.
Step 2. Connect Your iOS Device
Get a USB cable to link your phone to your PC. Once connected, you will see your device information, such as device model, category, type, and iOS version. You can change them by clicking the drop-down button if the device information is incorrect.
Step 3. Unlock Locked iPhone
To download iOS firmware package, click the start button, and the firmware will start automatically downloading on the next screen. Depending on the size and internet speed, this will take an hour. Once done, click the Unlock button and enter the 0000 code to remove the passcode of your locked iPhone.
Step 4. Factory Reset iPhone
Once your iPhone passcode is removed, go to your Settings app and click the General menu. From there, scroll down to see the Reset option (for iPhone 6 and older) or the Transfer or Reset iPhone option (for iPhone 8 and later). Next, click the "Erase All Content and Settings" option and follow the on screen instructions to reset the phone to factory settings.
Method 2. Factory Reset iPhone via Recovery Mode
If you find yourself in a situation where you need to factory reset iPhone but don't have the password, using iTunes can be a viable solution. iTunes enables you to restore iPhone to its factory settings, effectively erasing all your data and settings on the device. Resetting your iPhone to its factory settings using iTunes is a simple process. However, it's important to note that all data on the device will be permanently erased. To prevent data loss, it's recommended to back up your iPhone before proceeding with the factory reset. Learn how to factory reset iPhone without Apple ID password below.
User Guide:
- To reset iPhone without password, use a USB cable to connect your locked iPhone to a PC with iTunes installed. Once iPhone connected, launch iTunes application on your computer. You may need to open it manually if it doesn't open automatically.
- Next, put your iPhone into Recovery Mode using the hard reset feature:
For iPhone 8 and later models: Push and release quickly the up and down volume buttons. Finally, long-press the Side (Power) button until you see the recovery mode screen.
For iPhone 7 and 7 Plus: Press and hold the both the Side (Power) button and the Volume Down button until you see the recovery mode screen.
For iPhone 6s and earlier models: Press and hold the Home and Side (Power) buttons simultaneously until you see the recovery mode screen.
- Afterward, you should see a prompt indicating a problem with your iPhone that needs to be updated or restored. From there, select Restore option, which will erase all the data and install the latest iOS version. After the restoration process is complete, your locked iPhone will restart. Follow the on-screen instructions to set up your device as a new phone.
Method 3. Reset an iPhone via Find My iPhone feature on iCloud
Find My is a feature in iCloud that helps you locate and manage your Apple devices, like iPhones. It can track your device's location, even if it's lost or stolen. But did you know it can also help you factory reset iPhone without password? However, this will work if the Find My feature on your iPhone is enabled. Also, it's essential to note that performing a factory reset via Find My necessitates access to your Apple ID and password for iCloud authentication purposes. Therefore, this method provides an added layer of protection to make sure that only authorized users can execute such actions on their devices. You can see the below steps on how to factory reset an iPhone without password.
User Guide:
- To reset iPhone to factory settings without passcode using the Find My feature on iCloud, open a web browser on any device and go to the iCloud website. Then, sign in with the same Apple ID and password currently logged in your iPhone.
- Once signed in, click on the "Find My iPhone" icon. This will open the Find My interface, where you can see a map displaying the location of your devices. Then, click the drop-down button on the All Devices option and select your iPhone from the list of devices shown.
- After selecting your iPhone, click Erase iPhone option. You will be prompted to confirm this action. Confirm the erasure, and iCloud will remotely wipe all data on your iPhone, restoring it to its factory settings. This process will also remove your device from your iCloud account, and you can no longer track it using Find My. Once done, you can see the setup screen and use the iCloud backup to restore all your data.
Frequently Asked Questions
Can you erase an iPhone without an Apple ID or passcode?
Yes, you can erase an iPhone without the Apple ID or passcode. Put the iOS device in recovery mode screen and restore iPhone using iTunes or Finder on a computer. This process will completely wipe the iPhone, removing all data and settings, including the Apple ID and passcode. Alternatively, you can use AceThinker iPhone Unlocker to to wipe all your passcodes and start factory resetting your iOS device.
How do I wipe my iPhone entirely?
To completely wipe your iPhone, go to the Settings app, select "General," then "Reset," and choose "Erase All Content and Settings." Confirm the action; the iPhone will erase all data and settings, returning it to factory settings as if it were brand new.
Does a hard reset wipe an iPhone?
A hard reset, also known as a force restart, does not wipe an iPhone's data. It simply restarts the device by shutting it down and turning it back on. This can resolve specific software issues but does not erase any data or settings.
Conclusion
In conclusion, performing a factory reset iPhone without the passcode is possible using iTunes or Finder on a computer or utilizing iCloud's "Find My" feature. These processes effectively erase all the data and settings on the device, returning it to its original state. However, suppose you forgot your Apple ID or don't have the iTunes app. In that case, you can use AceThinker iPhone Unlocker to remove screen passcodes, and it can also remove an iCloud account without a password. Also, it's important to note that such actions permanently remove all personal information, so caution should be exercised to ensure you're comfortable with the irreversible nature of the reset before proceeding.