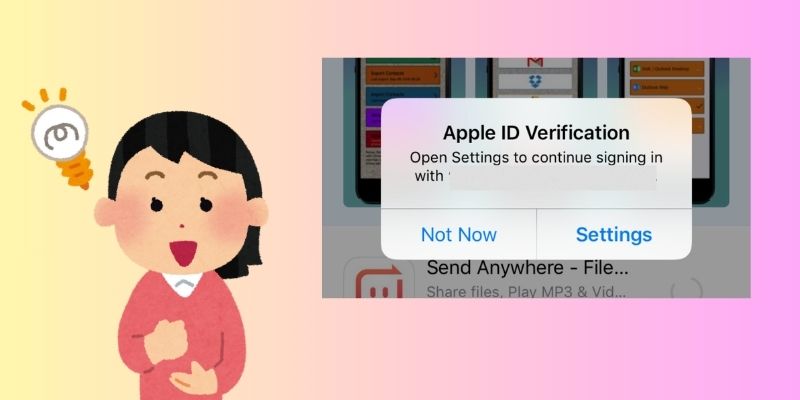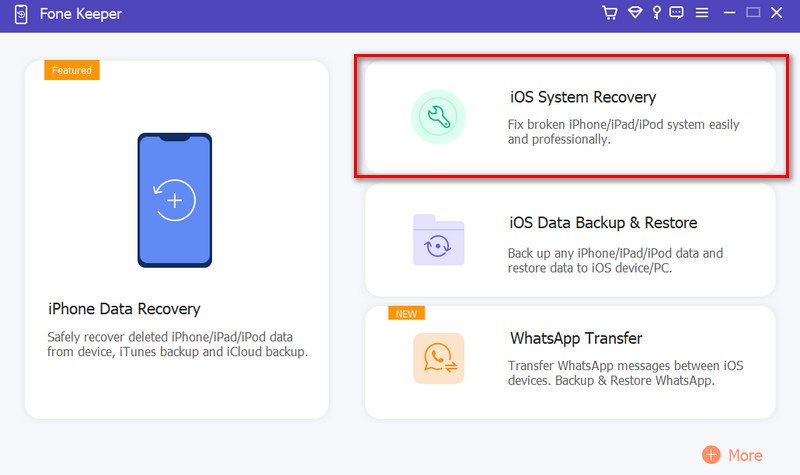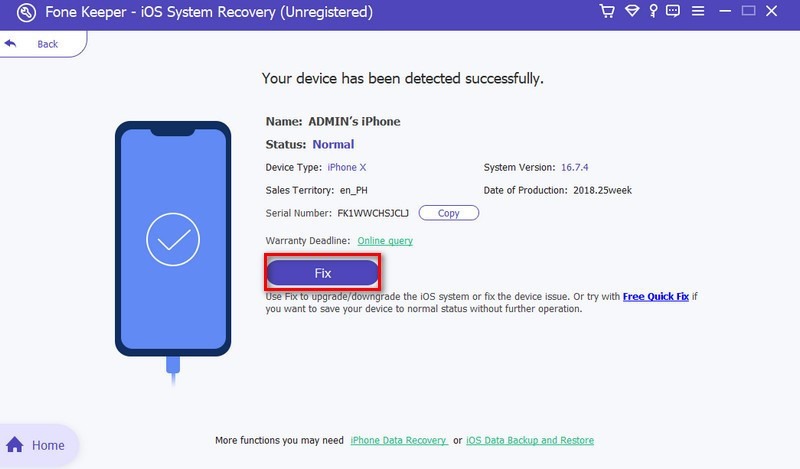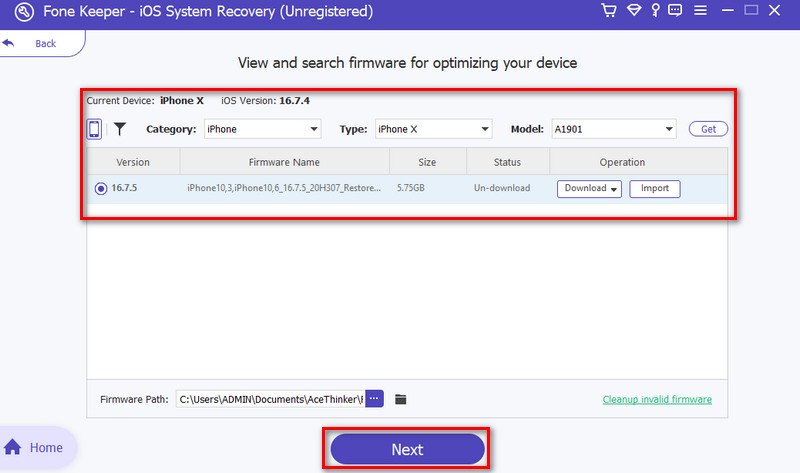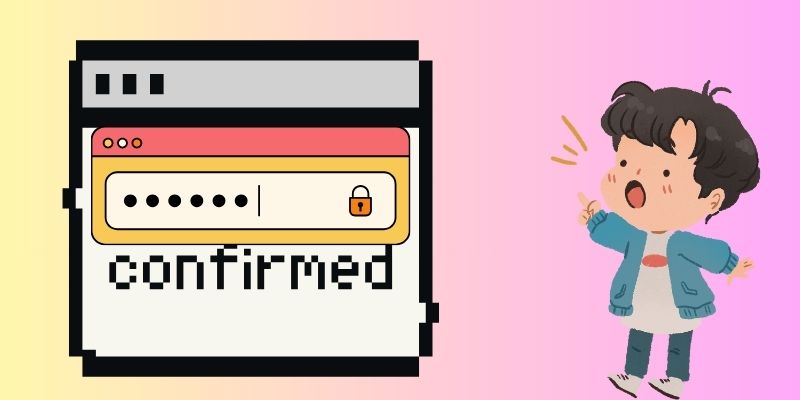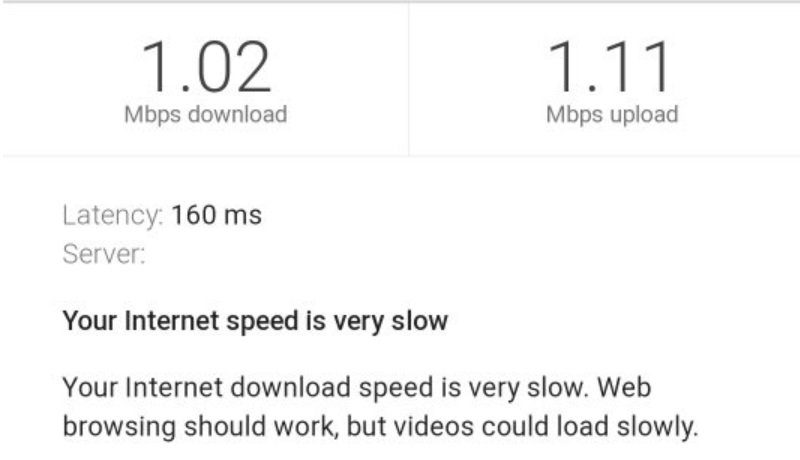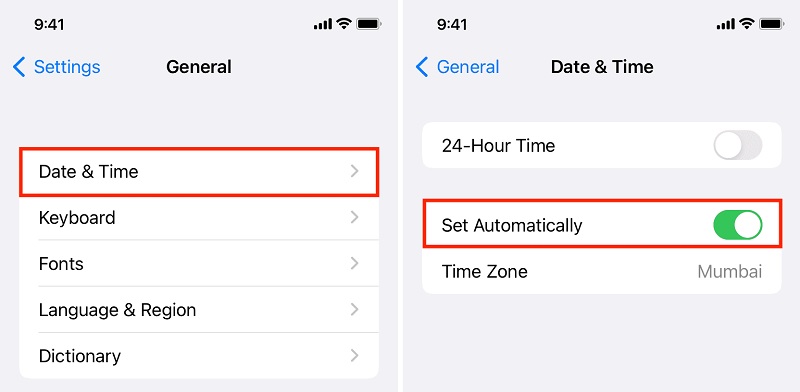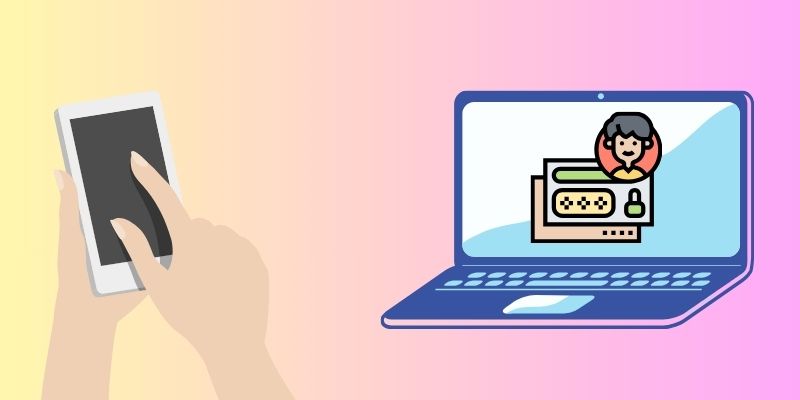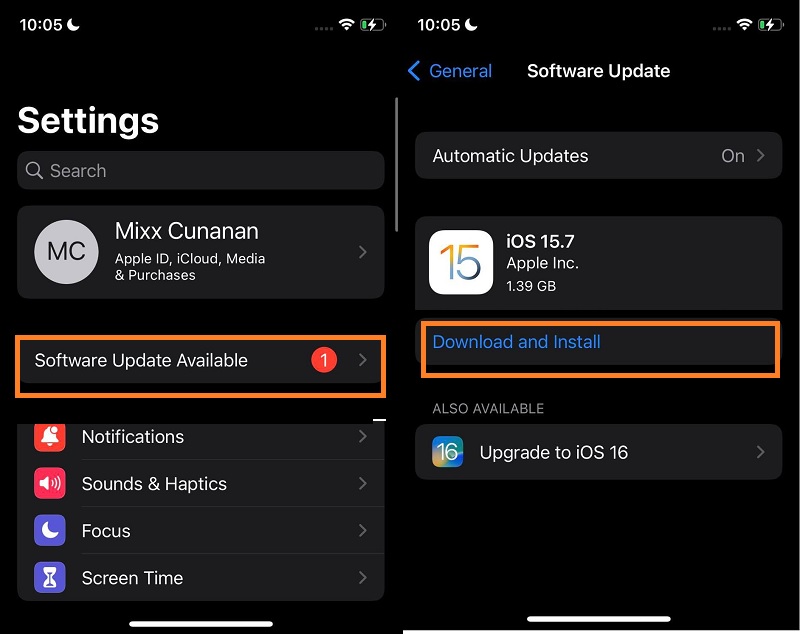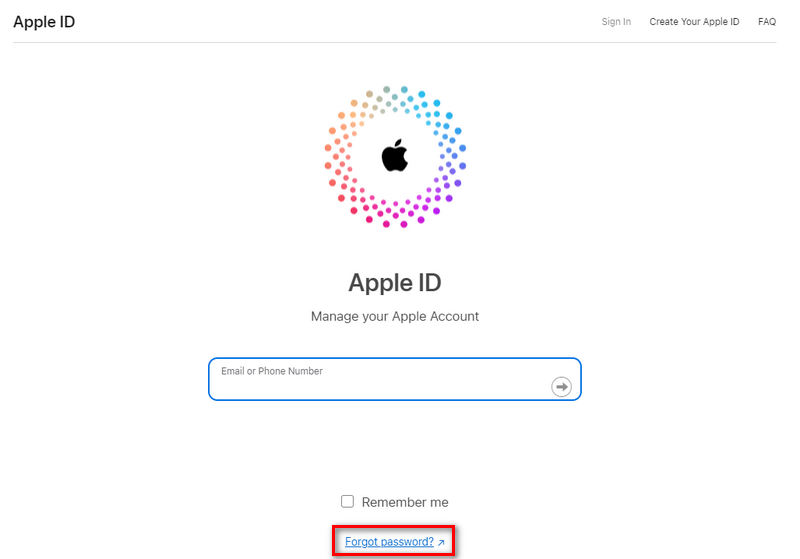Apple ID verification is a crucial step in accessing Apple services. An Apple ID is a remarkable identifier used to access various Apple services, such as the App Store, iCloud, and Apple Music. When you create an Apple ID, you must provide personal information, such as your name, email address, and password. Encountering "Apple ID Verification Failed" errors can be a frustrating and inconvenient experience for Apple users. When this error occurs, users are typically prompted to re-enter their Apple ID and password or to go through the verification process again. However, despite their efforts, they may continue to receive the same error message. It can be frustrating, especially if the user is trying to access a service they rely on for work or personal use. That is why this article was created to provide quick fixes to resolve the issue immediately.
Apple ID verification is a crucial step in accessing Apple services. An Apple ID is a remarkable identifier used to access various Apple services, such as the App Store, iCloud, and Apple Music. When you create an Apple ID, you must provide personal information, such as your name, email address, and password. Encountering "Apple ID Verification Failed" errors can be a frustrating and inconvenient experience for Apple users. When this error occurs, users are typically prompted to re-enter their Apple ID and password or to go through the verification process again. However, despite their efforts, they may continue to receive the same error message. It can be frustrating, especially if the user is trying to access a service they rely on for work or personal use. That is why this article was created to provide quick fixes to resolve the issue immediately.
Understand Apple ID Verification
Apple ID verification ensures that the user is who they claim to be and that their personal information is accurate and up-to-date. This process involves sending a verification code to the email address linked or attached to the Apple ID. Once the user enters the verification code, their identity is confirmed, and they can access Apple services. Verification is important because it helps to protect the user's information and data and prevent unauthorized access to their account. It also ensures the user can access all the functions, features, and services Apple provides securely and reliably.
There are several reasons why Apple ID verification can fail. Some of the most common reasons include entering the wrong password, entering incorrect security questions, or using an outdated patch of iOS. Additionally, if there is an issue with your Apple ID account, such as a locked or disabled account, that can also cause verification to fail. Another reason why verification may fail is if Apple's servers are experiencing technical issues or undergoing maintenance. By following the right troubleshooting steps, however, you can resolve most verification issues and regain access to your Apple services.
Methods to Fix Apple ID Verification Issue
1. Use an iOS System Recovery Tool
The first step you must consider is fixing your iOS device when App Store verification failed and using AceThinker iOS System Recovery. This application consists of many functionalities dedicated to fixing Apple mobile devices and gadgets. As mentioned above, one of the main causes of this issue is outdated iOS devices or glitches in the recent patch. This software can help you fix this issue right away. How? The application gives firmware to the mobile phone, allowing the device to resolve its failures and problems with or without deleting all mobile information. It is also equipped with new iOS patches and even older patches that users can choose from to fix their devices. This feature makes this software unique not only in common troubleshooting but also with other similar applications. Find out below the listed and simple walkthrough on using this app.
Try it for Free
Free Download
Windows 8/10/11
Secure Download
Free Download
Mac OS X 10.15 and above
Secure Download
Step 1 Install iOS System Recovery
The beginning phase to fix Apple ID password verification failed is to download AceThinker iOS System Recovery. Tap the download button above this step to get its firmware. Then, run the file on your computer’s system to fully install it.Step 2 Connect iPhone
Connect your iPhone device using your lightning wire. Then, launch the application and hit the Fix option. Choose the proper recovery mode – we recommend using the Standard Mode. Select the mode and hit the Confirm icon.Step 3 Download Firmware
Lastly, download any firmware to acquire firmware. Please wait for the download process to complete. Afterward, hit the Next option to finalize the procedure.2. Confirm Login Credentials
Your Apple ID is a crucial part of your digital identity as it provides access to Apple's suite of products and services. If you are experiencing issues verifying your Apple ID, it may be necessary to confirm your login credentials. However, it is important to save your login in a secure app and not share it with anyone. Verifying your login credentials is important to resolve any issues with your Apple ID. Still, protecting your personal information and login details is equally important. If you store your password in your Notes or any other application that can save and protect your credentials, you can access them. If not, then continue the following solutions next to this one.
3. Checking Internet Connection
A weak or inconsistent internet connection speed can prevent your device from properly communicating with Apple's servers, leading to verification issues. If you are experiencing problems verifying your Apple ID, your internet connection may be the culprit. To assess your internet fidelity, try opening a web page on your browser or streaming a video clip to evaluate if your connection is stable. If you can easily browse the web, your connection is presumably not the issue. However, if you are encountering slow speeds or connection drops, try resetting your router or modem to see if that helps. It is also possible that your device's Wi-Fi components may need to be adjusted. Ensure that your iPhone is connected to the proper Wi-Fi network and that the network is working properly. By taking these steps, you can help ensure that your internet connection is not the cause of your Apple ID verification issues.
4. Update Time and Date
Apple ID failed to verify your identity is not a common issue that you can get every day when using your iPhone. However, one common reason for this issue is that your iPhone's date and time settings may not be accurate. Fortunately, updating your iPhone's date and time settings is a straightforward process that may help resolve the issue. Here are the steps on how to do it.
- Access your iPhone Settings from your home screen page. Tap on its icon to launch the list of features and functions. Navigate to the general option by scrolling down on your screen.
- Tap on General to launch another set of features. Scroll down on your iPhone screen and access the Date & Time. From there, make sure the "Set Automatically" is turned on.
- Finally, your iPhone's time and date will automatically be set to the correct one. This feature will ensure that your device's date and time are always accurate, as they will be automatically updated based on your location.
5. Try Different Devices
When it comes to Apple ID verification failures, trying different devices can sometimes be an effective solution. If you're having trouble verifying your Apple ID on one device, try accessing it on a different device. For example, if you're having issues on your iPhone, try verifying your Apple ID on your iPad or MacBook. If you can access multiple devices, ensure they are updated to the latest software version. This approach can help ensure you use the most up-to-date security protocols and settings. If you still have issues after trying multiple devices, you may want to check the other methods after this solution.
6. Update Apple Device
Updating your iOS mobile phone to the latest version can fix the Apple ID verification failed issue in several ways. It can ensure that you have the latest security updates and fixes, which can help resolve any underlying security issues that may be causing the verification problem. Additionally, updating your device can refresh your settings and configuration, which can help resolve any glitches or software issues that may be causing the issue. Moreover, updating your iOS device can also ensure you have the latest patches of the Apple ID sign-in process, which can help ensure your credentials are properly authenticated and verified. Generally, updating your iOS device to the latest version is a good step when encountering any issues with your Apple ID verification.
- The first step to easily update your device or iPhone is to unlock it and access its home screen page. Click the iPhone settings and access your phone features and functions. Below on the Apple ID, Software Update Available is located.
- Tap on this function to easily access the download page of the new patch on your mobile phone. You can read the update's content and description if you want. Afterward, hit the download and Install option.
- Finally, your mobile phone will download the entire update and ask you to reboot your device to fully install it. After the reboot, the issue should be removed, and any function added within the update should be implemented.
7. Reset Apple ID Password
Resetting your Apple ID password can provide several benefits. It helps to secure your account by preventing unauthorized access. Also, it can resolve issues related to Apple ID verification failed errors, which can occur due to incorrect login information or security concerns. Additionally, resetting your password can allow you to access various Apple services and features that require authentication, such as iCloud, App Store, and iTunes. More so, it can help you recover your account in case your password or someone else gains access to it. Find out the steps below to reset your Apple ID password properly.
- First, visit the Apple ID website and click "Forgot Apple ID or password." Enter your Apple ID email address and follow the prompts to reset your password. You'll be asked to verify your identity by answering security questions or using two-factor authentication.
- Once you've reset your password, try logging in again using your new credentials. If the issue persists, ensure you're using the correct email account linked with your Apple ID credentials and have a stable internet connection.
8. Contact Apple Support
To resolve the Apple account verification failed issue, you should contact Apple Support. You can reach them through various phone, email, or live chat channels. Before contacting Apple Support, ensure you have all the necessary information, such as your Apple ID, the device you are attempting to access your Apple ID with, and any error messages you may have received. This will guide the support team to easily identify the issue and provide a solution. It is important to note that Apple Support may ask you for some personal information to verify your identity before providing assistance. This is a standard protocol to ensure the security of your account. They can also resolve other issues including remove lock screen on iPhone, and more.
Conclusion
In conclusion, if you're facing issues with Apple ID verification, it's crucial to explore the solutions available and seek proper assistance to ensure a successful outcome. Don't hesitate to confirm login credentials, check the internet connection, update iOS, reset the Apple ID password, try different devices, update the iPhone's date & time, use an iOS System Repairing tool, and reach out to Apple support or consult online resources for guidance. Verifying your Apple ID is essential for accessing various Apple services and features. Hence, it's worth taking the time to get it right. With the right approach and a little help, you can finish the verification process and enjoy all the benefits of your Apple ID.