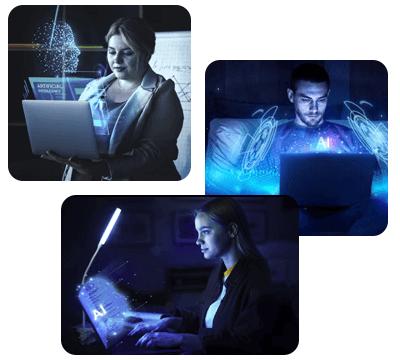-
Multimedia
-
Doc & Utility Tools
- Professional Users
- Edit PDF
- Convert PDF
- Create PDF
- Annotate PDF
- Combine PDF
-
HowTos
-
Free AI Tools
-
More Free Tools
-
Support
-
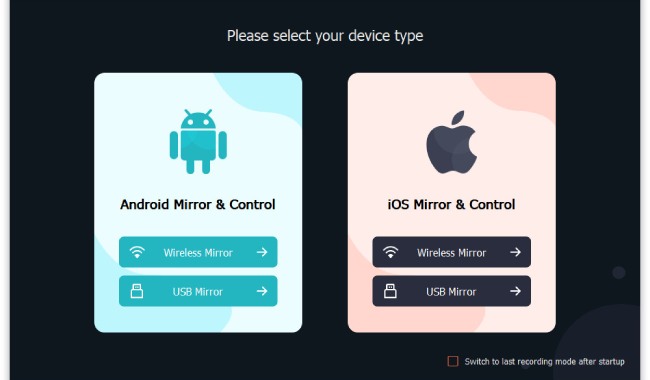
Install the phone mirror software on your computer to begin the phone mirroring process. Connect your available phone device, either iOS or Android.
Choose the preferred connection method, such as a USB cable or wireless connection, to establish a link between your phone and computer.
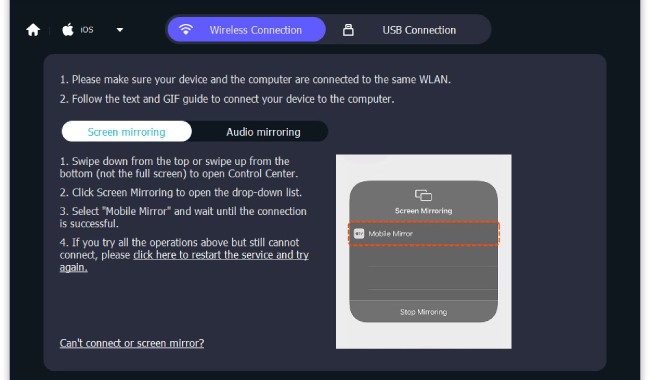
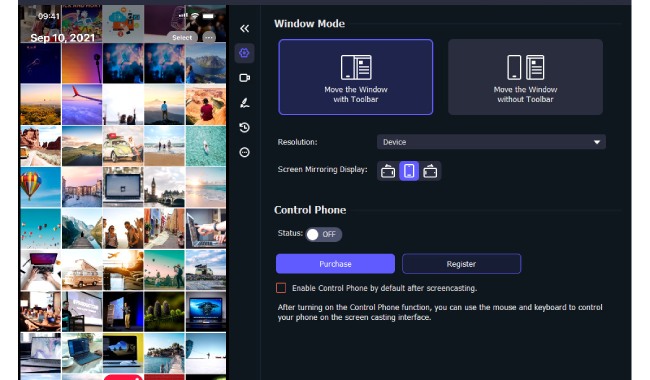
Follow the corresponding instructions of your chosen connection method. Afterward, allow the share permission using the phone mirroring app to enable the phone screen to be mirrored on your computer.
Are you struggling to show photos and videos to your friends on a small screen? Look no further than phone mirror software! You can now watch your phone screen on your computer or TV screen for a wider, more comfortable watching experience. Whether you need to share photos, play mobile games, or watch streaming videos on a larger screen, phone mirror to PC is the ultimate solution for your needs.

The best phone mirror to PC software has a full-screen mirroring feature. It enables users to display their phone's screen on a bigger screen, specifically on PC’s. This feature is useful when watching videos, playing games, or using apps on a larger screen. The software mirrors your phone's display in real-time, ensuring no lag or delay in the display. It is an excellent tool for presentations, meetings, and sharing content with a larger audience.

Phone mirror display offers high-quality mobile content on a larger screen. The software uses advanced compression algorithms to ensure no loss of quality during the mirroring process. As a result, you can enjoy your mobile content on a larger screen with the same crisp and clear quality or even in 4K resolution as your phone's display.
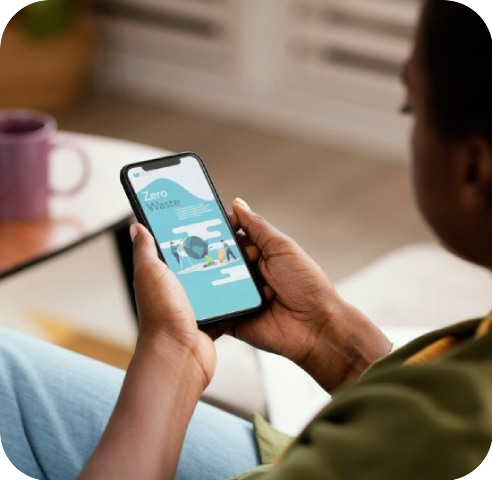
One of the prominent benefits of phone mirror software is its ability to record your phone or the connected display screen. This feature lets you easily create tutorials, demos, or training videos from your mobile device. You can also use this feature to capture important moments while playing games, watching videos, or doing other activities on your phone.

Mirror phone display on PC lets you control your phone from your computer or TV screen. This feature enables you to smoothly manage your phone's apps, files, and settings from a much larger, more convenient screen. You can operate your mouse or keyboard to navigate your phone's interface and make necessary changes or adjustments.
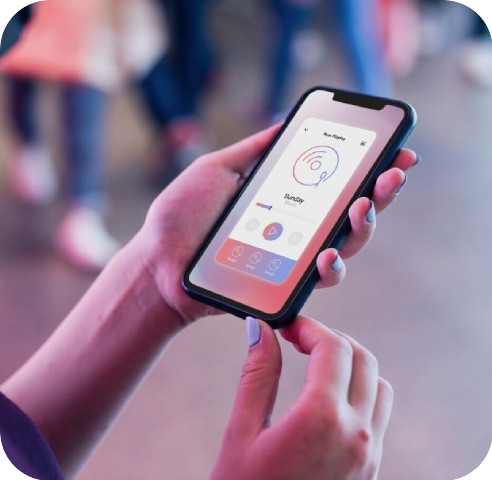
Phone mirror software offers flexible connectivity options to connect your phone device to your PC or TV screen. You can utilize a USB cable or WI-FI to link your phone to the larger screen. This flexibility makes it easy to connect your phone to different devices and display your mobile content on any screen you want.
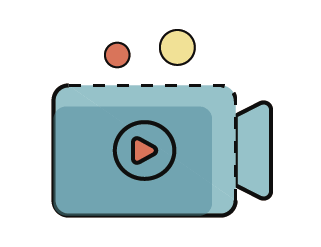
You can take a video recording of the entire screen, a custom window, or a selected area. It also allows you to customize the recording settings like resolution, and audio quality.
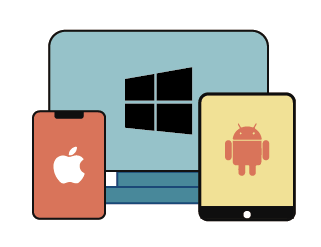
It allows you to display content from different devices simultaneously. You can connect your iOS, Android, tablet, or other devices to the larger screen and switch between them as needed.
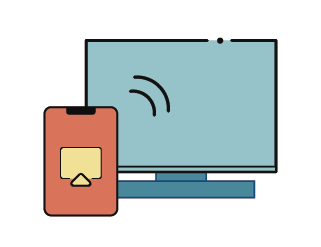
There is no or minimal delay between the phones and larger screens. This feature ensures the content is displayed in real time and provides a seamless viewing experience.
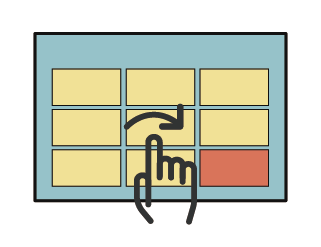
Users can freely adjust the screen resolution, aspect ratio, and orientation to match the larger screen's size so the content is displayed clearly and accurately.