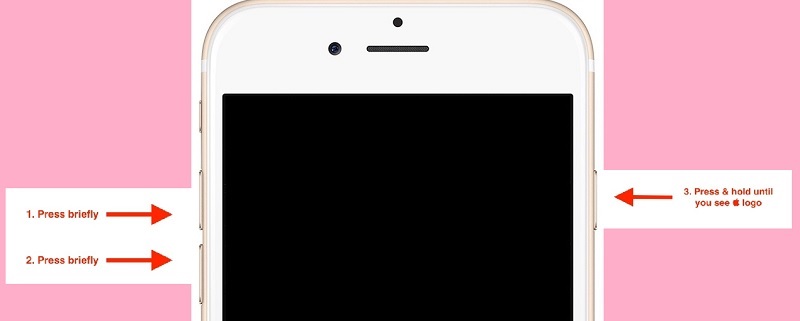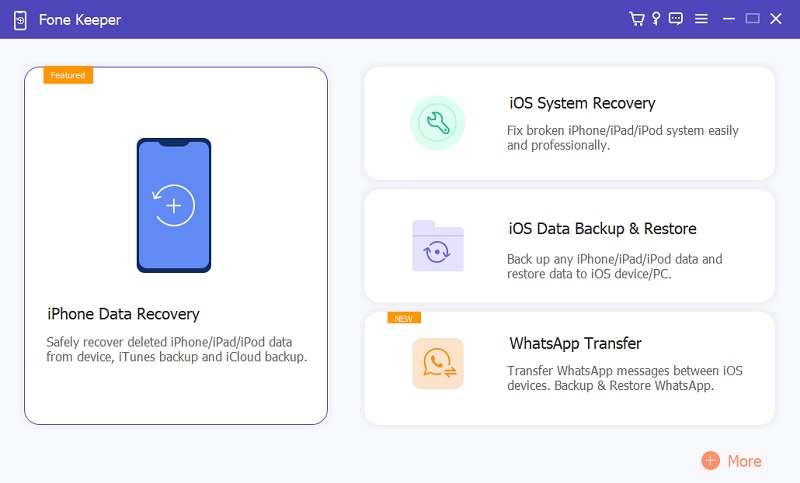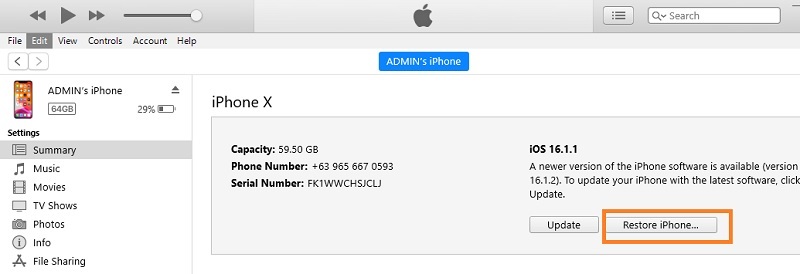When it comes to mobile devices, Apple is one of the trendiest in the market. iPhones and iPads are among the most premium mobile devices available today for a variety of reasons. This includes the fact that they are available in various configurations to fit a variety of user demands and, most importantly, are frequently updated with the newest software upgrades. However, just like every other device, these Apple flagship gadgets have their share of issues. The most prevalent of which are iPhones and iPads stuck in DFU mode. Device Firmware Upgrade, also known as DFU mode, is a unique state on an iOS device wherein it assists an iPhone or iPad to connect to iTunes without loading the OS. The screen of your iPhone or iPad will be black in this mode (as opposed to Recovery Mode, which displays the iTunes logo), and no iDevice operations will work. If your iPhone stuck in DFU mode, the good news is that you don't have to throw it away. We'll show you how to fix the problem and even recover data that may have been lost due to the iPhone being stuck in DFU mode.
What is DFU Mode and the Reason Behind it?
DFU mode has been set aside by Apple Inc. for unique circumstances such as upgrading or downgrading software or jailbreaking it. It's simply a mode in which the BootROM accepts iBSS (iBoot Single Stage). DFU is a component of the SecureROM that is burnt into the hardware and cannot be deleted. The DFU mode will resolve all of your device's troubleshooting issues like cellular connection not working, iPhone stuck on Apple logo, iPhone app freezing randomly, iPhone won't delete photos and more. Users might unintentionally switch on the DFU mode because of jailbreaking, software glitches, updates, and hardware problems. Hardware issues are generally linked to mishandling the device, like the iPhone got wet or it might have been dropped to irk its hardware.
How to Fix iPhone Stuck in DFU Mode Black Screen
Method 1: Hard Reset your Device
One of the straightforward ways to fix an iPhone stuck in DFU mode black screen is by performing a hard reset. This trick is working on multiple devices, and it can resolve most of the issues related to your iOS device without taking the assistance of your computer. There are particular cases when this trick does not work. Nonetheless, it's still worth trying. Follow the different ways to force restart or hard reset your device based on your iPhone model.
iPhone 6 and older versions: Press down the "Power" (sleep/wake) and "Home" keys at the same time. Let go of both keys after the Apple logo shows on your iPhone, and the device will restart.
iPhone 7 and 7 plus versions: Instead of pressing the "Home" button, press and hold the "Volume Down" and "Power" (wake/sleep) buttons on your iOS device simultaneously. Keep on pressing the buttons till the Apple logo appears.
iPhone 8 and latest version: Press and quickly release the "Volume Up" and "Volume Down" keys. Afterward, press and hold the "Power" key on the right side of your iPhone, then release it once the Apple logo appears.
Method 2: Use a Third-Party Tool- AceThinker Fone Keeper (no data loss)
Supported iOS Devices: iPhone (iPhone 4-iPhone 12 Max), iPad (iPad mini 3-iPad Pro), iPod (iPod touch 4- iPod touch 4)
User-friendliness: This tool has a straightforward user interface that can be utilized even for new users.
AceThinker Fone Keeper - iOS System Recovery is a widely used tool that lets users resolve various iOS system troubleshoot, such as iPhone stuck in DFU mode, the bottom of iPhone screen not working, and more. This tool can also help users recover any data they lost, like photos, videos, audio files, and more, with or without backup. In fact, the tool can recover your iOS system in two modes, which are the standard and advanced modes. The standard mode lets you recover your iOS system without data loss, and the advanced mode lets you fix the iOS system but it will wipe all your data. Besides, after you fix your device, this iOS data recovery tool grants users the newest version of the OS. In addition, it does not store your data, so users don't have to worry if you have important data on your device. It supports Windows and macOS, so users don't need to worry about which operating systems they use. Below are the methods you can follow to fix the issue if your device is stuck in DFU mode.
Try it for Free
Free Download
Windows 8/10/11
Secure Download
Free Download
Mac OS X 10.15 and above
Secure Download
Step 1 Download the Tool
The first thing to do is to download the AceThinker iOS System Recovery. Choose any of the download buttons, depending on the system of your computer. And then, run the installation package and follow the on-screen command. The tool's interface will automatically appear after the installation.
Step 2 Connect Your Phone and Commence the Process
The next step you have to do is get your USB cable, plug it into your iPhone, and connect it to your computer. Wait for the tool to recognize your iPhone. And Then, choose the "iOS System Recovery" option and tap the "Start" button.
Step 3 Choose the Applicable Mode
From here, select the "Standard Mode" to repair your iPhone. With this mode, your current data save on your device will remain even after the fix. Then hit the "Confirm" button to proceed.
Step 4 Download Firmware and Finish Fixing iPhone Stuck on DFU Mode
In the last step, you have to download firmware. The tool will search and suggest the newest and compatible firmware for your iPhone. Download the latest one. And after the download, the tool will impulsively fix your device.
Method 3: Fix iPhone Stuck in DFU Mode – iTunes (data loss)
iTunes can also help you get out of the iPhone stuck in DFU mode, and it can restore your iOS device. In fact, it is the official software to manage and fix issues with any iOS device. But using this method will delete the data saved on your iOS device. Before you proceed, you have to make sure that you have the latest version of iTunes to proceed to the process smoothly. If you can risk your current data, you can follow the guide below to solve the issue of your iPhone.
- Use your charging cable to connect your iPhone to your personal computer, then run iTunes.
- Once iTunes recognizes your device, it will automatically detect the problem on your iPhone. A message will pop up, and to resolve this problem, click on the "Restore" button.
- If you didn't get any message indicating that your device has an issue, you must manually restore your iPhone. After iTunes recognizes your device, hit the iPhone icon on the upper part of the tool's interface. Then hit the "Summary" settings, and lastly, tap on the "Restore iPhone" button.