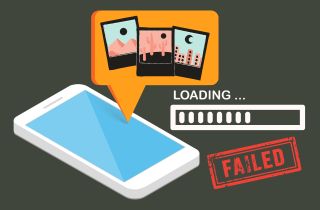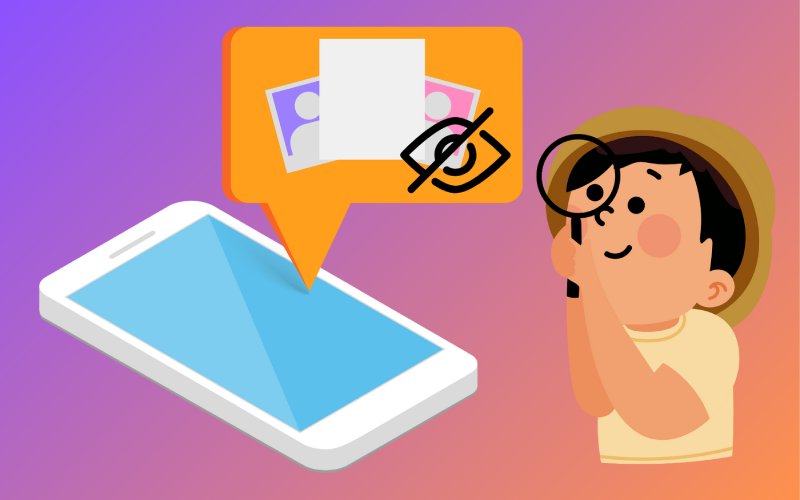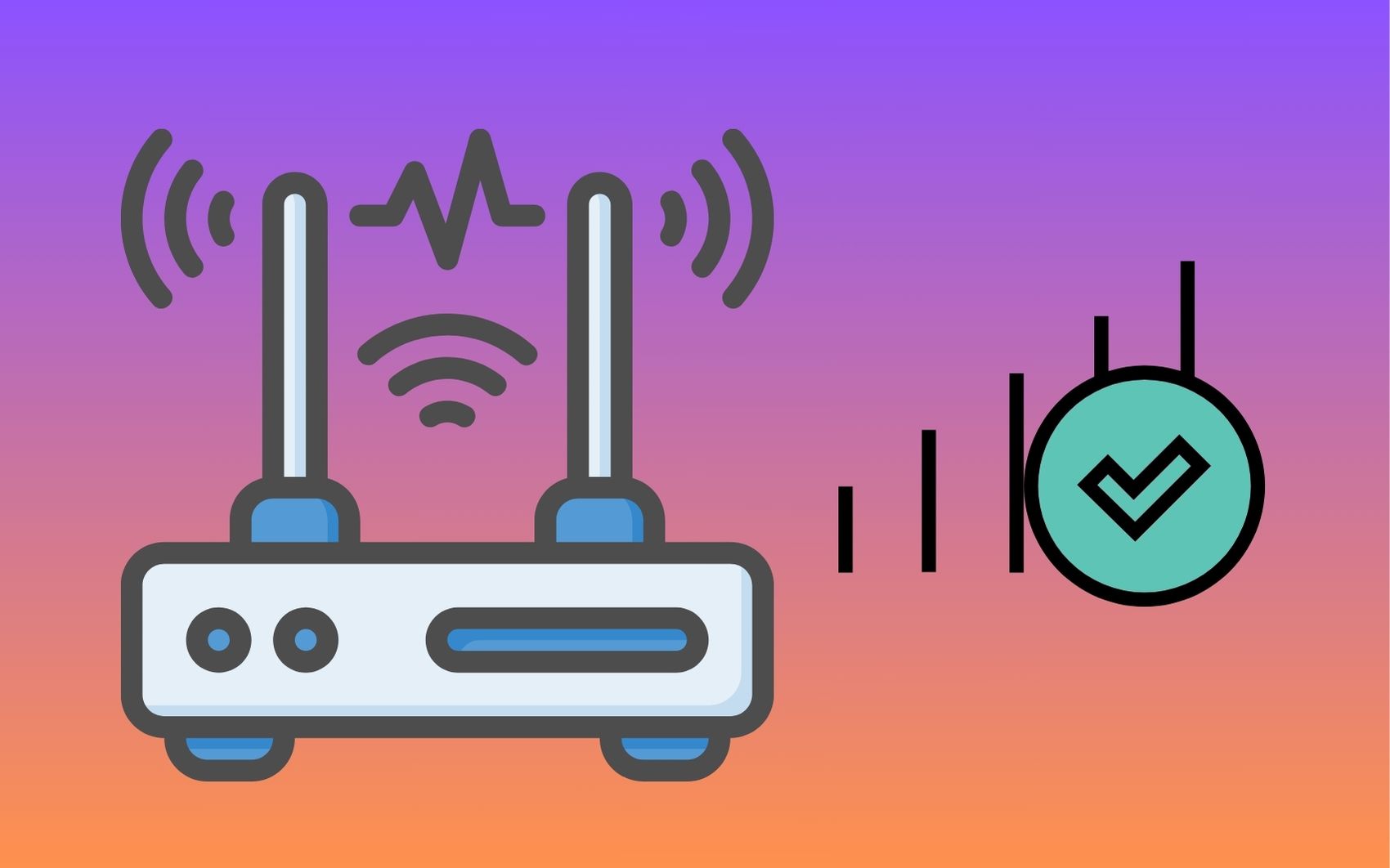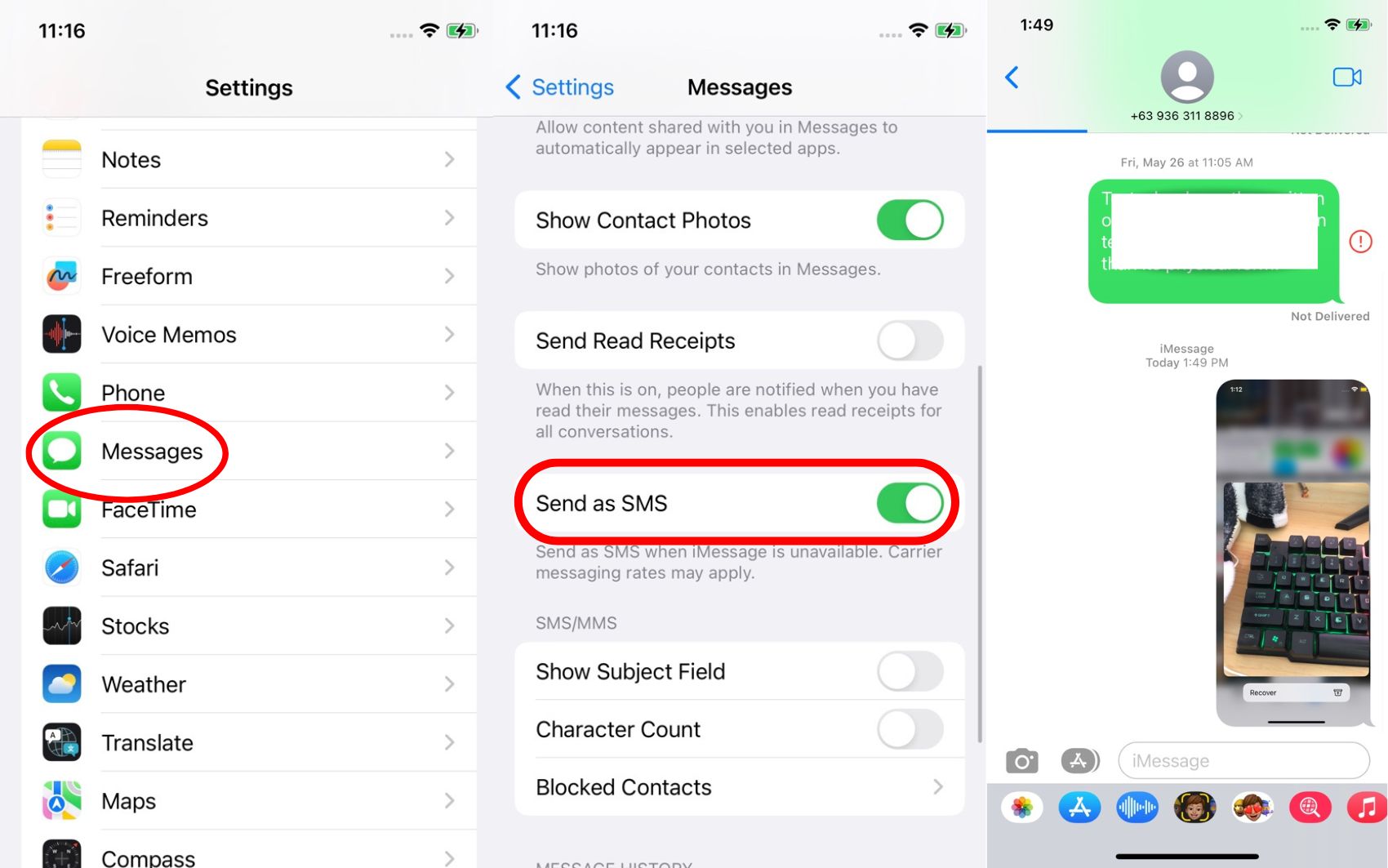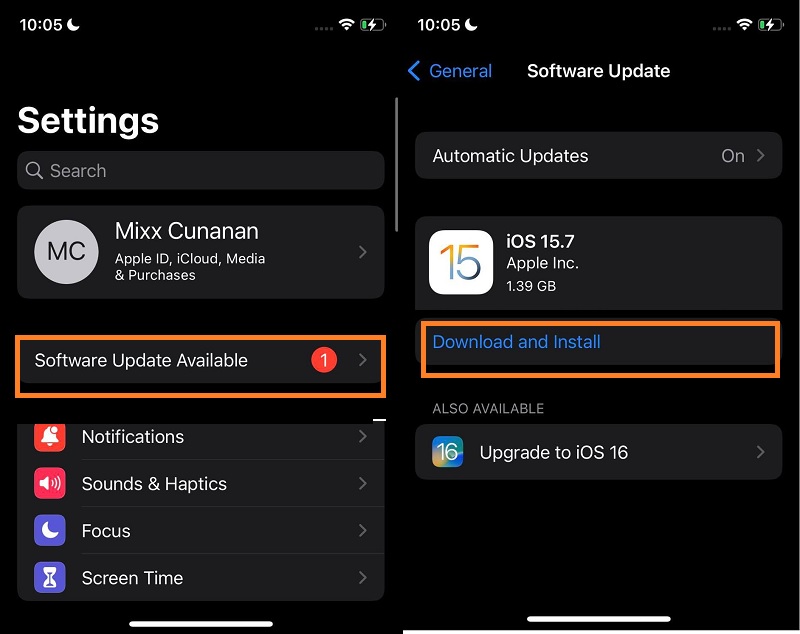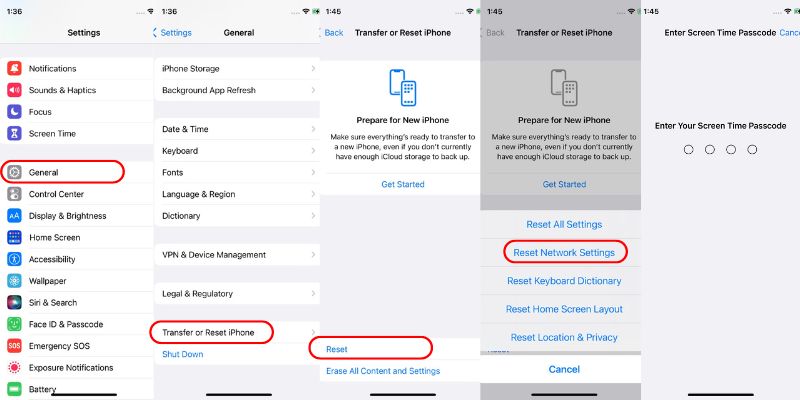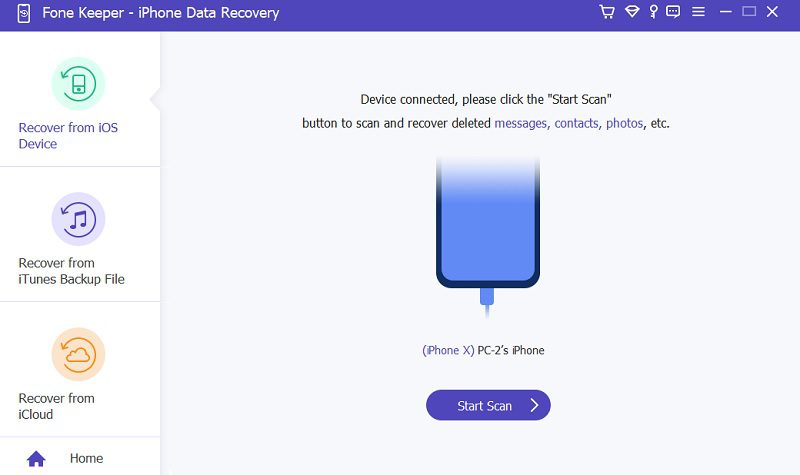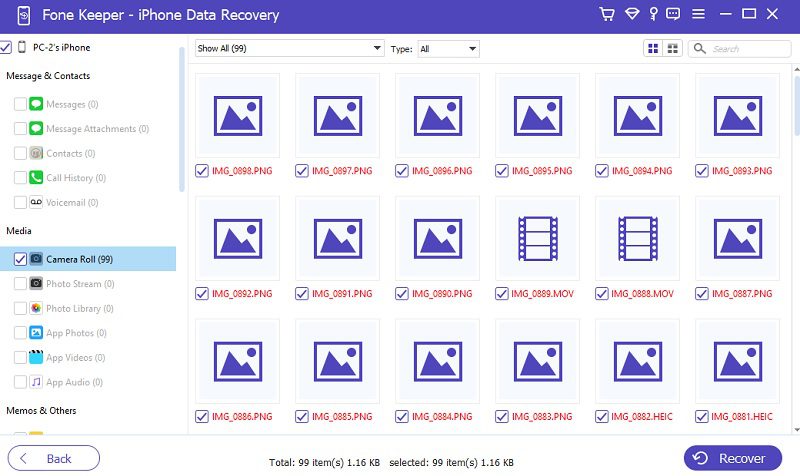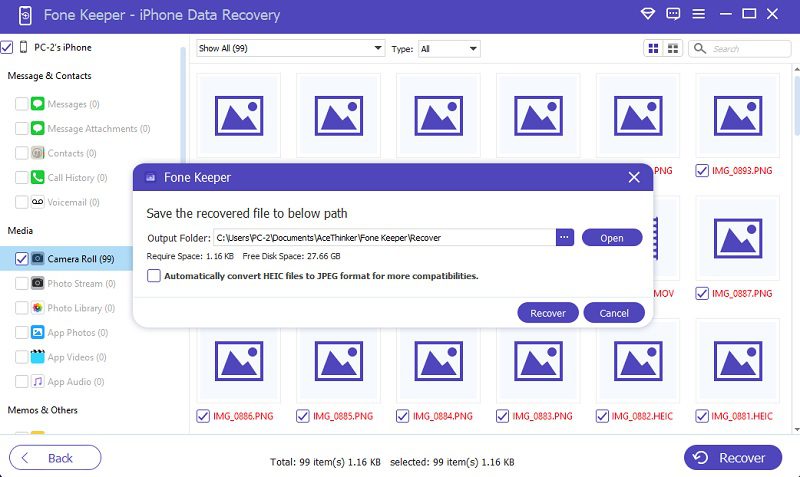Have you ever had a situation where your friend sent you pictures, but you couldn't see them? This is a common problem for iPhone users who use iMessage to send or receive photos. Being able to see and share pictures is important in our daily conversations, especially in today's digital age, where we rely on technology to stay connected with others. Pictures and videos are crucial to how we communicate, allowing us to share experiences, memories, and emotions with our loved ones. When photos don't show up properly, it can interrupt our conversation flow and make us feel disconnected from the person we're trying to talk to. That's why it's important to have a messaging platform to display images accurately and quickly. In this article, we will discuss some common reasons why aren't pictures loading on iMessage, and we will also provide some solutions to help you avoid experiencing this frustrating problem.
Typical Reasons for iMessage Pictures Not Appearing
Before we proceed to solutions, let's first understand some common causes why iMessage pictures may fail to display. Here are a few factors that could contribute to this issue.
- Network Connection Issues - If your internet is unstable or weak, it can hinder the successful delivery and display of images through iMessage.
- Incorrect Settings - Sometimes, certain settings on your iPhone may be configured, preventing the display of iMessage photos. For example, you didn't accept the permission to iMessage to access your photos.
- Miscommunication Between Devices - iMessage employs end-to-end encryption. Still, if the sender and receiver have different versions of iOS or use different devices, it can lead to compatibility issues that prevent iMessage pictures from displaying properly.
- Insufficient Storage - Another common reason for iMessage images not loading is limited storage space on your iPhone.
- MMS message issues such as size limitations, formatting errors, or incompatible file types can also prevent iMessage photos from displaying correctly.
- Failed or Incomplete iOS Installation is another potential reason why iMessage photos may appear differently than intended. For instance, there was a glitch during an iOS update. It could affect the functionality of iMessage and cause issues with displaying photos..
Steps to Fix the Problem of iMessage Photos Not Showing Up
1. Check Internet Connection
The first method we present is to check your internet connection. You can switch between Wi-Fi and cellular data to see if the issue is related to your network connection. Alternatively, try to restart your router to ensure a stable internet connection. In addition to that, You can also reach out to your internet provider and inquire if there is a problem with the network that might be affecting the delivery of iMessage photos. Furthermore, you can visit speed-testing websites to assess the strength and stability of your internet connection. Or your iPhone has a problem like you are connected to Wi-Fi without internet connectivity.
2. Evaluate Your iMessage Settings
MMS or Multimedia Messaging System allows you to send and receive pictures, videos, and various types of files on your iPhone. If this feature is turned off mistakenly or if certain settings have been configured, it can lead to issues with iMessage pictures not loading. To verify the MMS settings, you can go through the following instructions:
User Guide:
- Start by locating the Settings app in your list of applications. After that, look for the Apps section by scrolling down the menu. Once you find it, select the "Message" app by clicking on it.
- Now, on the Messages settings, scroll down again and find the "Send SMS" option. You can also turn on all the options pertaining to the MMS messaging.
- Afterward, you can now be able to enable the "Send SMS" by toggling the switch to the on position. Lastly, return to your iMessage app and check if the photos are loading properly.
3. Update iOS Software
Another crucial step in resolving the issue of iMessage photos not loading is to ensure that your iOS is up to date. If you are using outdated software, you may be experiencing incompatibility between your device and the app. Updating your iOS software has bug fixes and glitches that can help improve the overall performance of your device, including the functionality of iMessage. However, make sure you have a stable internet connection; if not, your iPhone update takes forever. See the instructions below to update your iOS software.
User Guide:
- Before starting, remember that you have at least 50% battery life before doing this. If you don't have enough battery life, connect your device to the power source and continue. Next, open the Settings app on your iPhone, and then you will see the "Software Update Available" under your profile.
- You can go to the "General" menu if it is not visible. Next, tap the "Software Update" option. Once you tap "Software Update," your iPhone will automatically check for available updates. If an update is available, tap on the "Download and Install" button.
- Once downloaded, hit the "Install Now" and your device will restart automatically. After the update process, check your photos on your iMessage app to see if the issue has been resolved.
4. Reset Network Settings
If you are experiencing issues with photos not loading on iMessage, it may be necessary to reset your Network Settings. This is because the network settings can sometimes become corrupted, causing problems with data transfer and connectivity. Resetting the network settings will clear any corrupted settings and restore your network to its default state. This should resolve any issues with photos not loading on iMessage. Remember that resetting your network settings will also remove any saved Wi-Fi networks and passwords. So be sure to have those handy to reconnect to Wi-Fi after the reset.
User Guide:
- To begin with, launch the Settings application on your mobile device. You can search "Reset Network Settings" on the search bar or the "General" menu. Then, scroll down to the bottom and tap the "Transfer or Reset iPhone."
- There are two choices for resetting your iPhone. One is called "Reset," and the other is called "Erase All Content and Settings." Choose the "Reset" option and look for "Reset Network Settings" from the popup menu.
- Select on "Reset Network Settings" and confirm by entering the password for your device. Once done, reconnect your iPhone to your Wi-Fi network and open the iMessage app. See if the photos are now loading correctly.
Bonus Tip: Restoring Disappeared Photo from iMessage (Without Backup)
If you have missing photos on iMessage and you don't have a backup, don't worry - there is still a chance to recover them. With the AceThinker iPhone Data Recovery software, you can easily restore disappeared photos, but not just that, because every file type is supported. Even if you are recovering bookmarks, browser history, call logs, etc., this program can easily retrieve them. Additionally, it allows you to preview and selectively restore the photos you want, saving you time and storage space. Not just that, because even if your device suffers from severe damage or is completely non-functional, this software can still extract the data from it. To learn how to use it and regain your missing photos from iMessage, follow these simple steps.
Try it for Free
Free Download
Windows 8/10/11
Secure Download
Free Download
Mac OS X 10.15 and above
Secure Download