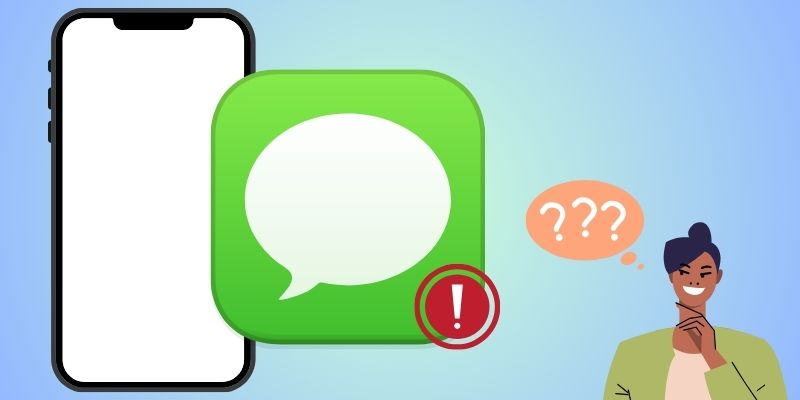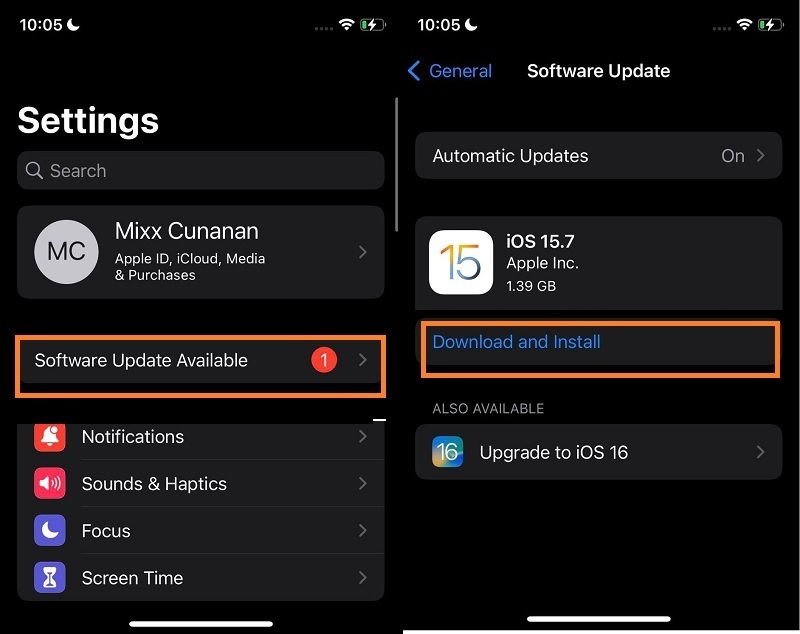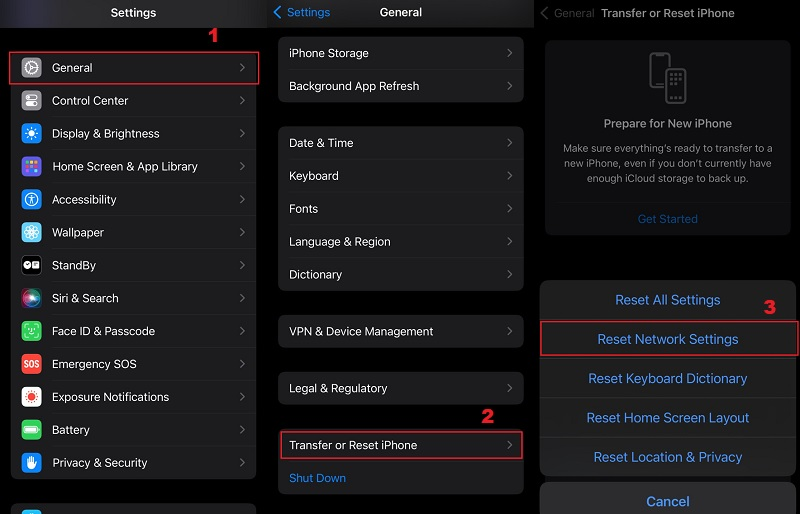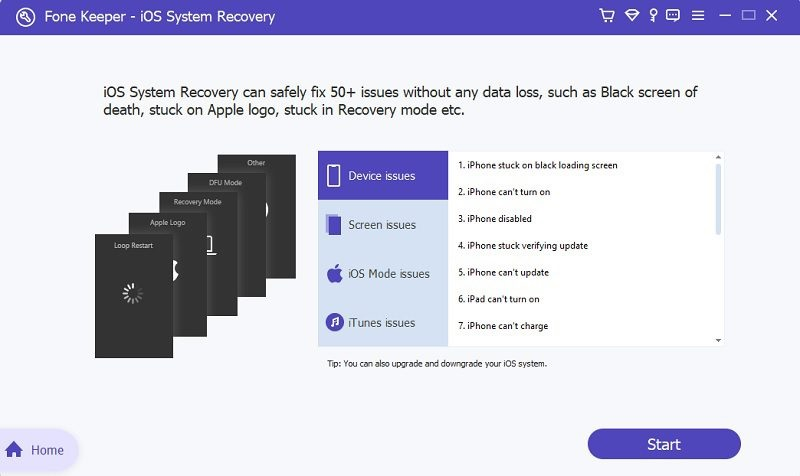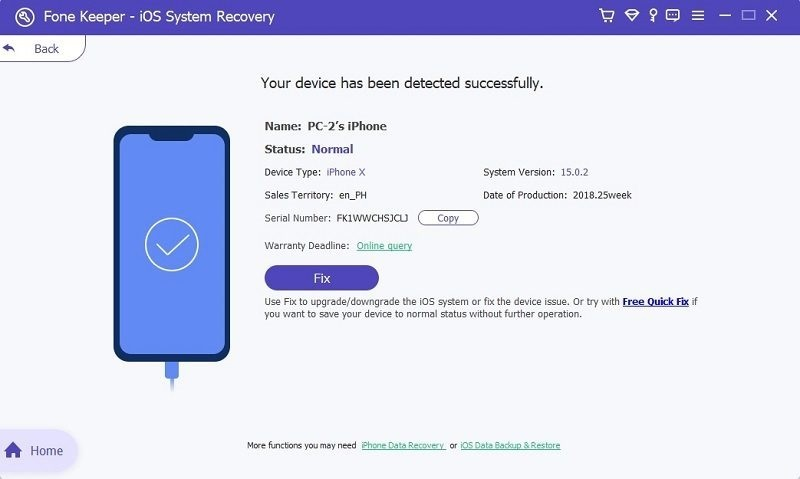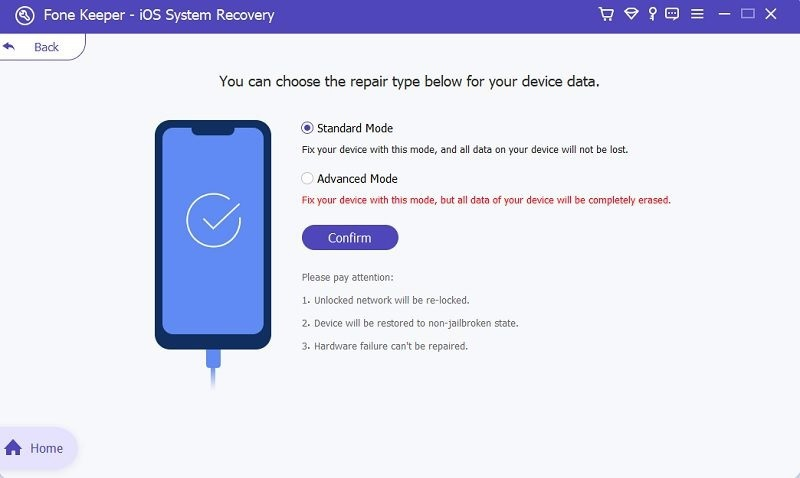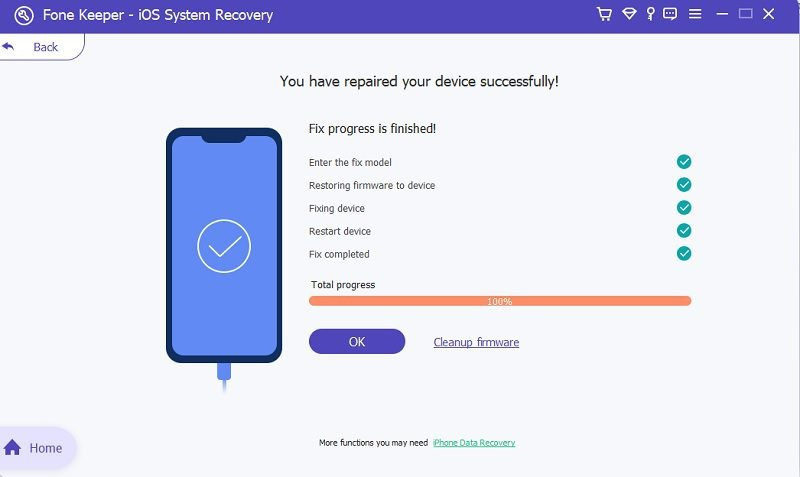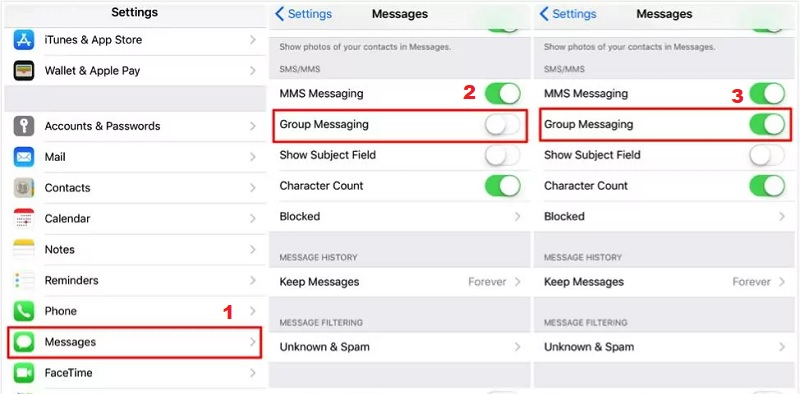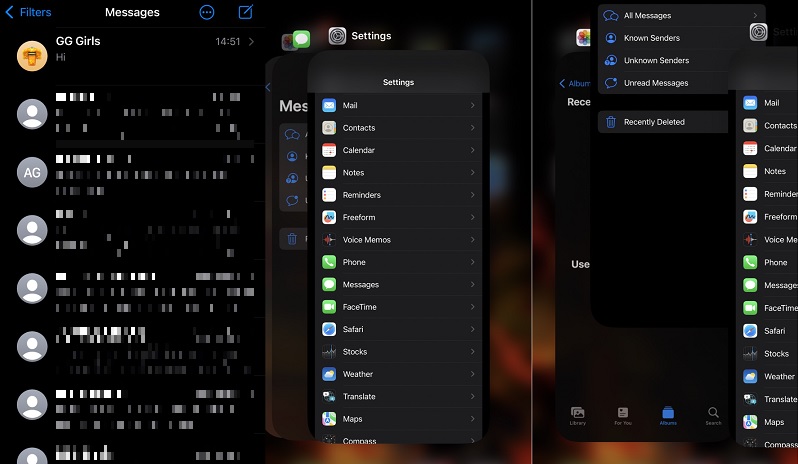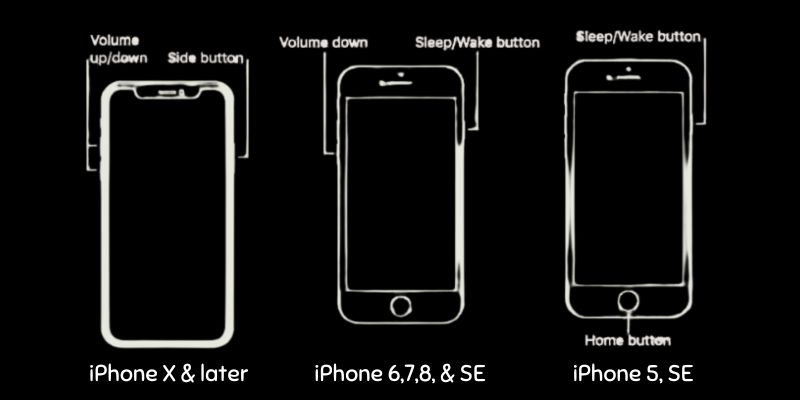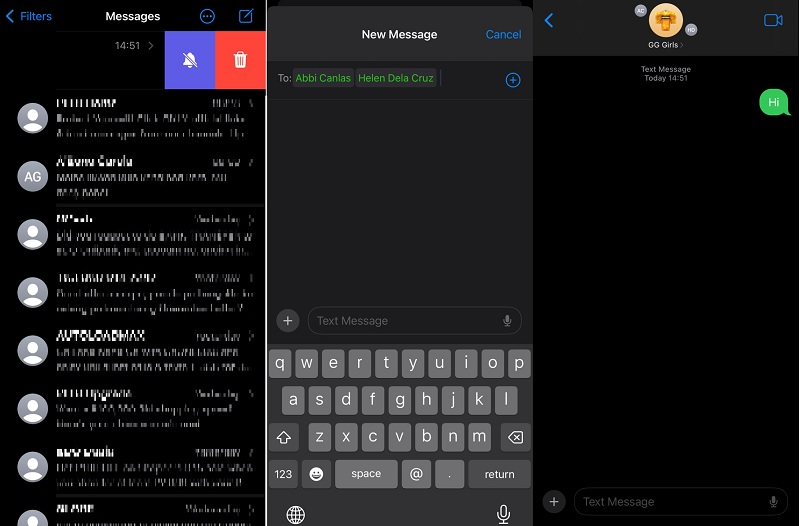Group messaging has become a widespread and quick way to communicate with friends, family, and colleagues. Whether exchanging information, making plans, or staying connected, group texts on the iPhone can be a convenient tool. But what happens when your iPhone group messaging is not working? This can be a frustrating experience, particularly when you're trying to coordinate with a group of people. Whether you're unable to receive messages, not able to send messages or your messages are not being delivered to all members of the group, it can cause confusion and misunderstandings. Fortunately, there are methods to troubleshoot and fix these issues. In this article, we'll explore common reasons why iPhone group messaging not working, along with different solutions to help you get back to seamless group conversation. So, let's dive in and solve the group message problem together.
Why am I Not Getting Group Texts on iPhone?
If you're experiencing issues with group messages not working iPhone, there could be several reasons behind it. Let's explore some common causes:
- Software Updates: Sometimes, group messaging issues can arise due to outdated software. Make sure that your iPhone is operating on the latest version of iOS to fix/resolve any compatibility issues.
- Network Connectivity: iPhone's group messaging relies on a stable internet connection or cellular network. If you're experiencing difficulties, check your network connection settings. Poor signal strength or network congestion can hinder the delivery of messages via SMS or MMS.
- Incorrect Settings: Your iPhone's group text settings might be misconfigured. Ensure that group messaging is enabled in your iPhone device settings.
- Messaging App Glitches: Occasionally, glitches or bugs within the messaging app can cause problems. Try force-quitting the messaging app and then reopening it to see if that resolves the issue.
- Carrier Restrictions: In some cases, cellular carriers may impose restrictions on group messaging services. To address this issue, you can contact your carrier to inquire about any restrictions they may have for group messaging.
- Compatibility Issues: Group texts on iPhone can encounter compatibility issues when communicating with non-iPhone users or devices running different operating systems.
- iMessage Activation:;If you're using iMessage for group messaging, ensure it's activated on your iPhone. If iMessage is not activated, you need to go to your iPhone settings and enable it.
Methods to Fix iPhone Group Messaging Issue
1. Update iOS Version
If you are not getting group texts iPhone it can be because your iPhone is running on an outdated operating system. Keeping your iPhone system updated is essential to ensure optimal performance. This can also address potential issues related to hidden messages, MMS messaging, and group conversations. By staying up to date with the latest iOS version, you can benefit from these bug fixes and ensure that your iPhone operates smoothly. In addition to bug fixes, updates come with security patches that address the vulnerabilities discovered in previous versions. This allows users to stay away from any security threats and keep their data safe.
- The first step is to connect your iPhone to a Wi-Fi network. Then, access your home screen and tap the "Settings" app. A gray gear icon usually represents the "Settings" application.
- Once you access Settings, find the "General" option. From here, select the "Software Update" option, which will automatically load to check for available updates. Then, proceed to download the latest iOS software and install it on your device.
- Ensure your device has sufficient battery life; the update process will require some time. Observe the on-screen prompts and wait for the update to finish before trying to send text messages or group messages.
2. Reset Network Settings
Since group messaging on an iPhone relies on an internet connection or cellular data, checking this will likely resolve the problem of group SMS not working iPhone. Resetting network settings on your iOS device often solves the issues with malfunctioning group messaging. Since group messaging relies on a stable internet connection or cellular data, this step can effectively address connectivity-related issues. Any misconfigurations or glitches affecting your device's network connectivity will be cleared by resetting network settings, potentially restoring the ability to send and receive group SMS messages on your iPhone. This process resets Wi-Fi, cellular, and VPN settings to their default configurations, eliminating possible conflicts hindering group messaging functionality.
- Open your iPhone and go to settings, then find the General option on the list of options. This option is usually located near the top of the menu, just above the "Control Center."
- Scroll down again within the General settings and select "Reset." This option is placed towards the bottom of the General settings menu. Among the reset options, locate and tap on "Reset Network Settings." You may be prompted to enter your device passcode to proceed with this action.
- After entering your passcode, a confirmation dialog box will appear. Confirm your selection by repeatedly hitting the "Reset Network Settings" in the pop-up window. Once confirmed, your iPhone will automatically restart to apply the changes made to the network settings.
Note: After resetting network settings, you may need to reconfigure Wi-Fi networks and re-enter passwords, so ensure you have this information handy beforehand. Once the reset is complete, check if the issue persists and attempt to send a group message to confirm whether the problem has been resolved.
3. Use iOS System Recovery Tool
Another method to fix the iPhone group text not working is using an iOS system recovery tool from AceThinker. This reliable tool allows users to fix various iOS system issues, including the issue of iPhone not sending audio messages, iPhone black screen, group MMS messages problems, and other matters about iOS devices. Moreover, it showcases two dedicated modes to restore or repair your Apple devices, such as iPhone, iPad, or iPod touch, back to normal. These modes are the Standard Mode, which fixes issues without data loss, and the Advanced Mode, which is more comprehensive but may result in data loss. This process will resolve iOS system issues and restore your disabled system to its normal state without compromising or altering personal information. By using an iOS system recovery tool like AceThinker, you can effectively fix the problem of group texts not working on your iPhone. Here are the steps to use an iOS system recovery tool and resolve the issue of group messages not working iPhone:
Try it for Free
Step 1. Obtain the iOS System Recovery Tool
To initiate the process, acquire the tool from the main website on your personal computer. Another method to get this program is by hitting the download button above. Subsequently, go through the prompts on your computer screen to install it on your PC. Then, launch the AceThinker iOS System Recovery on your PC.
Step 2. Link your iPhone to the Computer
Obtain a lightning cable to connect your iPhone to the PC. If prompted, ensure to authorize the computer on your iPhone. Once linked, you'll view your device's details. Hit the "Fix" button to proceed to the following step.
Step 3. Pick a Repair Mode
On the subsequent page, opt for Standard Mode to safeguard your device data. Then, proceed to download the firmware required to resolve the iPhone messages issue. Finally, click the "Confirm" button to authenticate your selection.
Step 4. Complete the Repair Process
Download the firmware needed to address the issue with group texts. Then, authorize the software to repair your iPhone by selecting the "Next" button. This procedure might require some time, so remain patient. You must not exit recovery mode while the repair is underway. After the repair process finishes, disconnect your iPhone from the computer and verify if the Messages app issue has been resolved.
4. Activate Group Messaging on your iPhone
By default, iPhone group messages are sent as MMS (Multimedia Messaging Service) rather than SMS (Short Message Service). Activating Group Messaging allows you to send and receive messages within a group conversation. This feature is essential for ensuring that all participants in a group chat, especially those using iPhones, can receive messages properly. Suppose any of your contacts cannot receive group messages on their iPhones. In that case, checking if Group Messaging is activated on your device is advisable. By following these steps, you can ensure that group messages are sent and received successfully by all participants in the conversation.
- On your iPhone home screen, open Settings. Then, seek for "Messages" in the list provided. Tap this option to continue activating group messaging on your iPhone.
- Within the Messages settings, locate the option labeled "MMS/SMS" and tap on it. Then, find the "Group Messaging" option and toggle the switch next to it to activate it. This allows you to send and receive group messages with ease.
- After that, connect to a Wi-Fi connection. Then, open the Messages app and try to send group MMS messages to see if the problem is solved. If not, you can move forward and try other methods to fix your iPhone group text not working problem.
5. Restart Messages App
Continuous usage of the Messages app over an extended period can sometimes lead to glitches like iPhone group messaging not working. Similarly, after upgrading to iOS 15/16, certain apps may start crashing. In such cases, simply restarting your messaging app can restore iPhone group messaging functionality. Close the app and old group conversation experiencing problems, then relaunch it to see if the issue persists. This action can refresh the app and its underlying processes, resolving any glitches or crashes experienced.
- Access the background applications running on your iOS device. These applications can consume a substantial portion of your device's RAM, increasing battery consumption and some errors.
- To view the background applications on your device, swipe up on the home screen of your iPhone. This action will prompt a list of running applications to appear. Swipe right through the list to locate the Messages app.
- Lastly, swipe up on the Messages app from the list to remove it. Then, return to your home screen and relaunch the app. Check to see if the iOS issues with the Messages app have been resolved.
6. Restart your iPhone
Restarting your iPhone is often an effective solution for addressing various issues, including problems with group texting on your iPhone. Performing a restart can help resolve software glitches or network issues affecting the ability to send group messages on your iPhone. Additionally, restarting can refresh network settings, including Wi-Fi and cellular connections, which are essential for group messaging functionality. Sometimes, network issues can prevent the group messaging feature of the iPhone from communicating with servers, leading to problems. Restarting your iPhone helps re-establish these network connections and settings, likely resolving issues with group texting not working on your iPhone.
- For iPhone 5, SE, and earlier models, press and hold the "Top" button until the power off slider emerges. Swipe the slider to turn off your iPhone. After a few seconds, press and hold the "Top" button until the Apple logo appears.
- For iPhone 6, 7, 8, and SE, press and hold the "Side" button until the power off slider appears. Swipe the slider to turn off your iPhone. After a few seconds, press and hold the "Side" button until the Apple logo shows.
- For iPhone X and later models, press either the "Volume" button or the "Side" button until the power off slider appears. Swipe the slider to turn off your iPhone. After a few seconds, press and hold the "Side" button until the Apple logo appears.
7. Create a New Group Message
In certain instances, resolving issues with group messaging on iPhone involves deleting old problematic conversations and initiating new ones. This group message you created can also be sent to your Android users since you only use your phone number. You must note that some charges apply for sending group texts if you are not connected to an internet connection as you are sending a text to your friend's phone numbers. By initiating new group conversations, you can ensure that previous glitches or conflicts are not carried over and that the issue is resolved for all participants. However, this action will delete all your prior texts from the conversation. If you can risk losing your previous texts, you can observe the walkthroughs below.
- Open Messages app on your iPhone and locate the group conversation you wish to delete. Swipe left the conversation to the left to reveal additional options. Then, tap the "Delete" button to delete conversation from your Messages app.
- Once you have deleted the group conversation, tap the "New Message" icon within the Messages app. Add the group members you want to the recipient list for the new group conference. You can add anyone, even the ones who use an Android device.
- Afterward, compose and send a message within the newly created group. If the message is sent successfully, it implies that the issue with group messaging has been resolved.
Frequently Asked Questions
Can Android users participate in group texts with iPhone users?
Yes, Android users can participate in group texts with iOS users. Group messaging functionality is not limited to specific mobile platforms, allowing users with different devices and operating systems to communicate in group conversations. However, compatibility issues may arise, especially if there are differences in messaging platforms or settings between the devices.

Will enabling Bluetooth settings affect group conversation on my iPhone?
Turning Bluetooth settings on or off typically does not directly affect iPhone group conference functionality. However, it's advisable to verify that Bluetooth is not causing any interference with your network connections. Sometimes, Bluetooth signals can interfere with internet connection or cellular signals, leading to connectivity issues that may indirectly impact group messaging.

How does Airplane Mode impact group conferences or messaging on iPhones?
Enabling Airplane Mode on your iPhone deactivates all wireless communications, including cellular, Wi-Fi, and Bluetooth connections. If you're experiencing group text issues, toggling Airplane Mode on and off can help reset your device's network connections. This action restarts your iPhone's wireless components, which may resolve any connectivity issues affecting group texting.

Conclusion
In conclusion, when encountering issues with iPhone group texting, it's essential to troubleshoot efficiently to maintain seamless communication. Whether facing challenges with sending or receiving texts, outdated software, network connectivity, or carrier restrictions, multiple solutions are available. By updating iOS, resetting network settings, or utilizing iOS system recovery tools, users can resolve the same problem and restore group messaging functionality on their Apple device. Additionally, checking carrier settings and considering Airplane Mode can further aid in troubleshooting this issue, ensuring uninterrupted communication among iPhone and Android users.