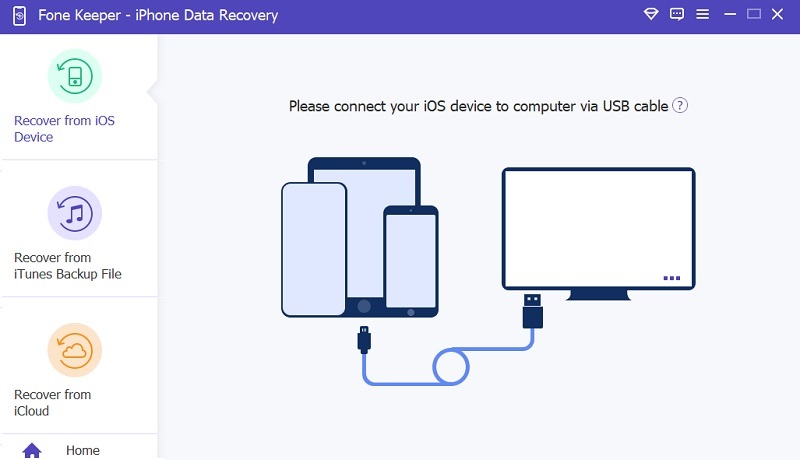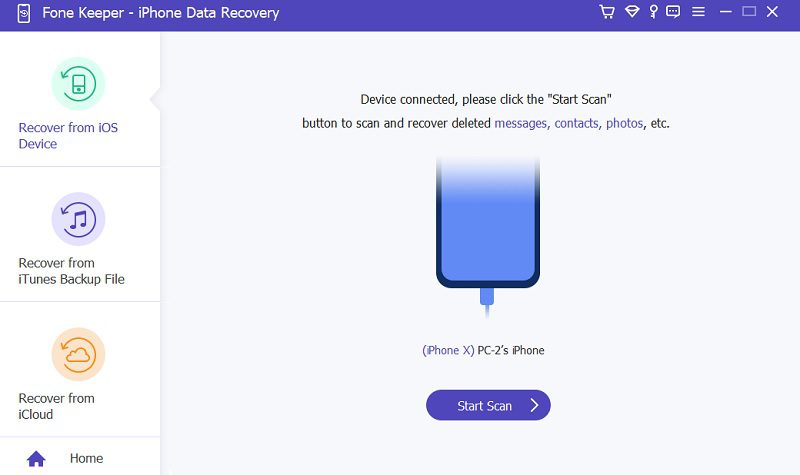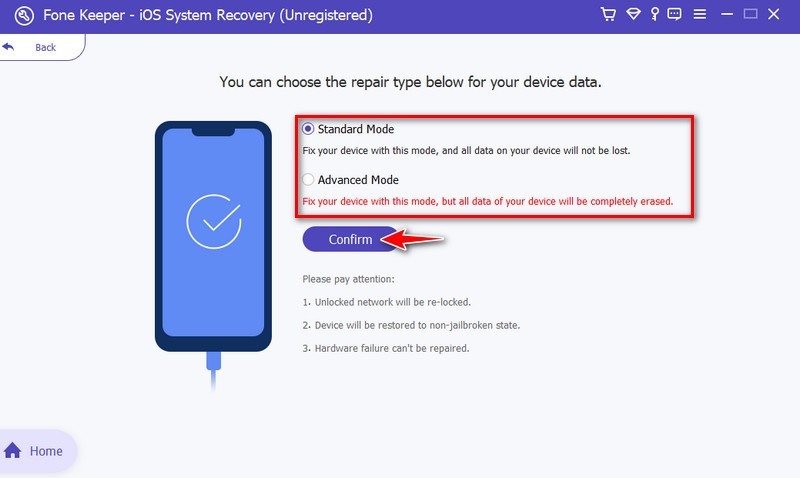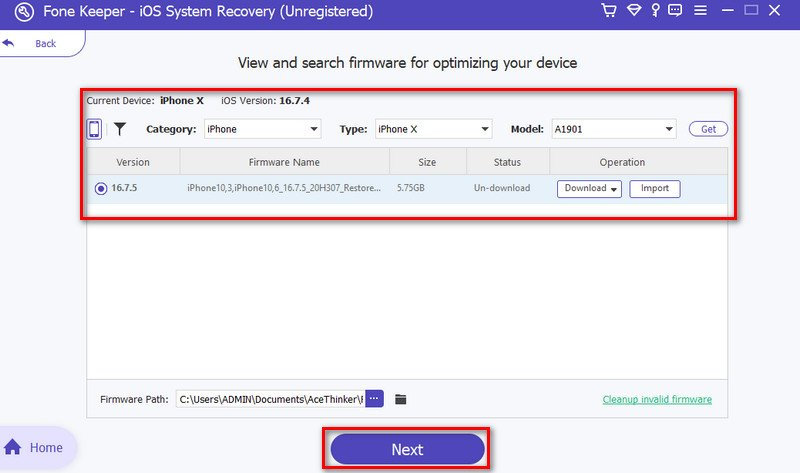Common Causes Why iPhone Not Showing Recent Calls
Have you ever opened your iPhone's call log only to find that your iPhone does not show recent calls? While it might seem like your phone has decided to play phone tag with your memory, there are several reasons why your call history might be hidden. By understanding these causes, you're better equipped to diagnose and fix the issue. It will ensure your iPhone's call log stays as your reliable history keeper. Here's a breakdown of some common reasons:
- Software Glitches: Like any complex system, your iPhone's software can have interruptions. They disrupt functions like managing call logs. These glitches can be temporary and often resolved with a simple restart or software update.
- Incorrect Settings: Sometimes, the culprit lies within the settings. Maybe "Show Recents" is off by mistake. Or call forwarding blocks to call logging. Checking and adjusting these settings can get your call history back on track.
- Storage Issues: It might store other data instead of your call history if it's almost full. Freeing up some storage space could help your phone allocate resources for recording recent calls.
- Network Connectivity Problems: Network issues can stop your phone from syncing call history with your carrier. Ensuring a stable connection can help ensure your call logs are accurately recorded.
Different Ways to Fix the Problem
You can use the following methods to fix this issue, like recover deleted call history on iPhone or showing the recent calls on the phone log.
Solution 1. Enable Airplane Mode
Enabling airplane mode might seem odd when fixing call log issues. But it can be a helpful step. Airplane mode temporarily turns off cellular data, Wi-Fi, and Bluetooth connections. This brief disconnect can sometimes "reset" your phone's communication functions. It can fix glitches that might be causing the iPhone recent calls not showing. It's important to remember that this solution isn't guaranteed, but it's a quick and easy attempt to see if it nudges your call log back to life. Remember to turn Airplane mode off afterward to restore your phone's usual connectivity.
User Guide:
- Go to the Control Center for easy access to find the Airplane Mode button. Swipe down from the screen's upper-right corner (iPhone X or later). Swipe up from the bottom (iPhone 8 or earlier) to open the Control Center.
- In the Control Center, look for the Airplane Mode icon. It looks like an airplane. Tap on it once to enable Airplane Mode. The icon will turn blue, indicating that Airplane Mode is now active.
- Alternatively, you can also enable Airplane Mode through the Settings app. Open the Settings app, scroll down, and find the "Airplane Mode" option. Toggle the switch to the right to enable Airplane Mode. The switch will turn green.
Solution 2. Set Date and Time Automatically
While adjusting the "Set Automatically" setting might seem unrelated to recent calls are not showing on iPhone, it can actually play a supporting role. An inaccurate date and time can sometimes cause inconsistencies within your iPhone's system, potentially impacting how it records and displays call history. By ensuring your phone's time and date are automatically set to your correct location, you can eliminate this potential cause of the issue and ensure your iPhone operates with optimal accuracy, which can indirectly contribute to a healthy and functional call log.
User Guide:
- Accessing the settings menu may vary depending on your device. Typically, tap the gear icon on the home screen, or swipe down from the top and select the settings icon.
- Within the settings menu, locate the Date & Time section—sometimes labeled System or similar. Here, you can choose to set the date and time manually or automatically.
- Look for the toggle switch or checkbox that enables automatic date and time updates. Toggle it to the "on" or "enabled" position. After enabling automatic date and time updates and, if necessary, selecting your time zone, be sure to save your changes. It might involve tapping a "Save" or "Apply" button, or the changes might be automatically applied as soon as you exit the settings menu.
Solution 3. Force Restart your iPhone
Sometimes, a simple refresh can work wonders, and that's where a force restart occurs. It's like rebooting your entire phone and get rid of any temporary glitches or bugs that might be causing the problem with your call log. While it doesn't directly access or repair the call log, it can often clear up any underlying software issues preventing it from functioning properly. Think of it as giving your phone a fresh start, potentially resolving the problem and bringing your missing calls back to light.
User Guide:
- For iPhone 8 models and later: Press and hold the Volume Up button. Press and hold the Volume Down button briefly. Once you see the Apple logo, hold the Side (Power) button briefly before releasing it.
- Regarding iPhones 7 and 7 Plus, press and simultaneously hold the Volume Down and Side (Power) buttons. Release the buttons after holding them until the Apple logo appears.
- For iPhone models before the 6s, press and hold the Side (Power) and Home buttons. Release the buttons after holding them until the Apple logo shows on the screen.
Solution 4. Check Call Blocking/Filtering Settings
Your recent calls not showing on iPhone can be caused by call-blocking or filtering settings. You may have blocked certain numbers or turned on features like "Silence Unknown Callers." These settings could stop real calls from showing in your call history. To find blocked numbers on iPhone, navigate to your iPhone's "Settings" app and tap "Phone." Look for the "Blocked Contacts" or "Call Blocking & Identification" sections. Review the lists and adjust any filtering options hiding your desired calls. These settings can help determine if call blocking or filtering contributes to the issue.
User Guide:
- Open your iPhone's "Settings" app. A gear or cog icon usually represents this app and is typically located on your home screen or in the application drawer. Within the Settings, scroll down or search for the section related to "Calls" or "Phone." The exact term may vary depending on your device and its manufacturer.
- Within the Call settings, you should find an option related to call blocking, call filtering, or something similar. This might be labeled as "Block numbers," "Blocked contacts," "Call blocking," "Spam protection," or similar.
- Tap on the call blocking/filtering option to view the list of blocked numbers or the settings related to call blocking. Here, you can see any numbers that have been blocked previously or adjust the settings for call blocking/filtering. You can manually insert a number to block, select a number from your contacts, or choose from recent calls.
Solution 5. Check iPhone’s Storage
When your iPhone is overflowing with information, it might prioritize storing other data over your call history. This is where checking your storage comes in. It's like having a full backpack – no more room for new things! Cleaning out unused apps, photos, and other files creates more space for your phone to help you find hidden files on iPhone and store important call logs. This can help your iPhone breathe a sigh of relief and ensure it has the resources to keep track of your recent conversations.
User Guide:
- Open the Settings app on your iPhone, identified by a gear icon. Scroll down and select General, then tap iPhone Storage. This option should display information about the storage usage on your device.
- You'll see a breakdown of your device's storage usage on the iPhone Storage screen. It shows how much storage is used and how much is available, categorized by different types of data such as Apps, Photos, Systems, etc. Below is the storage usage breakdown, where you might see recommendations on how to free up storage space.
- Scroll down on the iPhone Storage screen to see a list of apps and storage usage. Here, you can review individual apps and delete any that you no longer need or are taking up a lot of space. If you need to free up space, tap on any app to see more details and options.
Solution 6. Reset Network Settings
Sometimes, the “my iPhone is not showing recent calls” problem is due to tangled settings within your network connection. Resetting your network settings acts like a refresh button. It clears out conflicts or errors that might stop your call history from displaying correctly. This process also wipes out saved Wi-Fi passwords and Bluetooth connections. So, be ready to re-enter those details later. It might seem like a hassle. But this reset can often be the key to reviving your call log and ensuring your communication history is accessible.
User Guide:
- Click on the "Settings" app on your iPhone's screen. The Settings application icon looks like a gear. Scroll down and tap on "General" from the list of options in the Settings app. Within the “General” settings menu, scroll down and tap "Reset." It's typically located at the bottom of the menu.
- In the Reset menu, tap on "Reset Network Settings." You may be prompted to enter your device passcode to proceed. A confirmation pop-up will warn you that this feature will reset all network settings, including Wi-Fi passwords, VPN configurations, and cellular settings. Tap "Reset Network Settings" again to confirm.
- Your iPhone will now proceed to reset its network settings. This may take a few moments, and your device will automatically refresh once the process is complete. After your iPhone restarts, reconnect to Wi-Fi networks and reconfigure any VPN settings if necessary.
Solution 7. Update your Device Software
An outdated version can sometimes be the culprit behind your missing call logs. Updating your favorite app fixes bugs and adds features. Similarly, updating your iPhone's software can fix glitches. These glitches might be causing the call history issue. Think of it as giving your phone a fresh start, clearing up any software hiccups interfering with the call log function. So, keeping your iPhone's software up-to-date can be a good first step in bringing those missing calls back into view.
User Guide:
- Ensure your iPhone’s linked to a stable Wi-Fi or cellular network. An unstable connection can prevent emails from syncing. A strong connection is also required to update your software to avoid interruption.
- First, locate your Settings application on your iPhone’s home screen. Open Settings and scroll down to “General” settings. On the next page, you will see all the options and look for “Software Update.”
- Enable the "Automatic Updates" option so that you will be notified if there are any new software updates. Click the "Download and Install" if any new software needs to be installed. Wait for the update to finish; this method should fix the issue afterward.
Fix the Problem with an iPhone Data Recovery
Have you ever wondered, “Why I can’t see my recent calls on my iPhone?” Don't be hopeless! AceThinker iPhone Data Recovery is your powerful tool for recovering lost communication history. Your calls may have vanished due to software glitches, accidental deletion, or other mishaps. This provided steps here to help restore your call logs. AceThinker scans your iPhone carefully. After that, it retrieves lost call data, offering a key way to repair your record. This software has a user-friendly interface. Which has an efficient recovery process. Will empowers you to get missing calls back quickly and easily. It ensures your iPhone's call log reliably records past interactions.
Try it for Free
Step 1 Download and Install
Download, install, and launch AceThinker iOS System Recovery on your computer. Connect your iPhone to the computer. Once your phone is recognized, select "Enter Recovery Mode," then click "Start" to proceed.Step 2 Connect Your Device
You can connect your iPhone and PC using your iOS cable. Once the details of your device appear on the screen, choose the repair mode by pressing the "Fix" button. The software will show the firmware you can download for your device.Step 3 Select Repair Mode
Before completing the task, pick Standard Mode instead of Advanced Mode. Standard Mode will guarantee the preservation of all your data. Upon confirming your choice, proceed by clicking “Confirm.”Step 4 Download Firmware
Once you've confirmed the preceding steps, download the package. Choose the latest version available and commence the download. After downloading the package, click "Next" to install the firmware on your iPhone. The firmware package download will then begin. Please note that this process may take some time to finish.Conclusion
While the iPhone recent calls not showing can be frustrating, don't give up! Several solutions can help you regain access to your communication history. Start by restarting your iPhone. Check your call forwarding settings. Also, make sure you have enough storage space. Update your software to fix glitches. Consider a tool like AceThinker iPhone Data Recovery for advanced recovery. If the issue persists, professional help from Apple Support or a trusted technician is always an option. Remember, with a little exploration and assistance, you can restore your call history and get back to staying connected!