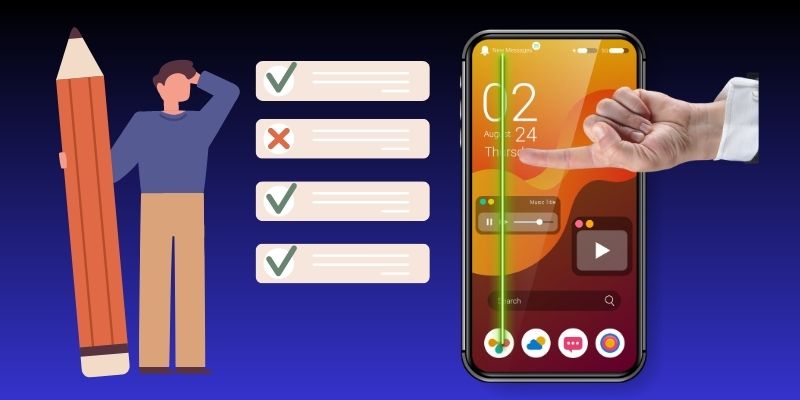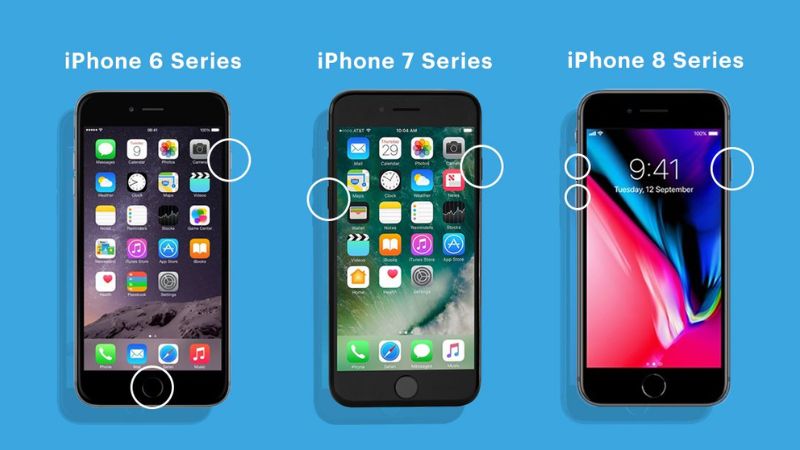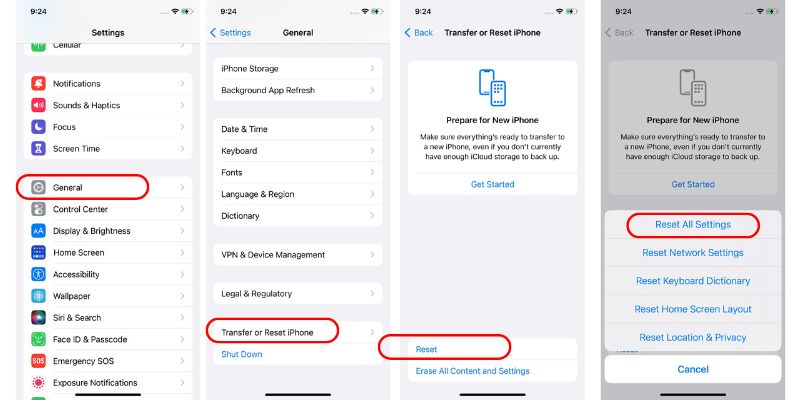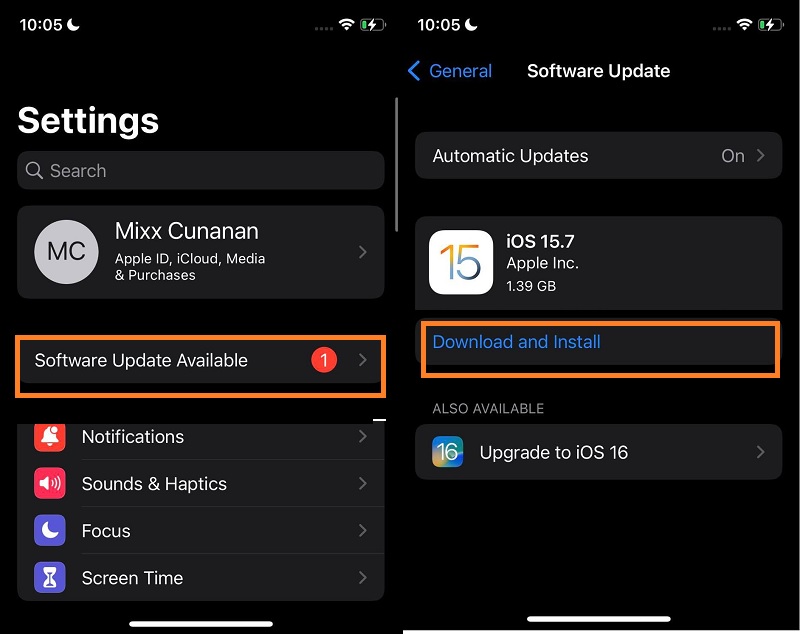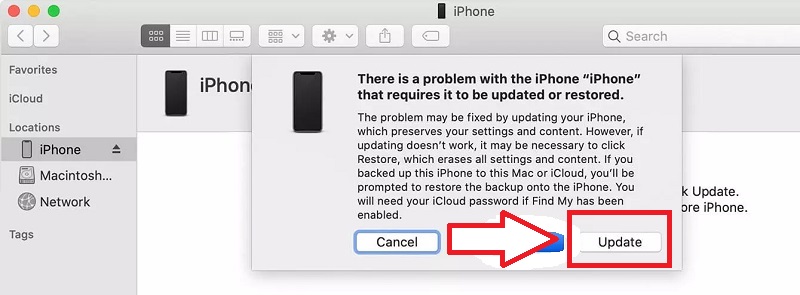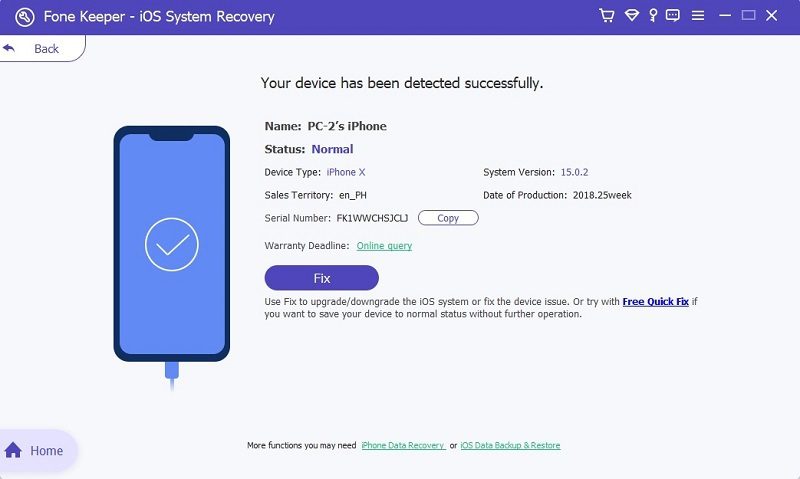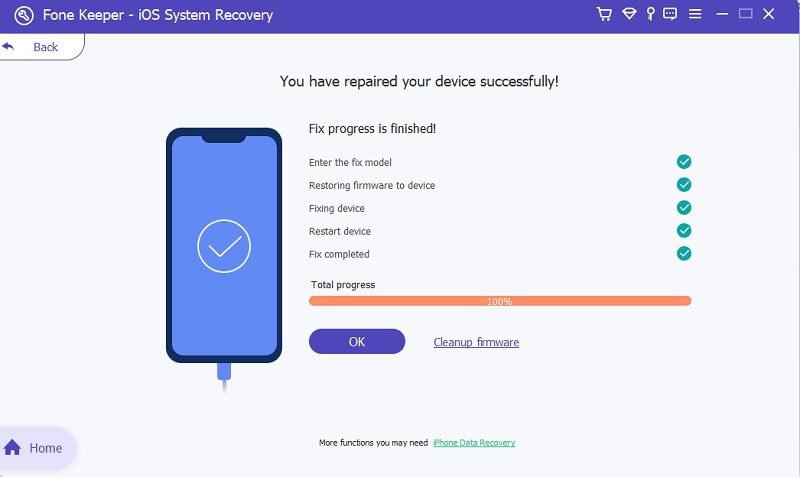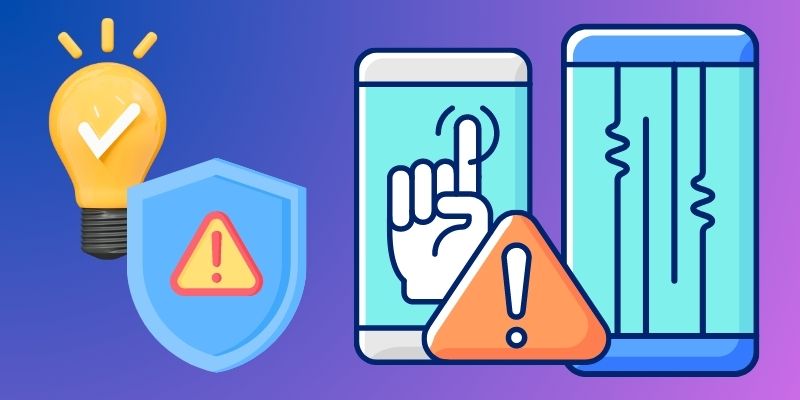Have you ever encountered the green lines on iPhone screen? It's definitely not a pleasant experience, and it can significantly impact your device's functionality, like touch responsiveness, where you may not be able to interact with the screen accurately. These green lines can appear out of nowhere and can be caused by various factors, such as software glitches, hardware issues, or physical damage to the device. Regardless of the cause, addressing the problem as soon as possible is important to prevent further damage to your device and ensure you can continue using it smoothly. In this article, we'll explore the potential impact of green lines on your iPhone, why they happen, and what steps you can take to resolve it. So, if you're currently dealing with this issue or want to be prepared when it occurs in the future, keep reading.
Understanding the Impact of Green Lines on Your iPhone
Green line across iPhone screen can significantly impact your device's functionality. Not only do they hinder touch responsiveness, but they can also distort the display and make it difficult to view the screen properly. It is incredibly frustrating, especially if you rely on your iPhone for daily tasks such as messaging, browsing the internet, or watching videos.
There are a few reasons why this phenomenon occurs. One cause could be a loose connection between the display and the internal components of the phone. Another reason could be a damaged display or graphics processing unit. However, if the lines are accompanied by other issues, such as unresponsive touch or distorted images, it could be a sign of a more severe problem. This issue can affect a range of iPhone models, including the iPhone X, XS, XS Max, and XR.
Top 6 Ways To Resolve iPhone Green Line on Screen Issue
1. Force Restart Your Device
The first step to resolve the green line down iPhone screen issue is by force restarting your device. This method can resolve common issues like white lines, pink lines, and even green lines on iPhone screens due to bugs or software glitches. To fix the green lines that have appeared on your device, you can do a force restart. This will reset any temporary software issues that may be causing the problem. Depending on your iPhone model, you can check the steps to force restart your device.
- For iPhone 6/6s or older models: Press and hold the Home and Power buttons until the Apple logo appears on your device screen.
- For iPhone 7 and 7 Plus models: Push down and hold the Volume and Power buttons simultaneously until the Apple logo pops-up on your iPhone screen.
- For iPhone 8 and earlier models: Quickly press the Volume Up button and release it, then do the same on the Volume Down button. Next, hold down the Power button until the Apple logo appears.
2. Reset All Settings
One common reason the green line appears on your device screen is incompatible settings or system crashes. In order to resolve this, try resetting all settings on your iPhone. However, this action will reset all personalized preferences and settings on your device, like Wi-Fi passwords, display brightness, and privacy settings, but it can't delete your data. Also, this method is only applicable if your screen is still responsive. You can follow the given guide below.
User Guide:
- On your applications on your device, find the "Settings" app. The app icon should look like a gear. Once you find it, tap on it to open the settings menu.
- On the main menu, you can see the "General" option. Select on it to see the settings related to it. Next, scroll down until you reach the bottom of the General settings page.
- Tap on the "Transfer or Reset iPhone" option from there, which will provide you with two reset options. Choose "Reset," where you can find the "Reset All Settings." Follow the prompts to complete the reset process. Afterward, check if the green lines disappear.
3. Update iOS System
Another effective solution to address the issue of green line through iPhone screen is to update your iOS system. Running on outdated software makes your device vulnerable to various bugs and glitches. Fortunately, a system update provides a wide range of benefits, including bug fixes, security patches, and improved performance. By keeping your iOS system up-to-date, you can be sure that any software-related issues, like the appearance of green lines on your screen, are resolved. However, this is also applicable if your iPhone screen is still responsive. You can check on your Settings if there is an available update.
User Guide:
- Launch the "Settings" on your iPhone. You can see a Software Update on the main menu once an update is available. If you want to double-check it, you can go to the "General" menu.
- From the options provided, tap on "Software Update." The page will load automatically and check for any available updates for your iPhone. If there is an available one, hit the "Download and Install" button to start off the update process.
- Once the iOS system is downloaded, tap "Install Now" to begin the installation. Ensure you have sufficient battery life and a stable internet connection to avoid interruption. After the process, check your screen to ensure the green lines disappear.
4. Run iPhone in Recovery Mode
One of the most effective methods to address the issue of green lines on an iPhone screen is to run it in recovery mode. This method allows you to restore your device's software to its original state, effectively resolving any software-related issues like the appearance of green lines on your screen. However, this method should be approached cautiously, as it involves restoring your device to factory settings that will erase all your data. Therefore, backing up your data is essential before proceeding with this method. See the instructions below to run your iPhone in recovery mode.
User Guide:
- First, plug your mobile device into your computer using a certified Apple USB cable. Next, open the iTunes app on your computer and ensure you have the latest version. For Mac users, the Finder application is available for use.
- Once your iPhone is connected to your computer and iTunes (or Finder) is open, follow these steps to enter Recovery Mode: For iPhone 6/6s or older models: Press and hold the Home and Power buttons until you see the recovery mode screen. For iPhone 7 and 7 Plus models: Push down and hold the Volume and Power buttons simultaneously until the recovery mode appears on screen. For iPhone 8 and earlier models: Quickly press the Volume Up button, then do the same on the Volume Down button. Next, hold down the Power button until you see the recovery mode screen.
- Next, a pop-up notification will show on your computer screen, informing you of a problem with your iPhone that needs to be restored. Click the "Update" button on the prompt, and iTunes will re-install the iOS software. After the process, restart your device and check your screen to see if the green lines disappeared.
5. Use an Advance iOS System Recovery Software (Without Loss)
Most of the methods listed above are effective but come with the risk of data loss. However, if you are not willing to risk losing your valuable data, an option is available - using advanced iOS system recovery software. One of the most powerful tools for the iPhone green screen of death fix is the AceThinker iOS System Recovery. This software allows you to repair iPhone/iPad/iPod problems in numerous recoverable situations. Moreover, it can fix more than 50 iOS-related issues, such as blue/pink/white lines on the screen, being stuck in DFU mode, can't update, iPhone won't charge, etc. Additionally, with the help of its two recovery modes, you can easily get your phone back to its normal function.
- Standard Mode: This mode can fix common iOS issues such as software glitches, freezing, black or white screen problems, and more. It is highly recommended for users who want to keep their data safe because this recovery mode does not erase the data on your device.
- Advanced Mode: This mode should be used when the Standard Mode fails to solve the issue. That means your iPhone problem is more severe and requires a deeper level of repair. However, it's important to note that before using this recovery mode, you should back up your device because it will erase your data to perform the necessary repair.
Now, let us see the step-by-step given below to fix iPhone screen green lines after drop issue.
Try it for Free
Free Download
Windows 8/10/11
Secure Download
Free Download
Mac OS X 10.15 and above
Secure Download
Step 1 Connect Your Mobile Device
The first step to solve the green line issue is to get the AceThinker iOS System Recovery. You can click any of the download buttons above to get the software and install it on your computer. After the installation, launch the tool and get a lightning wire and use it to connect your iPhone to your computer.Step 2 Choose The Standard Recovery Mode
Once the device is connected, tap the "Fix" button and proceed to the next page. Next, the program will present you with the two recovery modes. Since this method is to protect your data, choose the Standard Mode. Then, tap the "Confirm" button to verify your decision.Step 3 Download the Firmware Package
Here, you need to download a firmware package with the latest version. You can see the information on each firmware, including the version, name, size, and status. Click the "Download" button beside the firmware and wait until the package is downloaded. Once finished, hit the "Next" button to initiate the installation process.Step 4 The Final Result
The installation process takes 2-3 minutes until the total progress reaches 100 percent. Once done, your device will restart automatically. Finally, you can check your screen to see if the green line disappeared.6. Seek Professional Help
If you have followed all the steps outlined above and the green line issue on your device persists, it is highly recommended to seek professional help. Maybe your iPhone is suffering from a more severe issue requiring a technician to fix it. For instance, your device shows green lines on the screen because of water damage, or your device's LCD needs to be replaced. In such cases, taking your iPhone to an authorized service center or contacting Apple Support for further assistance and repair options is best.
Prevention Tips To Avoid Display Issues
Here are some prevention tips to avoid display issues in the future.
- Using a sturdy case - A sturdy case can help protect your iPhone from accidental drops or impacts that could damage the display.
- Proper handling and care - You should also handle it carefully, avoiding rough handling or exposure to extreme temperatures. Exposing your device to high temperatures can lead to display issues such as screen discoloration or pixel damage.
- Regularly updating iOS - Regularly updating iOS software is crucial in preventing display issues. As software updates contain bug fixes and improvements that address known issues with the display.
Following these simple prevention tips can help ensure your device stays in great condition and avoid future display issues.
Conclusion
The green line on iPhone screen issues is not uncommon and can be caused by many factors such as hardware failure, software glitches, or physical damage. Luckily, this post has provided step-by-step instructions and prevention tips to help address and avoid this issue. These prevention tips and instructions, combined with seeking professional help if the problem persists, will help users effectively deal with the green lines on their iPhone screens. Additionally, it is important to address this issue quickly, as it can affect the functionality and user experience of the device.