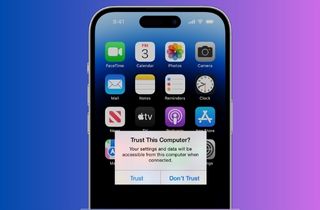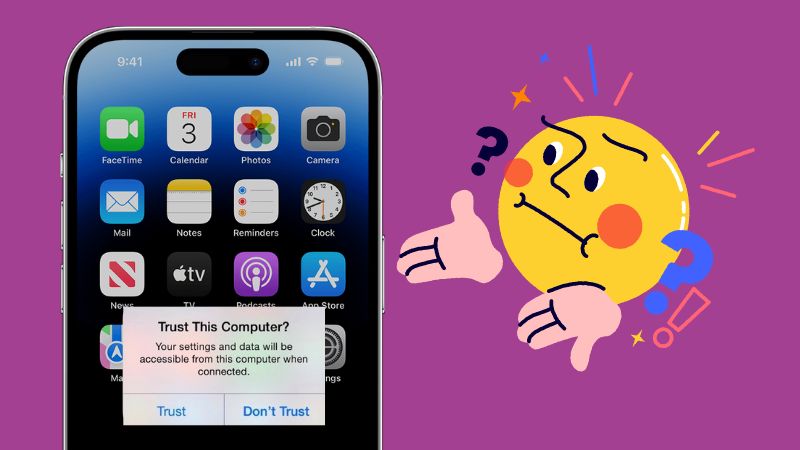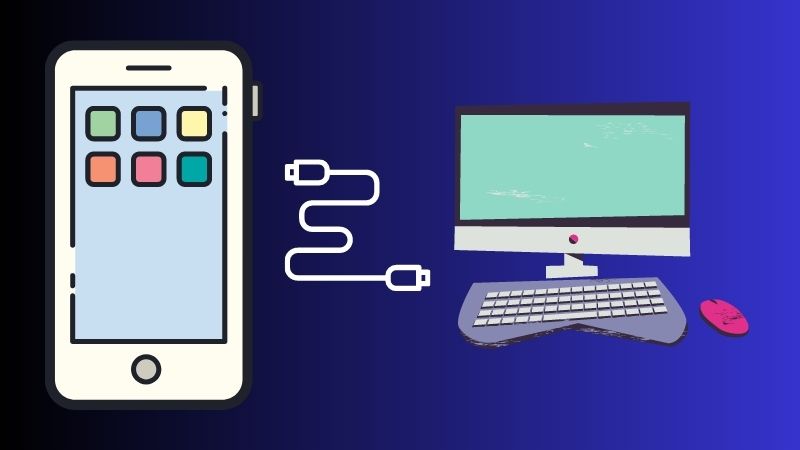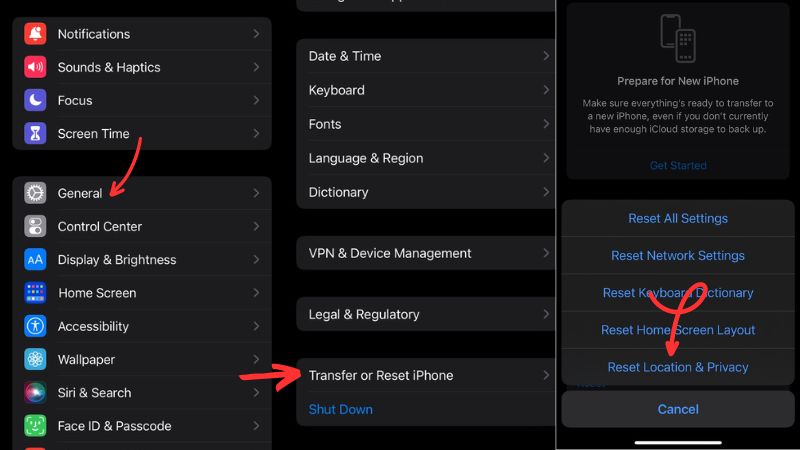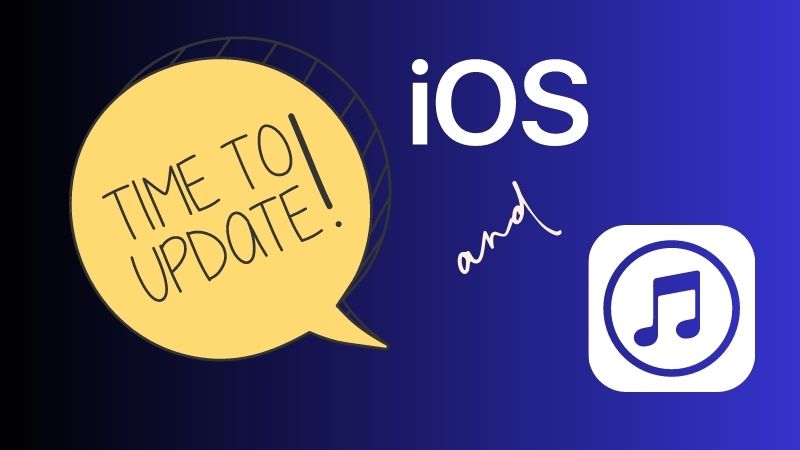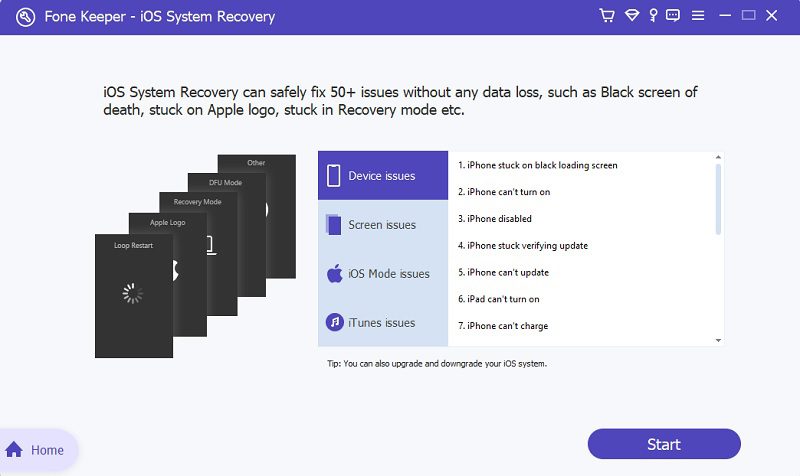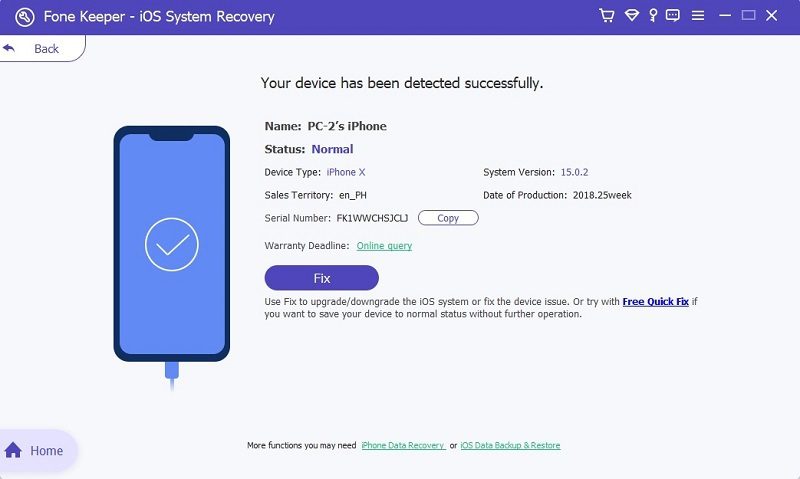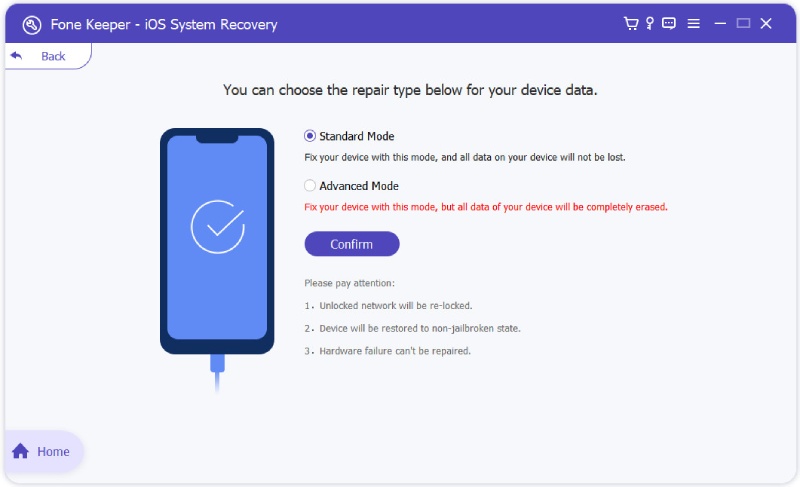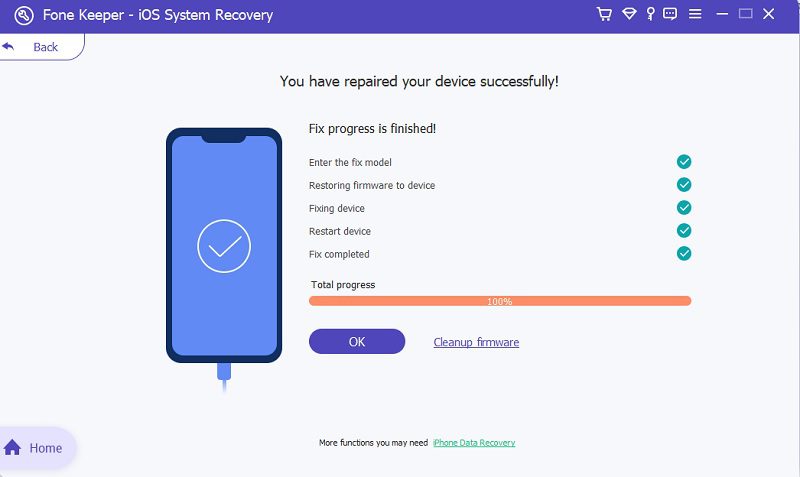If you've ever connected your iPhone to a computer, you may have encountered a prompt that asks if you "Trust this computer." It may seem like a small and insignificant prompt, but it can confuse some users. However, the prompt is an essential security measure designed to protect your data files from unauthorized access while connected to a computer. Unfortunately, even though the prompt already allows it, it may pop up repeatedly and for some users, it may cause frustration. Several reasons why "trust this computer keeps popping up" can be because the iPhone software needs to be updated, a problem with the USB cable or port, or a problem with security settings. This constant prompting can significantly affect an iPhone user's ability to use their device, as it interrupts the user's workflow and can consume valuable time. Moreover, this issue can lead to potential security risks for users' data if they accidentally click "Trust" on an unsecured or compromised computer. So it is important to address the issue quickly.
Reasons Why the Prompt Keeps Appearing
There are three reasons why trust this computer keeps popping up on iPhone. See them below.
- Outdated Software
One of the reasons why your iPhone keeps asking you to "Trust the Computer" is because of outdated software. If your iOS or iTunes software is not up-to-date, your iPhone may not recognize your computer and prompt you to trust it repeatedly. Regularly check for software updates on your iPhone and computer to avoid issues like this and other issues like iPhone bluetooth keeps disconnecting and reconnecting. - Damaged or Faulty Cable
Sometimes a damaged or faulty cable can trigger your iPhone's "Trust the Computer" prompt. To check for cable issues, connect your iPhone to your computer using a different charger cable. If the prompt stops appearing with the new cable, the original cable may be damaged or faulty. In that case, you may need to replace the cable to prevent further issues. - Security Settings
If you have certain security settings enabled on your iPhone, they may cause the "Trust the Computer" prompt to appear frequently. To adjust these settings, go to your iPhone's Settings, select "General," then "Reset," and then choose "Reset Network Settings." This should reset your network settings and resolve the issue. However, resetting your network settings will also delete any saved Wi-Fi passwords, so you must re-enter them after the reset.
Top 5 Solutions to Fix this Issue
Are you facing the "trust the computer keeps popping up" on your iPhone? If yes, then you know it can be a frustrating experience. But don't worry; there are troubleshooting methods you can do to fix this issue and get back to using your iPhone without interruptions!
1. Reconnect Your Device
The first step to fix the "iPhone trust this computer keeps popping up" issue is disconnecting and reconnecting your device. Ensure you are using a good-quality cable and plugged in correctly.
2. Restart Both iPhone and Computer
If the first solution does not work, try restarting your iPhone and then connect it to your computer. If the "Trust this Computer" is still popping up multiple times, try to restart your computer and see if that resolves the issue.
3. Reset Trust Settings (Reset Location & Privacy)
Another solution to fix the "trust this computer keeps popping up on iPhone" issue is to reset your iPhone's Location and Privacy settings. This can help ensure that your information stays safe and secure. Always keep your trust settings up-to-date to provide the best protection for your personal information.
- On your iPhone, go to "Settings" and select "General."
- Scroll down and tap the "Transfer or Rest iPhone" option. Then, you will see two options.
- Click the "Reset" option and select the "Reset Location & Privacy" option.
4. Update iOS and iTunes
If your iPhone or computer is outdated, it may lead to the "trust this computer keeps popping up" issue because an older version may have bugs and security issues. Therefore, updating your iPhone and iTunes to the latest version is recommended to ensure that all features are working correctly.
5. Use a System Recovery Software
If all the above solutions don't solve the issue, try using a system recovery tool. A lot of system recovery software is available on the internet, and the best software for you is the AceThinker iOS System Recovery. If you are facing an iOS problem like a disabled screen, trust this computer keeps popping up on your iPhone, iPhone keeps turning off and on, etc. This tool can help you repair your device and bring it to its usual function effortlessly. Furthermore, the tool has two repair modes: Standard Mode (fixes common iOS issues without losing all your data) and Advanced Mode (fixes major iOS issues but can delete all your data). These two modes can fix the "trust this computer" that keeps popping out the problem in just a few seconds. Additionally, it is suitable for all iOS devices, such as iPhone, iPad Touch, and iPod models. Furthermore, follow the guide we listed below.
Try it for Free
Step 1 Download and Install the Software
Click any download button above depending if you are using a Mac or Windows computer. Afterward, click on the downloaded file to run the file and bypass all the prompts to install the software successfully. Once the AceThinker iOS System Recovery is successfully installed, launch it and explore it first.Step 2 Connect Your Device to Computer
Get a lightning wire to connect your iPhone to the computer. Then, once the software detects your device, you can see some of your device information in the interface. Next, tap the "Fix" button to select a repair mode.Step 3 Choose Repair Mode
Here, the program will allow you to choose between Standard and Advanced Repair Mode. First, tick one of these modes on how you want to fix your problem. Then, hit the "Confirm" button to proceed to the next step.Step 4 Download Latest Firmware
The next step is to download the latest firmware. Tick the first firmware and click the "Download" button beside it. Wait until the firmware is fully downloaded. Then, hit the "Next" button to install the downloaded firmware and fix your device.Step 5 Final Result
Clicking the next button will let the software start fixing your device. Once the fixing progress is made, you can see "You have repaired your device successfully" at the top. Lastly, click the "OK" icon and restart your device. Afterward, attach your iPhone to your computer again and check if the issue is solved.- It can fix a number of issues, including ones like a black screen, lines on the screen, and DFU mode stuckness.
- This system recovery tool is 100% secure and safe.
- You can get your iOS devices working normally again in less than a minute.
Summary
If you are connected to your iPhone to a computer, then you may have encountered a prompt that asks you if you "Trust this computer." Unfortunately, some users complain because it keeps popping up even though they already allow it. Several reasons why you are experiencing this. It can be because the cable you are using is damaged, your iPhone does have a problem with security settings, etc. Fortunately, there are also troubleshooting methods to fix this issue. You can update iTunes or iOS, reset the trust settings, restart your iPhone and computer, or use a system recovery tool. To avoid this problem, we remind everyone to constantly update the iOS and check their device to see if there are hardware issues. On the other hand, if you face any iOS issues during the process, like iPhone keeps restarting you can visit this page.