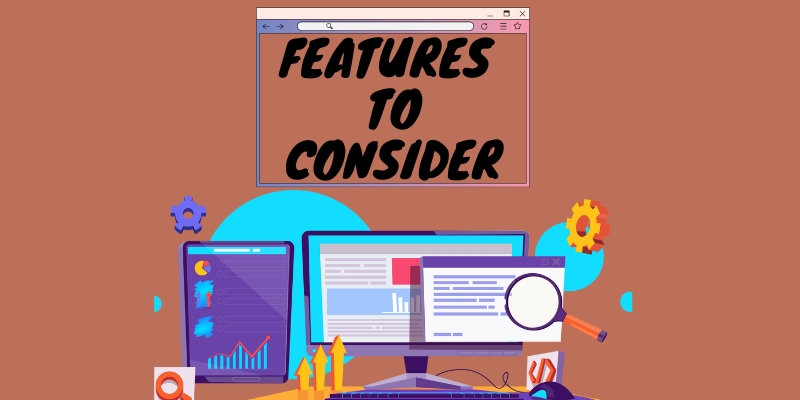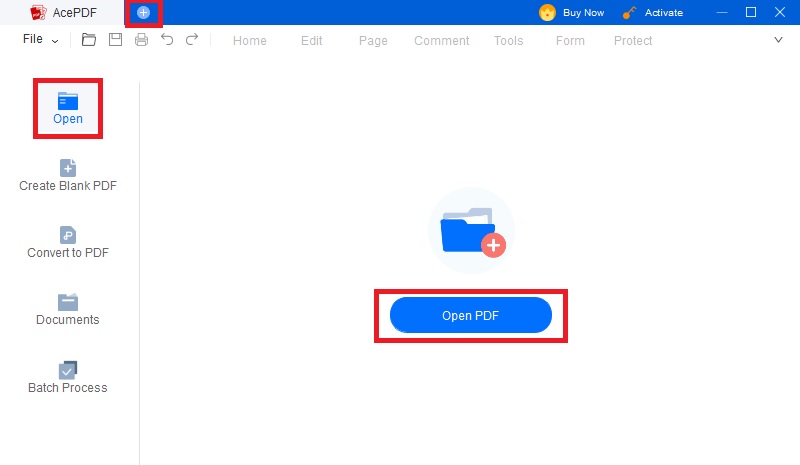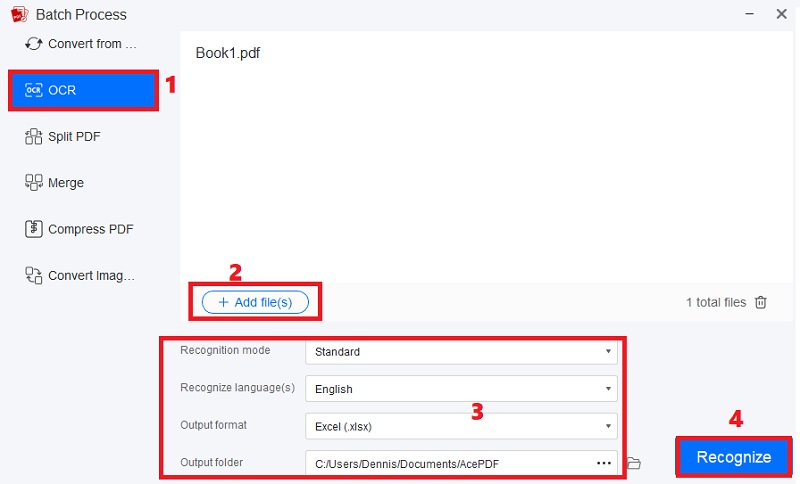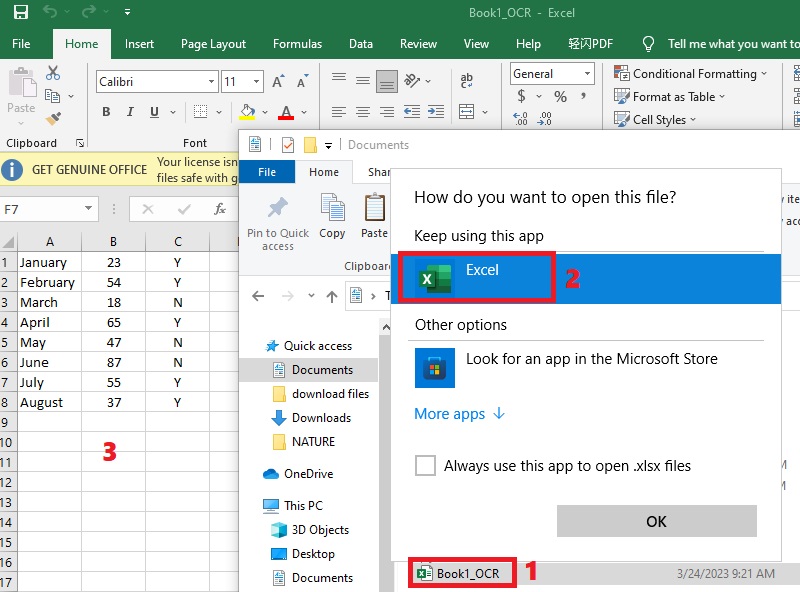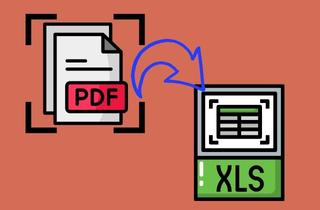
Common Use Cases For a Scan to Editable Excel Tools
The business industry is one of the most sectors that benefit from converting paper documents to Excel formats. With all the data they need to share regularly, it is a waste of time if they print all the documents and share them individually for each department. Thanks to improved technology, they can instantly scan their on-hand documents and convert them to Excel. That way, the employees can do their tasks quickly and improve productivity. Also, scan to editable Excel tools results in minimal to no mistakes due to accurate details, compared to manually retyping all the information. Moreover, some of the business industries that mostly use scanned files to Excel tools are below.
- Accounting. Excel provides excellent help for vast and complex accounting. Accounting professionals prefer using Excel for its analytical and computing features. So, using a scan to Excel online or a desktop tool would help transfer private data from a printed document to Excel. As you know, being an accountant requires precise data input, so instead of inputting all the details again, they can use a tool to convert them to Excel effortlessly.
- Finance. Investors and finance professionals can use Excel for financial modeling, analysis, and reporting. That’s because Excel is known for mathematical calculations and formatting. Converting files to Excel can be utilized to minimize the time for effortless collaboration of the report.
- Data Analysis. In data analysis, employees extract information from data. Professional data analysts and companies process this information to make business decisions. Mostly, in data analysis, Excel is the standard app for organizing collected data. Moreover, acquiring scan to XLS converter can benefit them in turning essential details from a printed document to a digital format instantly. So, employees can quickly finish their tasks and collect more data or do other things in their free time.
Features to Look For
If you are looking for software or an online tool to turn your scanned documents into Excel, you must know the features you need for your job. Each of them has different features, and they vary depending on the requirements you need. To guide you, we site some features you need to consider in looking for the best scan to Excel open source, online, or desktop solutions. Check them below to read more.
- OCR Technology. This feature is essential in a file converter. We recommend using a tool that supports the OCR feature to convert all scanned files to editable Excel format easily. Besides that, using an app with OCR allows for the correct conversion without compromising the file’s original layout.
- Batch Processing. If you will use an online scan to Excel converter, batch processing is hard to achieve. That’s because most free online tools don’t support batch processing. So, you can opt for software that can convert multiple scanned files to Excel in one click. This will help you save time rather than converting many files individually.
- Support Different File Formats. Another feature you must consider is the tool’s support for popular file formats. It is best to get software that can change scanned documents to other editable formats such as PPT, Word, editable PDF, or plain text. This will also help you convert scanned files to other formats if required.
Tips for Evaluating Different Software Options
This part presents valuable tips to help you evaluate software options. You can rely on the helpful tips written beneath if you get desktop software instead of an online or free scan to Excel converter with limited features. Below will help you decide which app you can add to your list and give it a try.
- Research, create, and organize a list of possible software apps that caught your attention. Consider a tool that focuses on a particular process that will help you in converting and other tasks, like editing.
- Narrow your options to fewer top picks according to their features and fit. Ensure that the remaining options meet the essential requirements you mainly prioritize. Scan to Excel freeware apps will also be helpful if they meet your standards.
- Ask some of your teammates or colleagues to go through a trial to test the software. A trial is recommended for thorough testing and to provide more time to explore the app.
- Once the trial testing is finished, ask for and collect feedback from your teammates about the software. It would be helpful to ask for overall opinions and comments.
- With the help of the feedback, make a final decision. Get the best scan to Excel converter that can benefit your entire team to be more confident with the task.
Reliable Excel Converter - AcePDF
After knowing the features and tips you must consider, we will show how a scanned file-to-Excel converter works. In this part, we recommend utilizing AcePDF. It is an editor and converter in one that meets all the standards you need in the software. The tool lets you convert your scanned documents, like Excel, PDF, and Word, to flexible Excel format. You can also use it to convert scanned PDF to Word and other formats. In addition, you can use the app to convert as many files as you want simultaneously without overwriting each file’s details. Besides, you can decide a specific page range where you want to start the conversion to disregard unwanted pages. Also, you can use its standard and enhanced mode for a better recognition process. Finally, see how does scan image to Excel process is possible with this impressive app.
Try it for Free