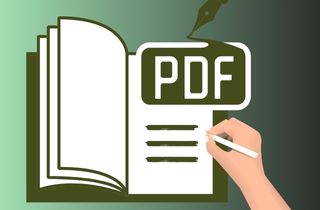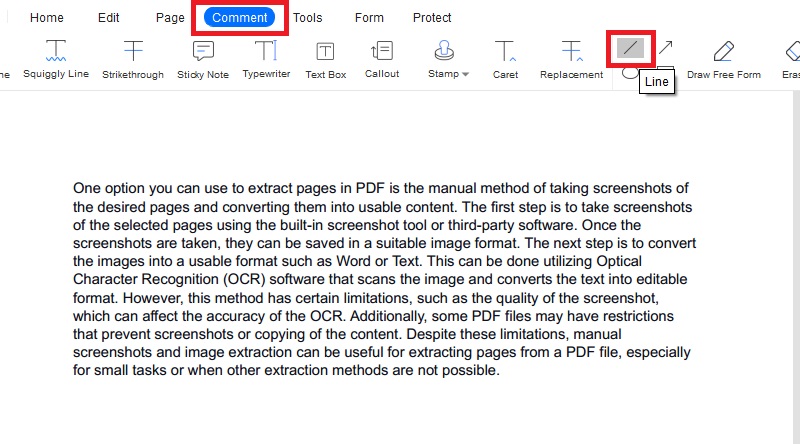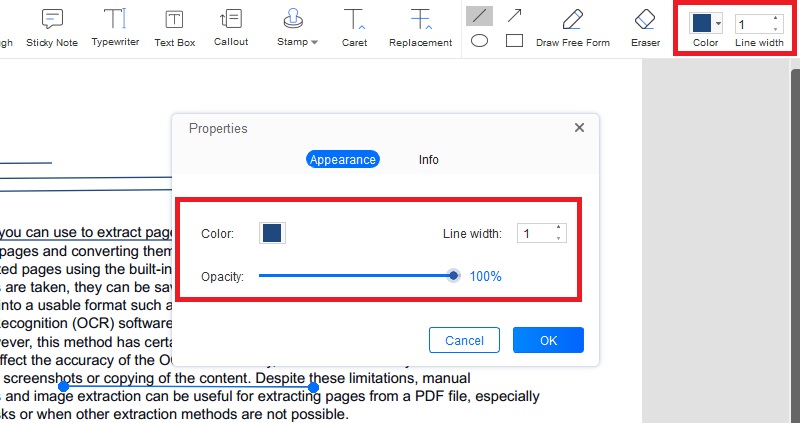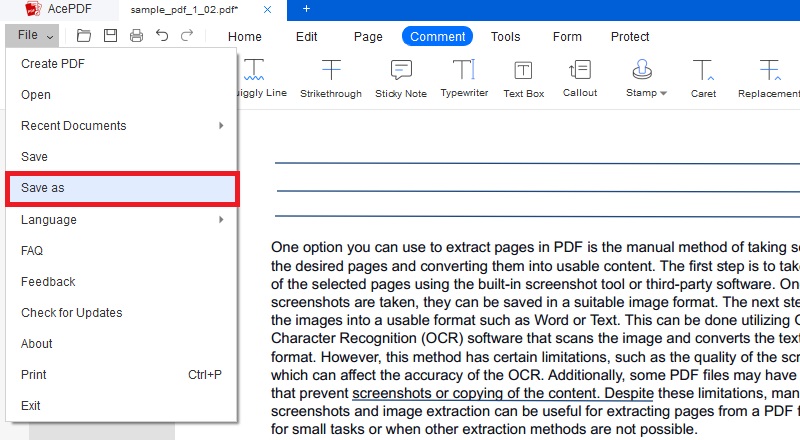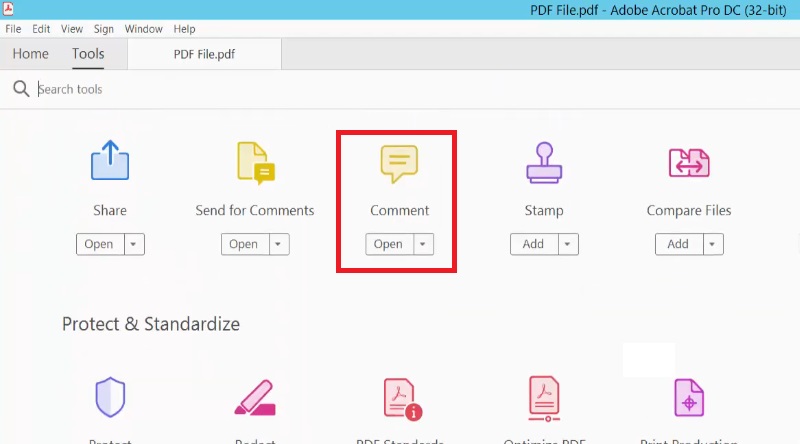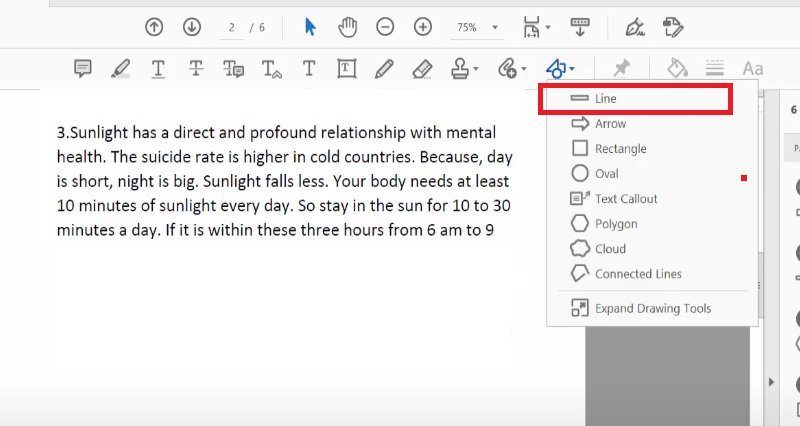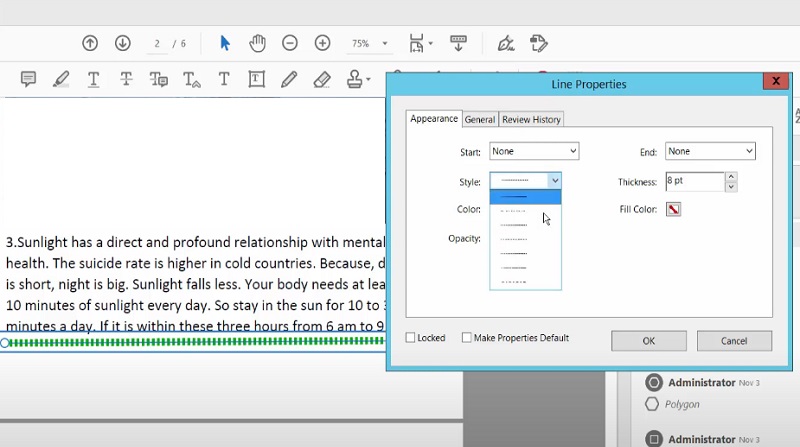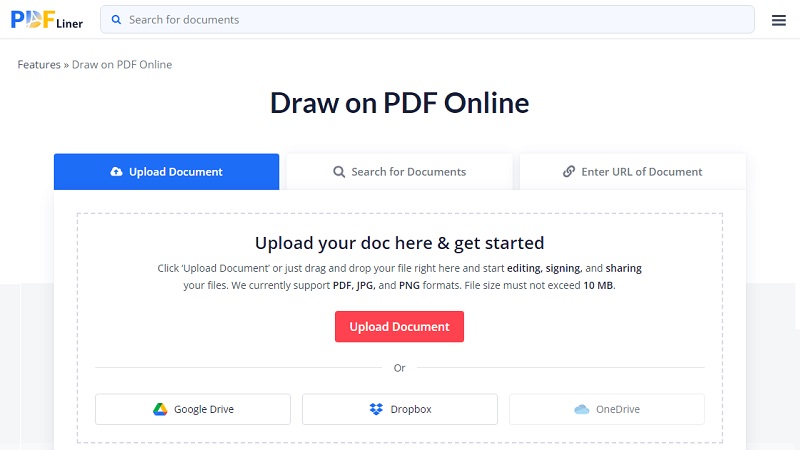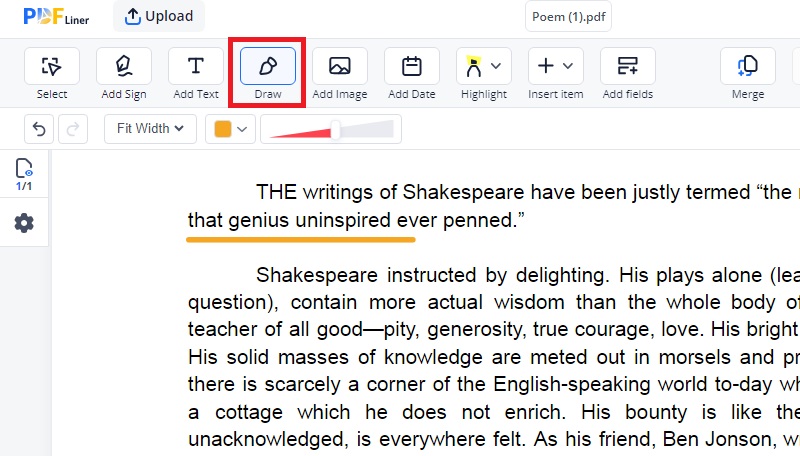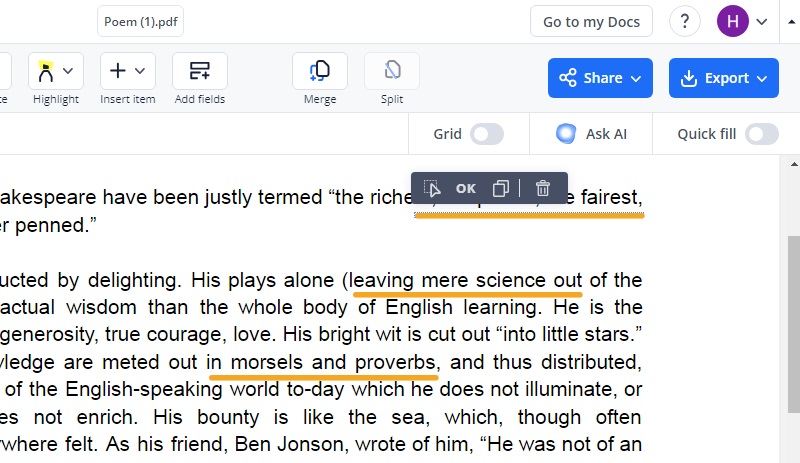Adding lines to PDFs is a common task performed by many professionals, such as engineers, architects, and graphic designers. Drawing lines can help to emphasize important information, create boundaries around specific sections, or enhance the document's visual appeal. For example, drawing lines can significantly improve the document's clarity and professionalism when editing blueprints, adding signature lines, or highlighting text. Fortunately, various tools and software are available to help you draw lines on PDFs efficiently, ranging from basic freehand drawing tools to more advanced software with automatic shape recognition and alignment features. In this article, we will discover the most popular tools and software for drawing lines on PDF files and help you choose the most suitable one for your needs. So, let's dive in and discover how to add lines to PDFs like a pro!
Most Suggested Solution to Draw Lines on PDF
AcePDF is a professional software that lets users modify and organize their PDF files. It offers a complete set of features to enhance PDFs by adding shapes and annotations. One of its notable features is the ability to draw a line on a PDF. Users can draw free-form lines to highlight important points and create specific shapes that they need to insert into their documents. The line's appearance can be customized by color, line width, and opacity, and it is available as a real-time drawing to achieve the overall requirement of the document. AcePDF also offers an eraser tool for easy correction of errors. Additionally, it provides more PDF annotation tools like text highlighting, sticky notes, and more. Read the instructions below to learn how to draw a line on PDF using this excellent software.
Try it for Free
Step 1 Launch the PDF Software
Go to the top section of this step and click on the "Download" icon that matches your computer's operating system. It will obtain the installer for AcePDF. Once you have the installer, run it until the tool is completely installed. Finally, please navigate to the tool's main interface to make it easier to observe the next steps.Step 2 Import PDF and Draw Line
Simply drag and drop your existing PDF document into the software. Once it displays on the tool's screen, click "Comment" from the upper menu to access various annotation tools. To use the "Draw" feature, head to the top-right corner of the screen. Click on the “Line” icon and start drawing in real-time. Hover your mouse over the specific part of your document where you want to draw a line and start drawing.Step 3 Customize Your Line Drawing
After drawing a line in your PDF document, you can customize its appearance. To do this, select the line and right-click on it. From the list of options, choose "Properties". Here, you can select your preferred color by ticking the appropriate box. You can adjust the line's width and opacity to achieve your desired output. Once satisfied with the changes, click "OK" to apply them.Step 4 Save the PDF with a Line Drawing
Save it on your device once you have completed drawing the desired lines on your PDF file. To do this, access the "File" tab and select the "Save as" option. You can then change the file name and location of your edited PDF file. Finally, click the "Save" button to confirm that you want to save your PDF file with the line drawing.How to Draw a Line on PDF using Adobe Acrobat
Adobe Acrobat is a feature-rich PDF software with multiple editing capabilities to enhance PDFs. With Adobe Acrobat, users can draw straight line in PDF to highlight important points, create shapes or diagrams, and add annotations to their documents. The software provides several tools for drawing lines, including a line, pencil, and freeform tools. The line tool enables users to draw straight lines, while the pencil tool allows more freehand drawing. The freeform tool lets users draw any shape for creating complex diagrams. Users can customize the appearance of their lines by selecting the color, thickness, and style. Additionally, Adobe Acrobat allows users to add and remove text from PDF, making it a popular tool for collaborating and sharing documents.
Step 1 Launch and Open the PDF Document
First, launch Adobe Acrobat on your computer. Then, open the PDF document you wish to draw the line on using the tool. Click on the "Comment" tab on the right side of the toolbar to access the line drawing tool.Step 2 Start to Draw Lines on PDF
Once you access the drawing tool, select the "Line Tool" from the toolbar by clicking on it. You can also utilize the keyboard shortcut "L" to select the line drawing tool. Click the starting point where you want to add lines to Adobe PDF, then drag the mouse to the endpoint. Release the mouse button to complete the line.Step 3 Edit and Save the PDF
Right-click on the line drawing and choose the "Properties" option. You can edit the line by selecting it and changing its color, thickness, or style. Once done, save the changes to your PDF. Head to the "File" tab of the tool and click the save option to export the file on your local device successfully.Draw Line on PDF Document through Online Tool
If you work online and need to manage PDF documents, PDFLiner is a great tool to try out. It has a scope of features that lets you share, fill out, sign, and draw on PDF online. One of its most customizable features is the "Draw" tool, which lets you choose from various line types, thicknesses, and colors before drawing on your document. You can also customize the color of your lines to ensure they are visible on the page. Additionally, it's known as a free PDF annotator online. Users can add text boxes, sticky notes, and even images to your PDFs. The tool also allows you to add fields to your document, whether for numbers or text. You can then export your changes via email or save them as image files, depending on your preference. This tool is perfect for users who need to make quick changes to their PDFs. Follow the steps below to learn how to use the tool.
Step 1 Access the Online Tool
Launch your available web browser and search for PDFLiner. Once you've found it, select the "Draw on PDF" feature. It will take you to the tool's editor, where you can upload your PDF document. If you have the PDF file saved on your Google Drive or Dropbox, you can also upload it from there.Step 2 Begin to Draw Line Online
After uploading your document, click the "Draw" icon on the toolbar to activate the drawing tools. You can customize your drawing tool by selecting your preferred line color and thickness. Simply move your mouse to the desired thickness level to add a line to your document.Step 3 Draw Line and Save Changes
Navigate to the desired location and move your mouse cursor to achieve the desired output. If you make a mistake, you can use the "delete" button to remove the line. Additionally, you can duplicate the line if needed, and once you're satisfied with the result, click "OK." When you are okay with the line drawing, export your document, and you're good to go.Frequently Asked Questions
Will drawing a line change the layout of a PDF?
Drawing a line on a PDF will not change the document's layout. However, the line may overlap with some text or images, which can affect the readability. It is important to ensure that the line is placed properly and does not interfere with the content of the PDF.

How can I draw a curved or angled line on a PDF?
Most PDF editors allow you to draw various curved and angled lines. To draw a curved or angled line, select the line tool and then tick and drag the cursor to draw the line. While dragging the cursor, you can change the angle or curve of the line by using the mouse or touchpad.

Can I undo or delete a line I drew on a PDF?
Yes, you can easily undo or delete a line you drew on a PDF. Most PDF editors have an undo button that you can click to remove the last action you performed. Alternatively, you can tick the line and press the delete key or right-click and press the delete option. However, it is important to note that once a PDF is saved, the changes made to it are permanent and cannot be undone, so it is recommended to save multiple versions of the PDF as you work on it.

Conclusion
Drawing lines on PDFs is a useful feature that can enhance a document's readability and overall performance. Whether you want to highlight important sections, add comments, or create diagrams, drawing lines can help you express your ideas more effectively. It's important to ensure that the lines are placed correctly and don't interfere with the content of the PDF. Most PDF software has various line tools that allow you to draw straight, curved, and angled lines easily. Additionally, you can easily undo or delete a line that you have drawn if necessary. So, explore the many features of your PDF editor and experiment with drawing lines to create more engaging and professional-looking documents. With some creativity and practice, you can take your PDF documents to the next level and make them stand out.