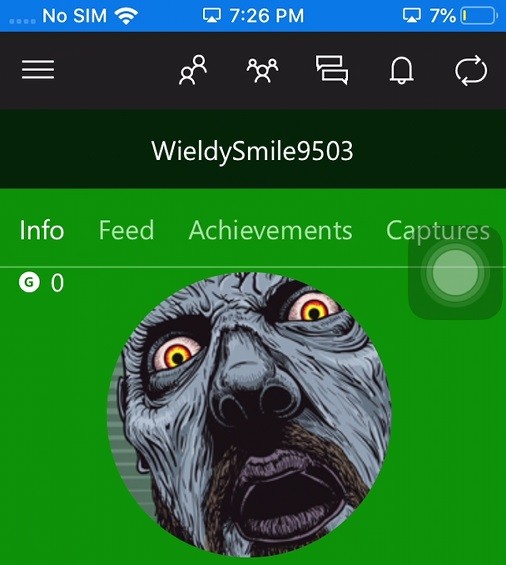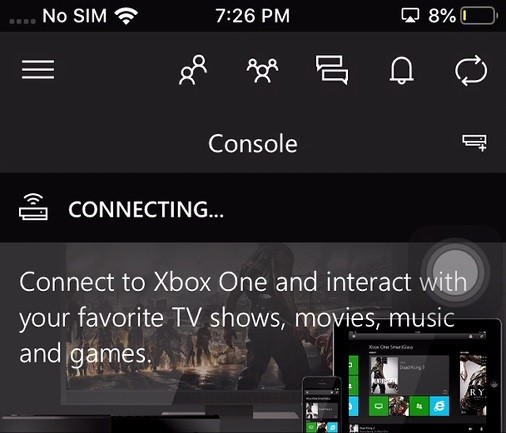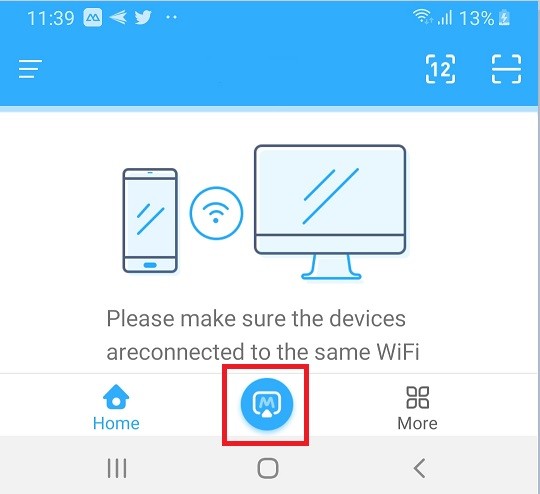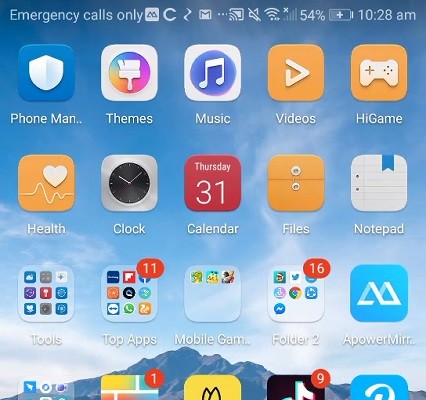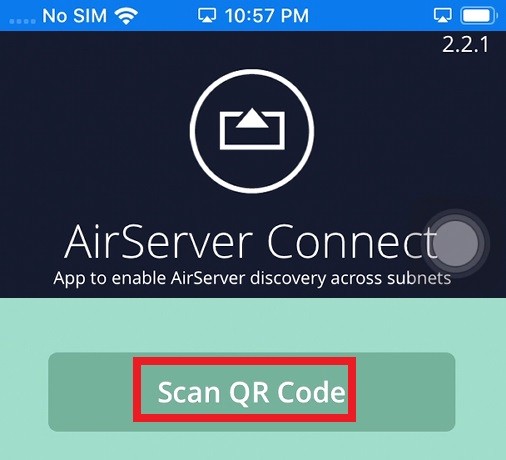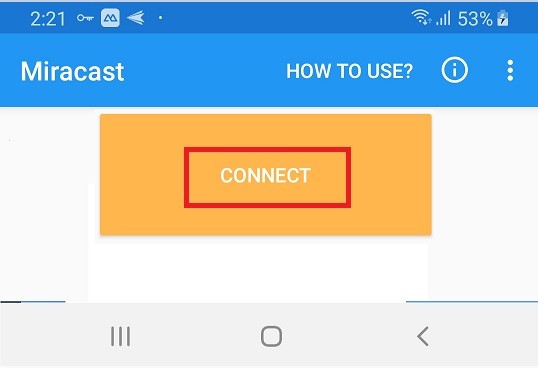Xbox has established itself to be one of the most-used gaming consoles in the world, that also rivals the famous PlayStation. Since Microsoft created Xbox One last 2013, it bagged many praises from various users due to its smooth gameplay, unique controller, and a voice recognition system. It also offers different games coming from different genres like classic, action, card games, and more. All of these gameplay supports a 4K video playback. Luckily, there are some solutions to solve this problem. One comprehensive method is to mirror the phone to Xbox One. In this article, we will discover the best solutions to this job without breaking a sweat.
Xbox has established itself to be one of the most-used gaming consoles in the world, that also rivals the famous PlayStation. Since Microsoft created Xbox One last 2013, it bagged many praises from various users due to its smooth gameplay, unique controller, and a voice recognition system. It also offers different games coming from different genres like classic, action, card games, and more. All of these gameplay supports a 4K video playback. Luckily, there are some solutions to solve this problem. One comprehensive method is to mirror the phone to Xbox One. In this article, we will discover the best solutions to this job without breaking a sweat.
Xbox App
Let us learn first the default way on how to do it. Xbox also produced an app built for smartphones that allow users to connect the phone to Xbox One. With the help of its intuitive interface, users can download new games using their Xbox Game Pass. It also allows users to monitor what their friends are playing and communicate with them via chat using their smartphone. Aside from that, it even allows users to use the smartphone to navigate some settings of the Xbox. Lastly, it would be an excellent method to share screenshots of gameplays to your friends or anyone across any social networks.
User Guide:
- Install Xbox One App: First, download the Xbox App on your smartphone. From the main menu of the phone, find and launch the Google Play Store (Android) or App Store (iOS) to search for the app. Then, install the app into your phone.
- Connect to Wi-Fi: Once installed, launch the app on your phone. Make sure that both devices are connected to the same Wi-Fi network. To connect the Xbox One to Wi-Fi, go to "Settings" then find "Network". After that, check the "Network Settings" and connect it.
- Connect the Devices: Next, launch the app then from the interface, tap the "Menu" option then hit "Console". From here, tap "Connect to your Xbox One" then find the list of the available consoles. Connect to the name of your Xbox One to continue.
- Start Mirroring: Once connected, you can now browse the settings of the Xbox using your mobile phone. For instance, you can check your friend's list by tapping the avatar icon.
- Control the Xbox: To start controlling the Xbox One, find the "Remote-control" icon placed at the lower-right corner of the app.
AceThinker Mirror
The second solution to connect the mobile phone to Xbox One professionally is by using AceThinker Mirror. This excellent mirroring app can project both Android and iOS devices into a bigger screen wirelessly. Additionally, it allows users to stream their photos, videos, or any local gallery files into the Xbox One screen in real-time. One of the main functions of this software is to completely control an Android smartphone using the computer's mouse and keyboard. Regarding this, users are allowed to send text messages or check them directly on the computer without using the Android phone. Finally, it also allows users to play Android games on a larger screen without the need to root the phone.
Step 1 Install AceThinker Mirror
Using your mobile phone, go to the main menu, then launch the Google Play Store (Android) or App Store (iOS). You can also click one of the "Download" buttons below in case you want to save it using your computer.
Try it for Free
Free Download
Windows 8/10/11
Secure Download
Free Download
Mac OS X 10.15 and above
Secure Download
Step 2 Connect both Devices
For this, you have to use a computer first to serve as a bridge for the phone and Xbox. First, both of your phones and computer must be connected under the same Wi-Fi network. Also, make sure that "USB Debugging" is enabled on your phone. Launch AceThinker Mirror on your phone and tap the blue "M" button to scan the computer name. Once scanned, select the computer's name and select "Phone Screen Mirroring".
Step 3 Start and Stop Mirroring
Once done, you can now connect your computer into the Xbox One using an HDMI cable. Now, the screen activity in the smartphone is mirrored exactly into the computer, and to the Xbox One. From here, you can start playing games or watching movies using the Xbox screen.
AirServer
The next solution on this list is one of the most popular mirroring software in the market. AirServer follows the trend and expand its services on mirroring phones to Xbox consoles. The AirServer Xbox Edition for iOS can run into the background while users can play games. Regarding this, users can play their downloaded music and beam the sound straight into their game. Also, it can beam your mobile phone gameplay on a larger screen. Additionally, it can mirror them in high-quality resolution for up to 1080p at 30FPS. However, all of these fantastic features come up with a price, as this software costs up to $14.99 to enjoy its services.
User Guide:
- Install the App on Xbox: Using your Xbox One, go to the "Store" and access the search bar. From here, type "AirServer" then find "AirServer Xbox Edition". Once installed, launch it using your Xbox.
- Install the App on your iPhone: Using the iPhone, go to the main menu to launch the App Store. From here, search "AirServer Connect" then install it afterward. Launch the app then tap on "Scan QR Code".
- Connect both Devices: Now, go back to the Xbox, then press right using the directional pad and hit "A" to display the QR code. Scan the QR code using your iPhone and pair the devices.
- Start and Stop Mirroring: Once connected, the iPhone's activity will be mirrored into the Xbox completely. From here, you can start playing music, games, or anything and they will be displayed on the Xbox screen.
MirrorGo
The last screen mirroring app on this list is MirrorGo, which is available for Android devices. However, this Android could not directly mirror the phone into Xbox, but it is possible by using a computer as a bridge. Regarding this, users can use the computer's mouse and keyboard to take full control of the phone, which is mirrored exactly into the Xbox by connecting it through an HDMI cable. Additionally, it allows users to record the screen in real-time and save it into the computer. Moreover, users can transfer files like photos and videos between the phone and PC.
User Guide:
- Connect PC to Xbox: First, using an HDMI cable, connect your PC into the Xbox for them to be mirrored properly. Then, click the link provided to install MirrorGo on your PC. Launch it afterward.
- Install MirrorGo: Next, using your Android phone, go to the main menu to launch the Google Play Store. From here, go to the search menu then type in "MirrorGo" then install the app. Once done, launch the app on your phone.
- Connect both Devices Make sure that your phone and PC are connected under the same Wi-Fi network. Using the phone, tap the "Connect" button to scan for the name of the PC. Once detected, hit the name of the PC and let them pair successfully.
- Start and Stop Mirroring Once connected, the phone's activity will be mirrored to the Xbox. From here, you can start playing games or watching a video, and they will show perfectly on the Xbox screen.
Conclusion
Mirroring your phone's activity to the Xbox One is not a simple task before. Thanks to the 4 solutions above, users can enjoy doing it without any hassle. Although all of them are helpful, it is still recommended to use the AceThinker Mirror to get this job done. This mirroring app features all noteworthy functions to do it at a much lower price. Also, in case you know other ways to do it, feel free to fill in the comment box and send us your suggestions. Thank you!