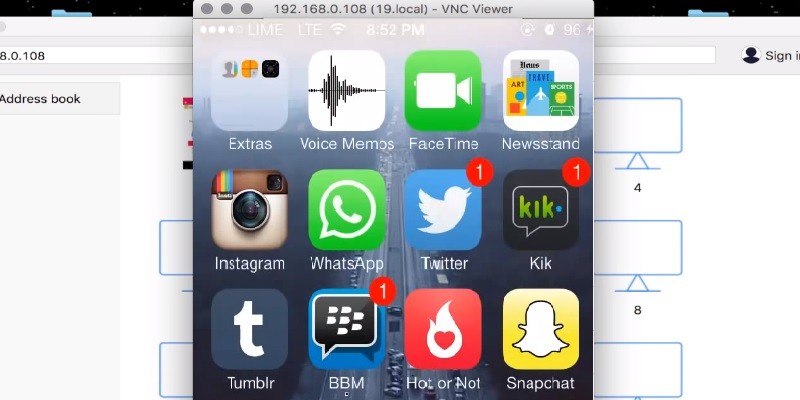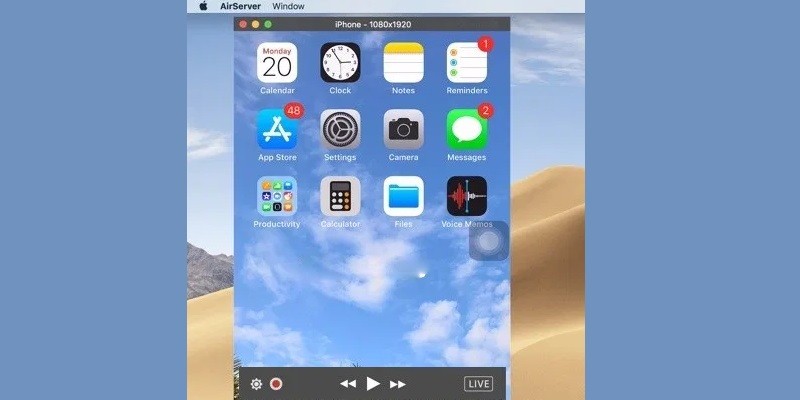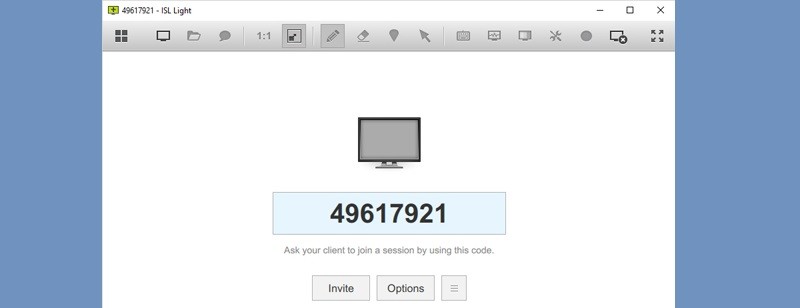Veency
Veency uses a Cydia tweak allows you to control a jailbroken iPhone directly from a computer, whether it be a Mac computer, Windows computer, or Linux computer. As the name suggests, Veency is a VNC server; a "Virtual Network Computing" server. It lets you share, display, and control third-party devices.
How to Use Veency
- Launch the Cydia app on your iPhone and make any necessary updates.
- Search for "Veency" on your phone and open up the right result. Veency is completely free to download and install and use. You also need to download and install Veency on your computer.
- After completing the installation, tap on "Restart Springboard" and give the app a moment to start up. You'll need to find a Veency entry in iPhone settings to prepare your device for remote control.
- Set the PC and iPhone to be connected through the same Wi-Fi connection and open "Settings"> "Wi-Fi" on your phone. Find the IP address of your phone by tapping on the information button. Open up the VNC viewer app based on the IP address of your iPhone. If everything has worked well, the screen of your iPhone should display on the computer.
- You can now control the iPhone from the PC and do anything you want, such as controlling music and reading iPhone SMS messages.
AirServer
AirServer is a good choice for anyone who wants to control their iPhone through Mac. AirServer makes your Mac work as an AirPlay receiver. This allows you to mirror an iPhone screen on Mac. AirServer is a completely wireless app that can adjust the quality of the mirrored screen based on resolution (such as 720p and 1080p), as well as on the currently connected device. Here's how to use AirServer;
UHow to Use AirServer
- Download the AirServer program on your Mac by going to its official site and install it per the instructions. Connect the iOS device to the same Wi-Fi network as your Mac.
- Open up the Control Center on your iPhone and tap the AirPlay Mirroring option. Choose the AirPlay receiver for your iPhone from the list.
- This connects the iPhone to the Mac. You should now be able to start streaming content through AirPlay over AirServer. Click the mirroring switch to turn it on and connect your Mac and iOS device.
- You can now control your iPhone through the computer. Try resizing your iPhone screen if you want a better look, and you're good to go.
ISL Light
If you're looking for a way to control your iOS device through your computer, then you should consider ISL Light. This app was designed to be a remote desktop application that supports connecting and controlling computers and devices. It can remotely access a device and manage it to offer on-demand IT support. It also lets you remotely view and control your iPhone device from your computer. ISL Light is the perfect choice for anyone who wants to troubleshoot problems they are having with their iPhone, as well as manage and configure their devices. Here are some simple steps to control the iPhone through a computer via ISL Light.
How to Use ISL Light
- Download ISL Light on to your computer and download the ISL Light app on iPhone.
- Install the app and open it on your computer. From there, you can launch a mirroring session. Open up the ISL Light app on your phone to join that session.
- Enter the session code from your computer into your phone to connect your devices over the same network.
- You should now be able to control your phone through your computer directly. Take screenshots of your phone, talk with the phone owner remotely, and do so much more.