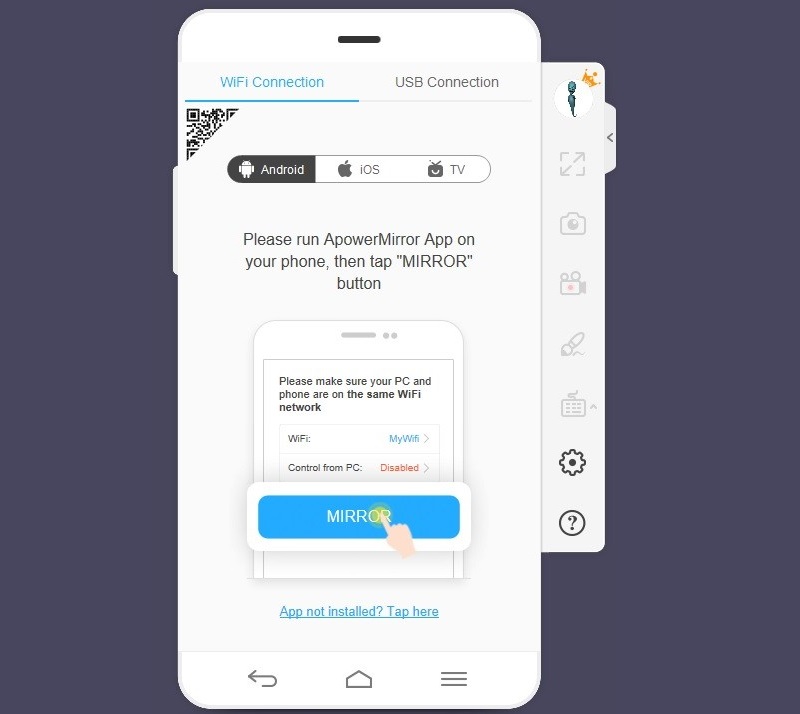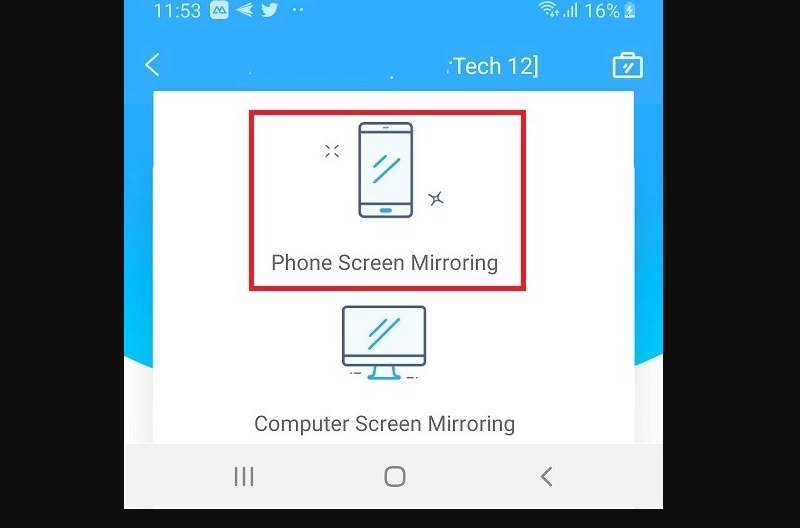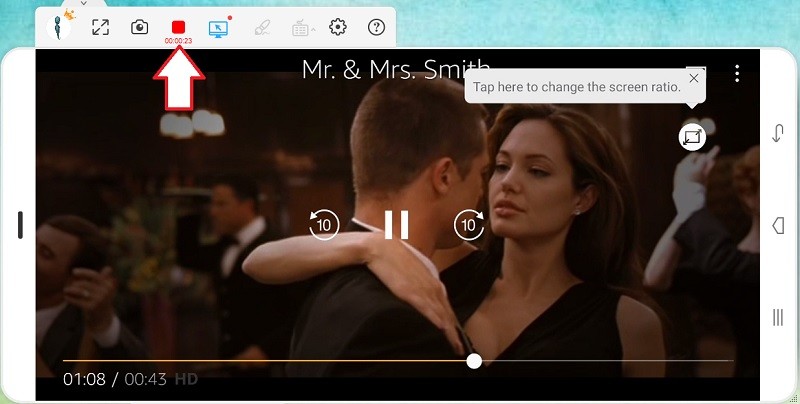Solutions to YouTube Not Working via Chromecast
1. Restart YouTube and Reboot Chromecast
If YouTube cast to TV not working, the first solution that you must try is to restart your YouTube app. Sometimes, restarting the app fixes the problem. If not, try rebooting the Chromecast and reconnect your mobile device to your TV.
2. Check updates
Another reason why Chromecast YouTube is not working is that it is outdated. Look for updates and make sure that your Chromecast and YouTube app are updated. Also, check your mobile device if the system is up to date. This process is also effective if you received YouTube invalid response issues. If so, expand your knowledge to this post to check updated of your YouTube.
3. Check the connectivity of Wifi network
Since Chromecast can cast your phone to TV via a wireless connection, it would help ensure that both devices are connected with the same wifi connection. Also, a poor internet connection will fail to load YouTube to Chromecast.
4. Reset the Chromecast to Factory settings
Make sure that you plug the Chromecast device into your TV correctly. Also, try to factory data reset your Chromecast and check if the firewall is updated. Then, reboot the Google Home App from your mobile device to optimize the settings of your Chromecast.
Alternative App if YouTube Not Working on Chromecast
Price: $29.95 for its 1-year PRO license.
Trial limit: You can only use this tool on one computer.
System OS: Windows, Mac, Android, iOS.
If the steps above seem not to work and you still experience Chromecast YouTube not working error, try to use an alternative app to cast videos from your phone to your TV. That being said, AceThinker Mirror is a tool that can help you mirror your Android or iOS device to your television or computer. This tool allows you to connect via USB cable or wifi connection. Besides, it has a feature that lets you record the screen on your mobile device, add annotations, and take screenshots while mirroring. To know how to use it, you can follow the steps below.
Try it for Free
Free Download
Windows 8/10/11
Secure Download
Free Download
Mac OS X 10.15 and above
Secure Download
Step 1 Download and install the AceTHinker Mirror
First, click one of the "Download" buttons above to get the AceThinker Mirror installer. Then, launch it and follow the setup wizard for installing the tool to your computer. Once done, go to Google Play Store or App Store and look for the AceThinker Mirror and install it on your phone.
Step 2 Begin mirroring phone to screen
Next, connect your phone and screen with the same Wifi network. Then, on your phone, click the "M" icon and select "Phone Screen Mirroring" to initiate connecting your phone to the screen. Then on your computer, select the name of your phone to complete screen mirroring.
Step 3 Start viewing YouTube on a bigger screen
Once done, launch the YouTube app on your phone to start watching it on a bigger screen. You can also click the "REC" button on the mirroring app's right side to record.