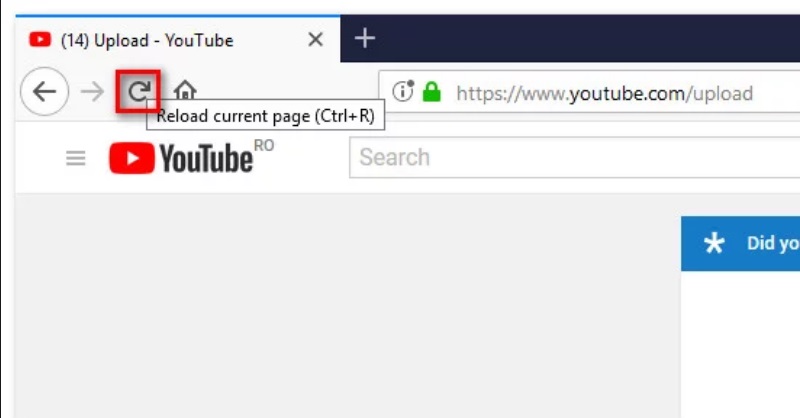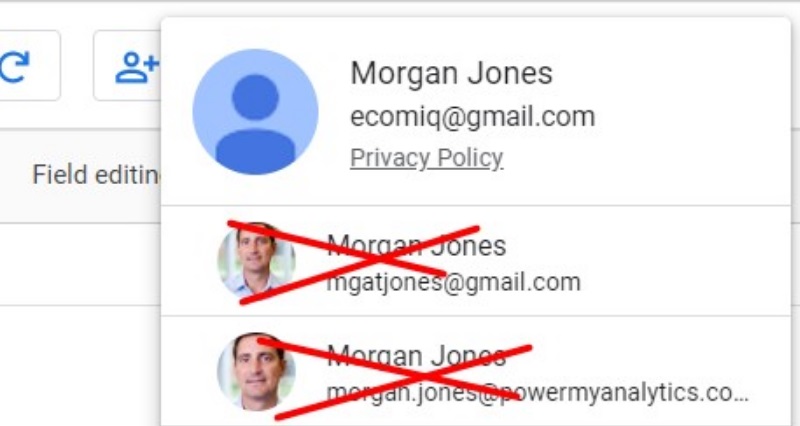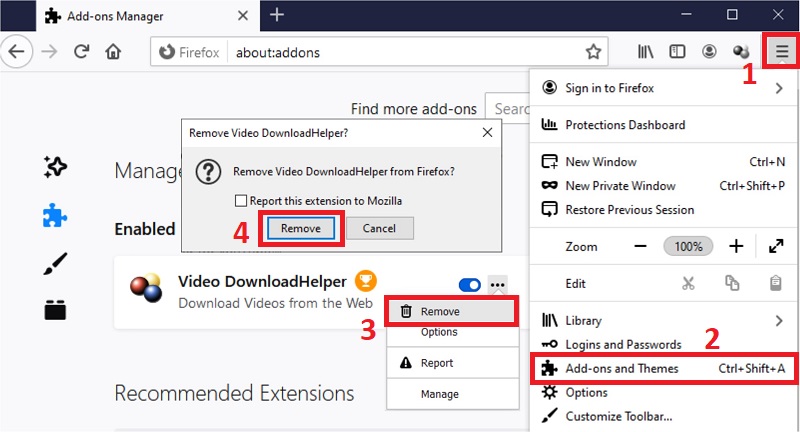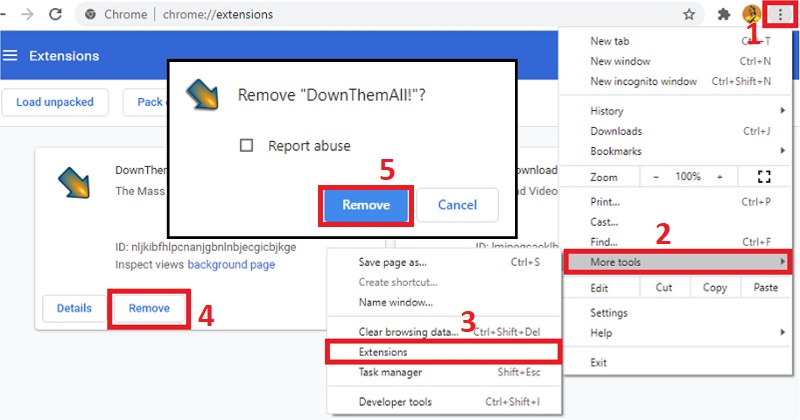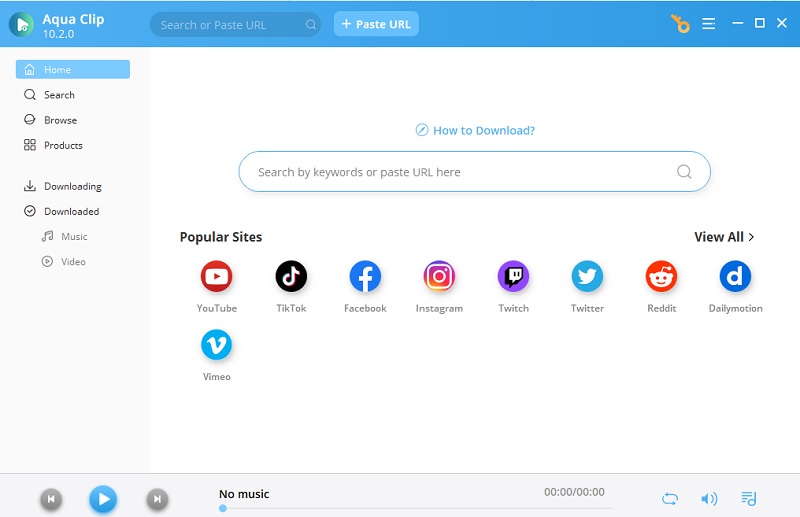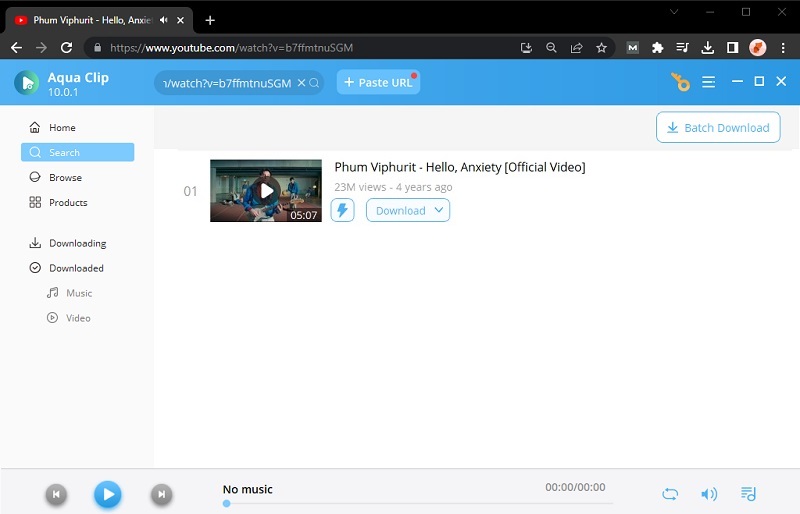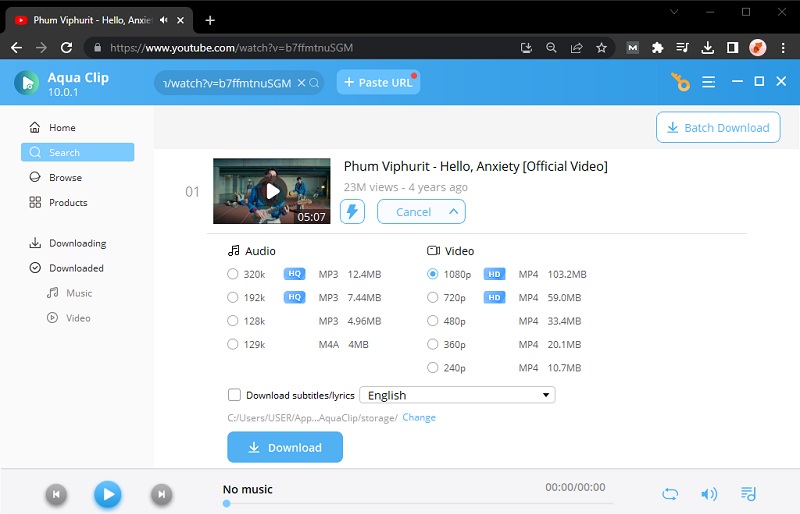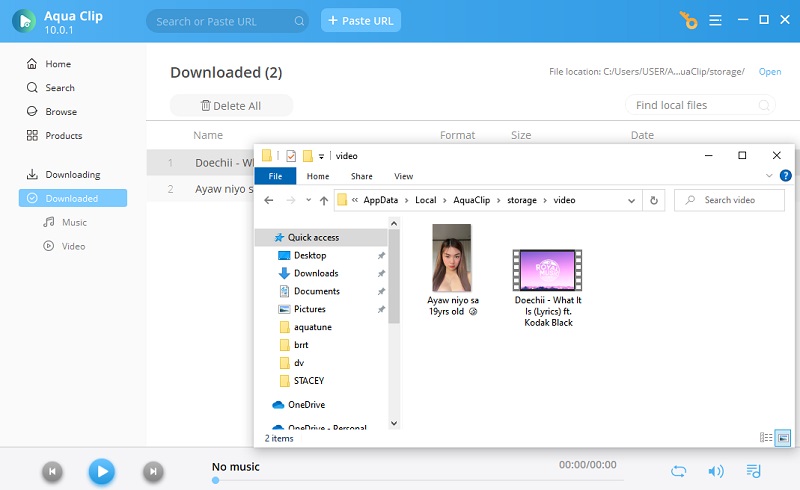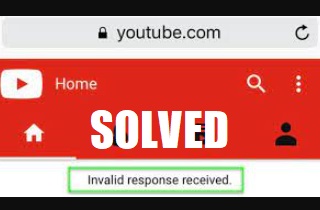 Are you one of the users who got this message saying ‘invalid request, authentication expired’’? Are you worried about how you will upload or download videos from YouTube now? Well, first of all, you are not alone. Reportedly, many other users got invalid responses received on YouTube when they try to upload and publish their videos publicly on YouTube or even when they try to download them. We know you are looking out for reasons why this is happening to you and what you could do in response to avoid getting this message. In this article, we have gathered information on why this happens and all the reasonable solutions for you.
Are you one of the users who got this message saying ‘invalid request, authentication expired’’? Are you worried about how you will upload or download videos from YouTube now? Well, first of all, you are not alone. Reportedly, many other users got invalid responses received on YouTube when they try to upload and publish their videos publicly on YouTube or even when they try to download them. We know you are looking out for reasons why this is happening to you and what you could do in response to avoid getting this message. In this article, we have gathered information on why this happens and all the reasonable solutions for you.
Possible Causes of YouTube Invalid Request, Authentication Expired
What can you do when you see YouTube invalid responses received? Before jumping to solutions, let’s see what some reasons you got this error in the first place are.
1. Login Timeout
When the video takes a longer than usual required time to publish or download and you do nothing about it, then your user account is often timed out and you will automatically be logged out. Now, you will have to refresh the page by clicking on the reload button on the top of your browser; if that’s possible. By doing so, you will be able to log in to your account and will be able to complete your process of uploading or downloading.
2. Logged into Different Account
Sometimes YouTube says invalid responses were received while uploading a video on your account. The reason could be that you accidentally logged in to a different account while trying to upload your video from the last time you logged out because of the multiple tabs you were operating at a time. Make sure you are using the correct account.
3. Extensions in your Browser
There are some extensions that are particularly known to cause the authentication error, whether you are a Chrome or Firefox user. Download Helper and Down ThemAll are two of the extensions for the invalid response while operating YouTube. You can either disable or uninstall the extension while uploading or downloading the videos to avoid getting this error.
4. Unverified YouTube Account
You have to verify your YouTube account by adding your phone number to it. If you haven’t verified your account and you get the authentication error. Then, you might want to look into this matter because it is seen that only with a verified YouTube account, the users were able to upload the videos.
Methods to Fix Invalid Response Received on YouTube
As now we know what could possibly be the root cause of your problem when YouTube says invalid response received. So, we can work on how to fix invalid response received YouTube. Here we will guide you through simple and workable solutions to come out of this error.
1. Reload the Page
As we have discussed earlier if uploading or downloading of your video is taking any longer time than it usually takes you are most likely to be logged out of your account. In this scenario, you can reload the web page of your browser and you will be taken to the Login page where you will enter the username and password of your account to log back into it. Now, get back and check if you receive the same error or you have passed it and your video is right there uploading perfectly. If it somehow doesn’t work for you and YouTube is still, hop on to this article.
2. Don’t Use Multiple User Accounts Simultaneously
If you are signed into multiple Google accounts in the same browser while trying to upload the YouTube video, this is probably why you are unable to upload the video. Although, there is no official statement to why this happens but this could be a response to security abuse. Just make sure, you are logged into a single user account and log out of the unrequired accounts and try uploading the video again.
Also make sure, not to log in to YouTube accounts on different browsers on the same PC because you will get the same error as Google will identify it as the same IP address.
3. Uninstall Extensions from Browser
As explained earlier, various browser extensions can result in an invalid response received on YouTube. These extensions result in the same error, though it be in Mozilla Firefox or in Chrome. You have to be sure; you won’t have the extensions added or installed to your browser in order to avoid the hassle altogether. DownloadHelper is most commonly associated with this error. Other than that, Down ThemAll can also result in an invalid response. You can remove these extensions from your web browsers by following the instructions below:
For Firefox:
If you are a Firefox user, here’s are the steps you need to take to remove the extensions:
- Open Firefox and go to the menu which is on the top right corner. In the menu, select add-ons.
- In here, you will select Extension, and then, you will find the extension you want to remove i.e., Video DownloadHelper.
- Click on the three dots and then choose Remove from the list.
- Now, your extension will be removed. Go back to YouTube and try re-uploading your video.
For Chrome:
To remove the extension from the Chrome browser, follow the steps below:
- Go to Google Chrome and click on the three dots in the top right corner. From the menu, select More tools.
- In the list you will see an option for Extensions, click on it and it will lead to a new window.
- In this window find the Video DownloadHelper and click on Remove button.
- By now, your extension has been removed. You can go back to YouTube and try to upload your video.
Ultimate Solution to Invalid Response
Aqua Clip is a powerful and easy-to-use tool that allows users to download clips from various platforms, including YouTube, Facebook, Instagram, and Vimeo. With Aqua Clip, users can download videos in multiple resolutions, including 720p, 1080p, and 4K, depending on the quality of the original video. The software is available for Windows and Mac operating systems. It can be downloaded for free on the official Aqua Clip website. Once installed on the app, users can simply copy and paste the clip URL they wish to download into the software, and Aqua Clip will take care of the rest. Aqua Clip also includes a built-in video player that allows users to preview videos after downloading them. Additionally, the software supports batch downloading, meaning users can save multiple video files at the same time, saving time and effort. Moreover, Aqua Clip Video Downloader is a reliable and efficient tool to help users save their favorite videos to their local devices for offline viewing. Its user-friendly facade and range of features make it a prevalent choice among video enthusiasts and casual users.
Try it for Free
Step 1 Have a Copy of the App
To download videos, you must have the Aqua Clip on your PC. Take a look at the download icon presented above. Click the corresponding button, which depends on your device's operating system. Run the file on your device and pass the prompts to install the applications successfully.Step 2 Get the URL
Next, get the URL from YouTube. Search for the clip you need to download. Copy the URL from its address bar. Then, go back to the Aqua Clip interface.Step 3 Paste the URL
Following the process, paste the URL on the search bar of the tool. Run the link on the tool. A video clip will prompt. A list of video resolutions to download on your device. We recommend saving the best quality from the list.Step 4 Preview the Output File
Finally, access the video using the Downloaded option. Search for the YouTube video you have downloaded. Preview the file and check its entire quality.Conclusion
YouTube is the one platform that everyone enjoys and turns to for watching videos. If you are getting YouTube says invalid response received then, you must look into possible reasons and the solutions we have listed for you. Although, if you ask our recommendation, then you should save your videos for offline playback via Aqua Clip and enjoy them whenever and wherever you like.