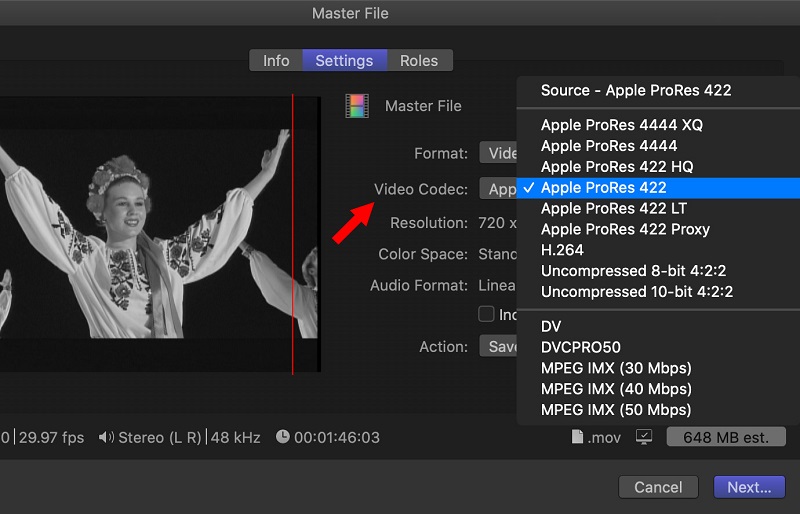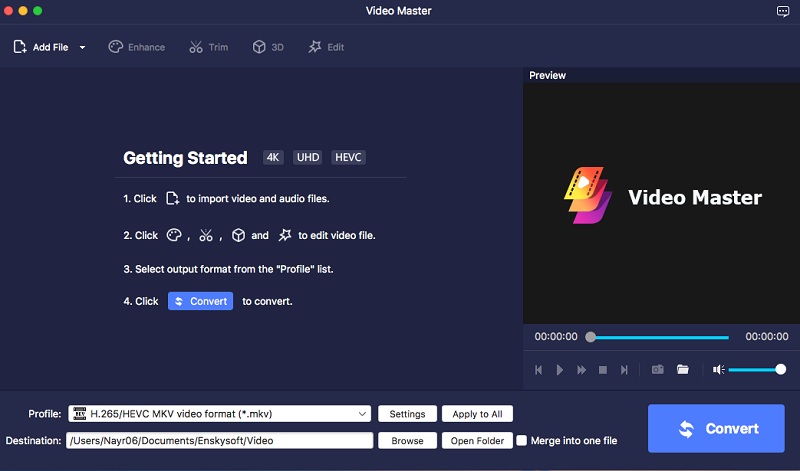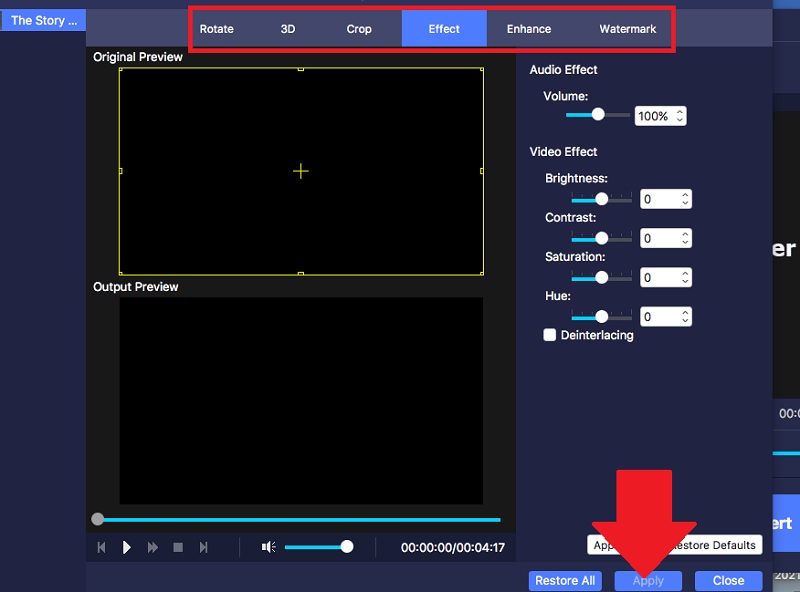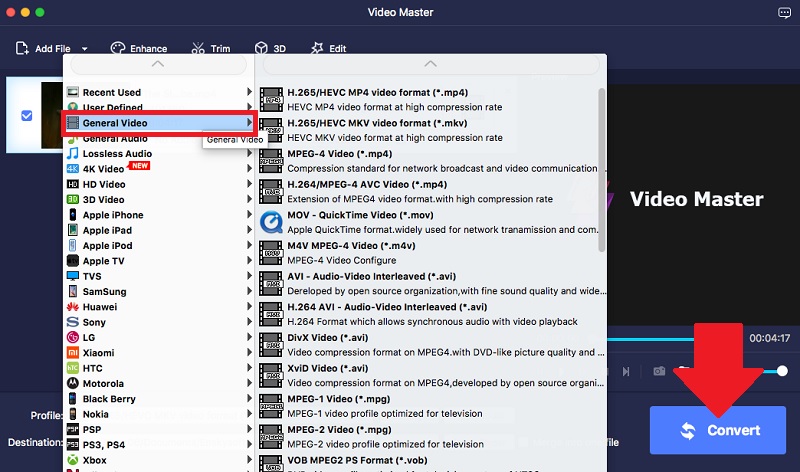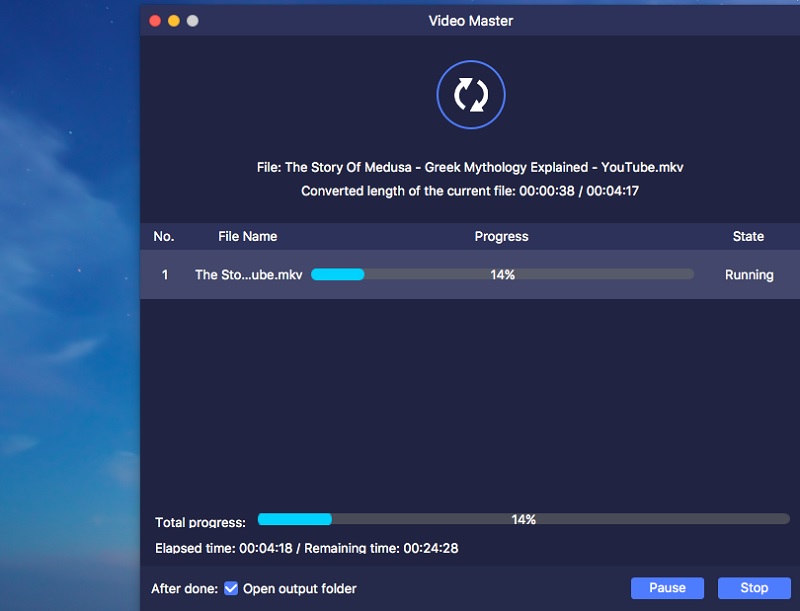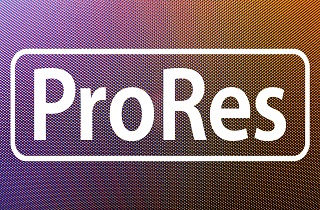
What Is the Apple ProRes Codec?
Apple ProRes Codec is a robust and excellent video compression developed by Apple Inc. That can shrink the size of a video file and make it suitable for video editing. It can help you provide an exceptional, ready-to-edit video that is used for post-production. It uses the full performance of your Mac's processor to render the video faster. It supports the frame sizes like SD, HD, 2K, 4K, and 8K. In fact, it has six ProRes versions that vary on each bit rate that a video has. To know these versions, you can check them below.
1. Apple ProRes 4444 XQ
This version is known to be the highest quality of Apple ProRes with a 4:4:4:4 image with alpha channels. It maintains the range better than a dynamic range of recorded 709 imagery. It means that even if you edit the raw video with extreme visual effects, it will not affect the raw video's quality. It also supports 12 bits to 16 bits alpha channel. Besides, it features a data rate of up to 500 Mbps for 4:4:4 at 29.97 fps. You can use this ProRes version on Mac OS X Mountain Lion v10.8 or higher.
2. Apple ProRes 4444
This version is another high-quality Apple ProRes that masters the 4:4:4:4 RGBA color. It also has a visual fidelity that is intuitive from the original video. Besides, it supports 16 bits alpha channel, 1920x1080, and 29.97 fps.
3. Apple ProRes 422 HQ
This version is the higher form of Apple ProRes 422 with a visual quality of 4:4:4:4 but for 4:2:2 image source. It offers a lossless quality video as you compress it. Besides, it supports a 4:2:2 video source at 10-bit pixel and remains via decoding and reencoding.
4. Apple ProRes 422
This version can compress 66% of the data rate for videos to be in real-time editing performance. Its target is 147 Mbps or higher at 1920x1080 and 29.97 fps.
5. Apple ProRes 422 LT
The 422 LT version is slightly higher than the 422 ProRes with its 70% of data rate. It is known to be the perfect place where storage and data rates are a premium. The data is approximately 102 Mbps at 1920x1080 and 29.97 fps.
6. Apple ProRes 422 Proxy
ProRes 422 Proxy is a bit higher than the 422 LT version, suitable for offline workflows. It only requires a low data rate in full-resolution. Also, its data rate is most likely at 45 Mbps at 1920x1080 and 29.97 fps.
Best Way to Convert Any Video to ProRes
AceThinker Video Master is a reliable and powerful video converter that can turn any video like MP4, MKV, AVI, FLV, and MOV to ProRes. This tool can also turn videos into audio formats such as MP3, 3GP, OGG, ACC, etc. You can also edit the raw video by adding effects, filters, watermarks, subtitles, audios, and the likes. Another good thing about this tool is it can convert multiple videos into one file easily. Aside from that, you can convert mp4 to ProRes like 720p, 1080p, 4K, and 8K without losing their quality. To know how to use this tool, you can follow the steps below.
Try It Free
Step 1 Download and install the Video Master
You can get the tool by clicking the "Download" button for Mac OS. Then, launch it and follow the steps for installing the tool to your computer. Once done, open the app, drag and drop the video that you want to convert h264 to prores on the Video Master to open it automatically.
Step 2 Enchance the video before converting
Next, go to the "Effect" section to adjust the video's video and audio effects. You can also crop the video, enhance, and add watermarks on that section. After that, click the "Apply" button to save the settings.
Step 3 Start converting the video
Once done, click the "Profile" drop-down button to show all of the available video formats. Click one of those to set it as the default format. Lastly, click the "Convert" button to start converting the video.
Step 4 Preview the converted video
While converting, tick the "Open output folder" box to open the video's output folder after converting. When converted, the Video Master will open its output folder. From there, you can watch the video by double-clicking it.