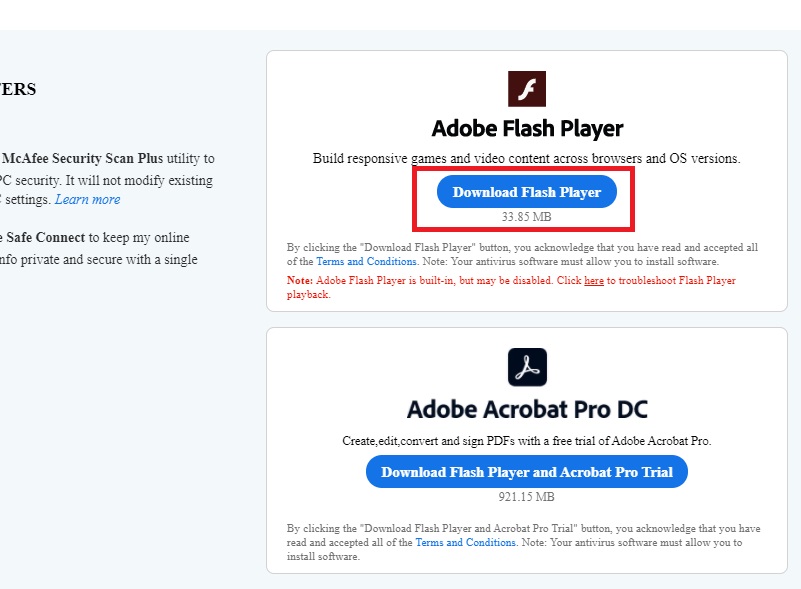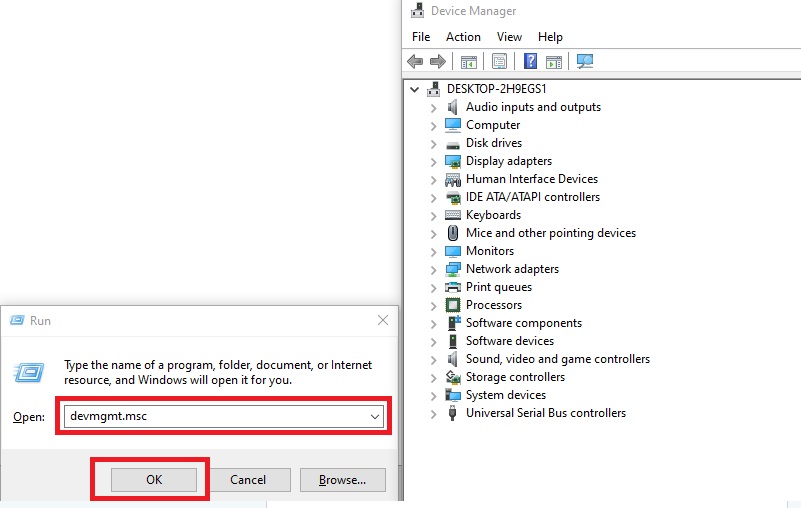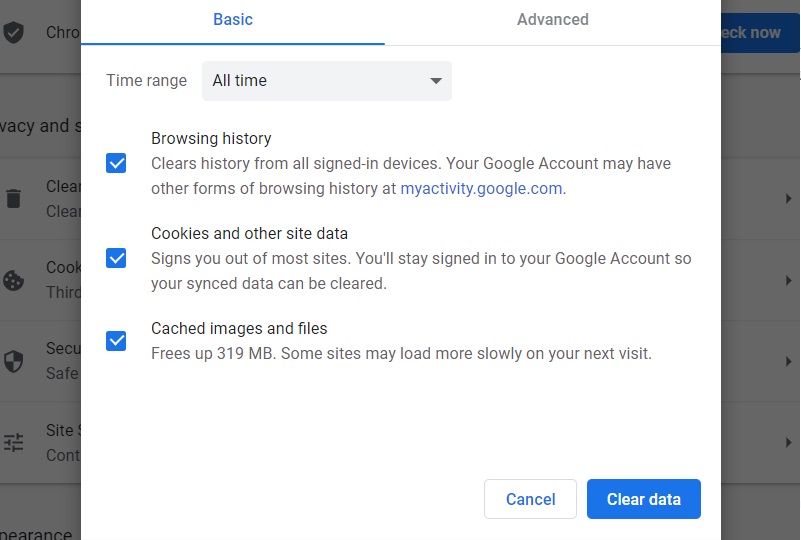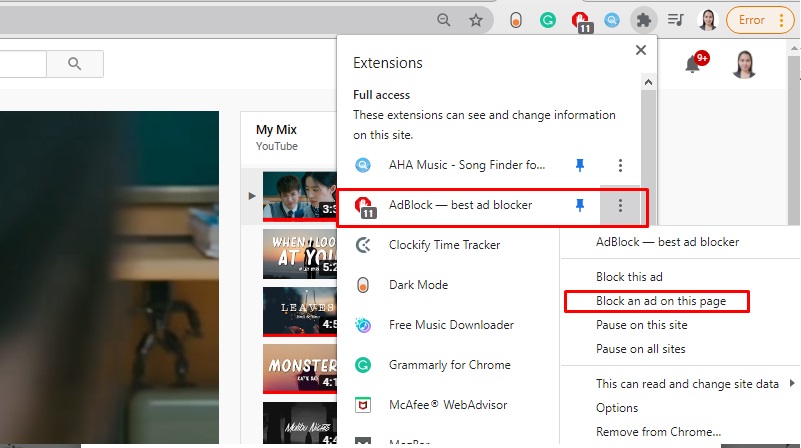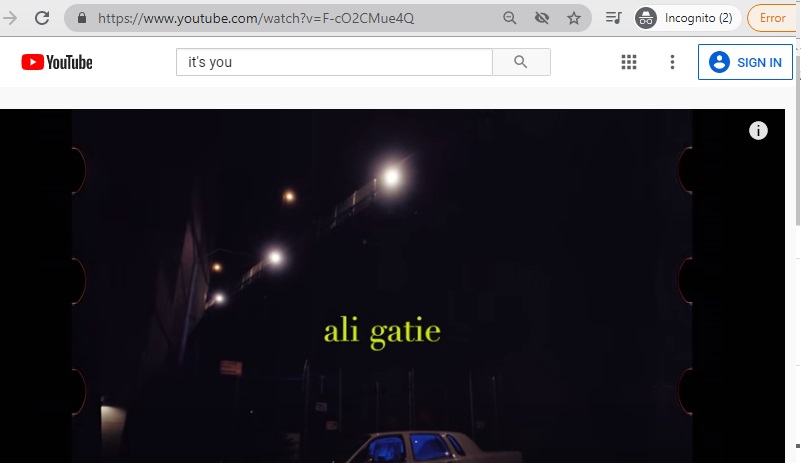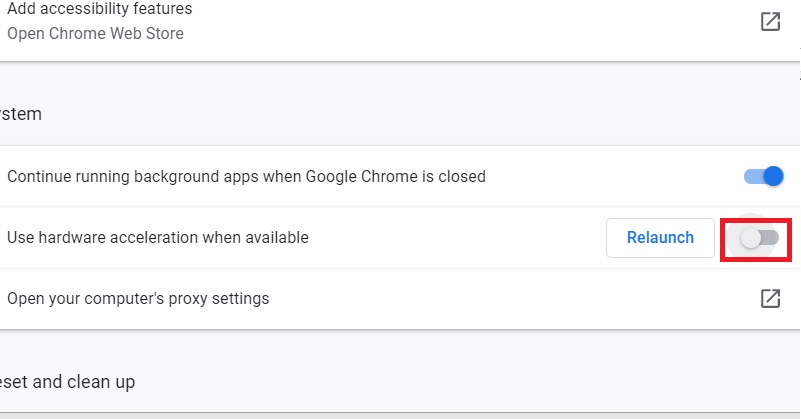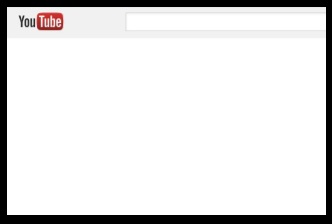
Download the Latest YouTube Flash Player
Adobe Flash Player is a multimedia plugin essential for streaming video and audio at its maximum speed and resolution. And having an outdated one will give result in YouTube slow loading. You can consider this problem as one of the causes of why you encounter a YouTube blank white screen. And to check and update if flash player is indeed the root cause of your white screen, follow the steps below.
- Click this link Adobe Flash Drive to visit its website.
- Click the download button for Adobe Flash Player.
- Then, save the program and follow the installation process.
- After that, run the program.
- Open YouTube, and you will see that no more white screen happens.
Update Device Drivers or Windows
Another reason for YouTube video white screen occurrence to look out for might be your outdated device drivers and Windows. There are times that out to date computer devices and operating systems cause bugs, leading to white screen error. To solve this, you can check your device drivers with the steps we provided below.
- Press Win + R to open the Run dialog box.
- Type "devmgmt.msc" on the search bar and click, OK.
- After that, you will see the list of drivers on a new window that appears.
- Click each device and see if it needs an update. If required, update your extensions.
- Finally, go to YouTube again and play videos to see if this method works.
Delete Browsing Cache
Our device has a default file storage called Cache. This software saves our browsing history and cookies. The more browsing you do, the more data takes up your device's space, which sometimes leads to a slow browsing experience. And once loaded with saved files, it also affects our video streaming on YouTube, resulting in YouTube white screen problem. As such, it's advisable to regularly clear Cache. Here's how to do it.
- Find the Settings button on your browser. Usually, it's in the top-right corner of your browser. Click those three vertical dots to expand the list.
- From the list, select "More tools."
- Then choose "Clear browsing data…"
- On a new window, tick the box for "Browsing history," "Cookies and other sites data," and "Cached images and files." Set range to "All Time." Next, click "Clear data."
- For this method to take effect, restart your computer. Once done, try playing any video on YouTube.
Uninstall Your Ad Blocker
Adblocker helps you watch videos ad-free. It prevents those pop-up ads from interrupting your video streaming. However, sometimes when YouTube shows a white screen, you can also consider this extension as the problem. To solve this problem, you only have to disable the ad blocker you installed on your PC. Here's how:
- Go to YouTube.
- Click on the extension icon.
- Then, find the ad blocker that you installed and click the "Menu" button.
- Next, select "Block ad on this page".
- Finally, play the YouTube video you want.
Identify Broken Extensions
Adding extensions on your PC can also be the one to blame if, instead of the video thumbnail, what welcomes you is the white screen on Youtube videos. There are instances that you have installed broken extensions. Fortunately, you can check whether this will be the real problem why you have a white screen when watching.
- Press ctrl + shift + n.
- Go to YouTube. During incognito mode, all extensions you installed are not working by default. So, if you can play the video, then it's not because of those extensions. Meanwhile, if the white screen persists, try uninstalling those extensions.
Hardware Acceleration
Some people install hardware acceleration for their smooth surfing experience. It helps the computer to adapt to the software updates it needs. Unluckily, this accelerator can also cause incompatibility causing a video streaming malfunction. Below are the steps on how to resolve this YouTube blank white screen issue.
- Go to Google.
- Click the Menu button at the top-right corner of your browser.
- Select Settings and find "Advanced."
- Next, click Accessibility.
- Then, slide off the toggle button beside "Use hardware acceleration when available." And you're done. You can play a YouTube video now without a white screen.
Use Another Browser
You may use Internet Explorer, Chrome, Firefox, and Safari as your browser. But there are times wherein it wasn't working correctly due to its software updates. And sometimes, it also causes YouTube to show a white screen. So, to verify if this is the problem, you only have to use a different browser. If you're using Chrome, use Firefox. As easy as that.