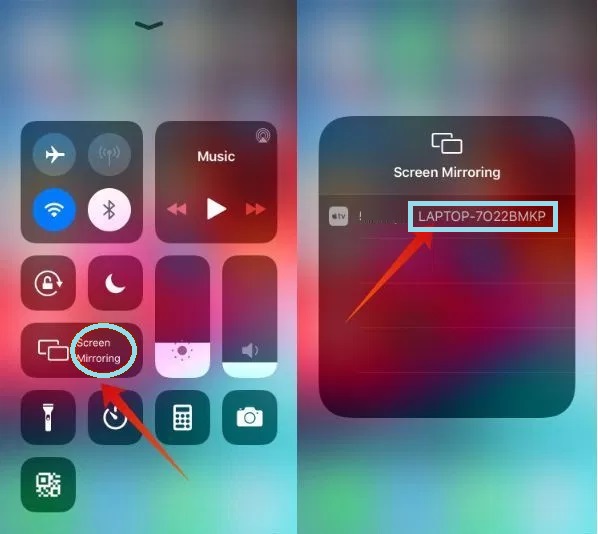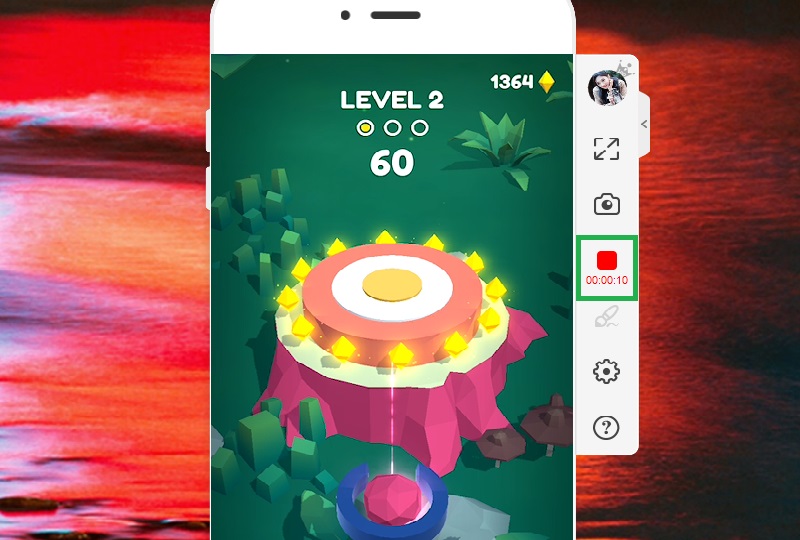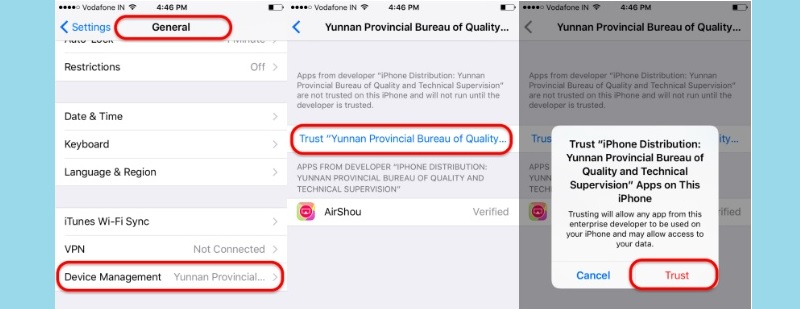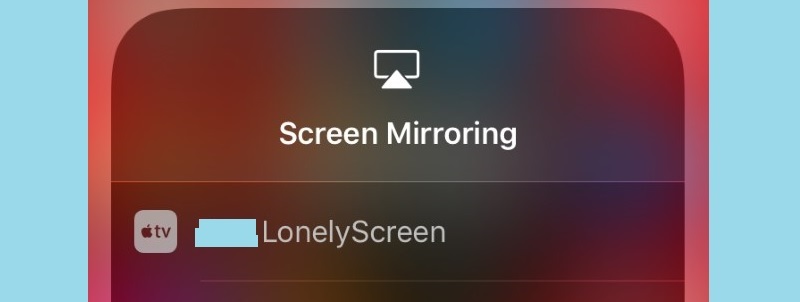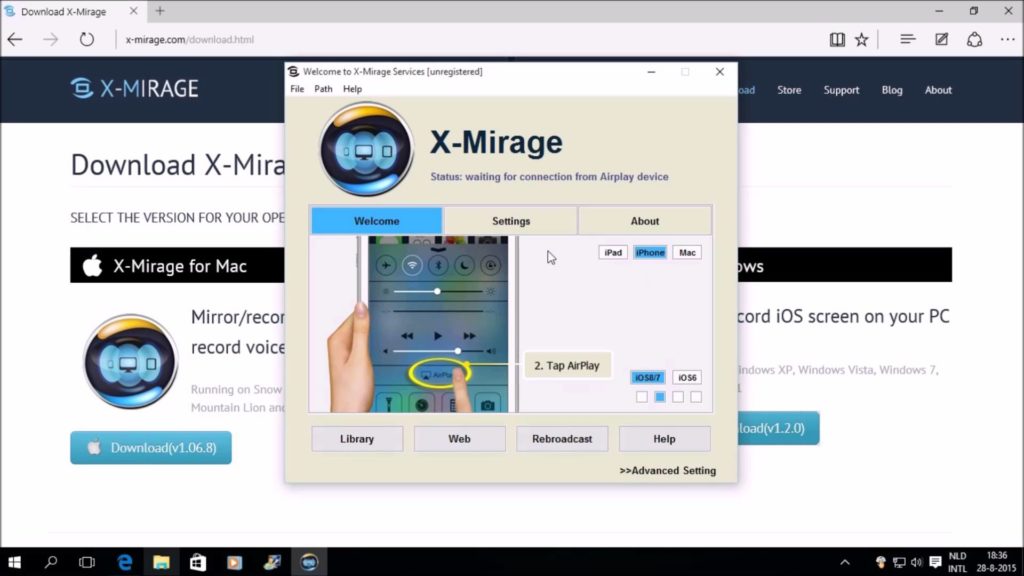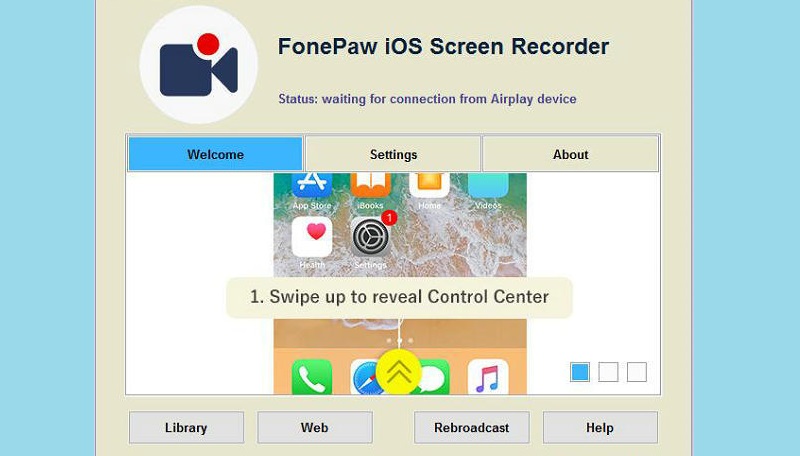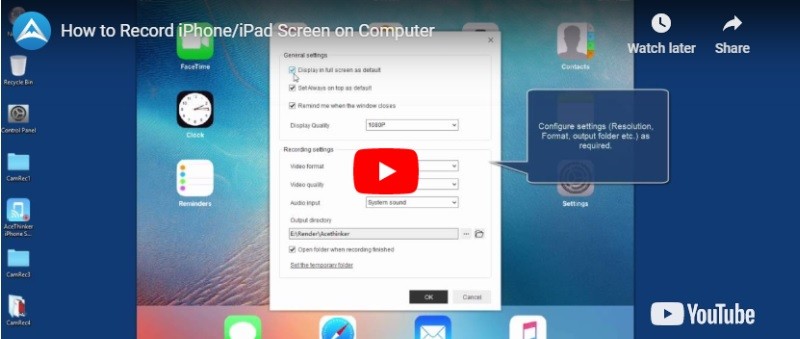The Best Applications to Record Gameplay on iPhone/iPad

Mirror and Record iPhone Gameplay on PC
Recording Gameplay on iPhone or iPad has never been easy using the AceThinker Mirror app. This is a screen mirroring program that comes with useful functions. This includes a full-screen mode to view and stream movies or Gameplay on a much bigger view. It also has a recording feature capable of capturing everything on your iOS device screen. Additionally, it can cope with the pacing of the scenes on your screen. Thus, if you consider fast-paced recording games, iOS Mirror is a software you should consider using. If you wish, you can also take screenshots and annotate while recording if you are recording Gameplay for tutorials. This way, you will help other players navigate the game better. To know how to use iOS Mirror, here's a simple guide you may refer to.
Step 1 Download and install iOS Mirror
Start by downloading iOS Mirror on your computer. Choose the platform that suits your computer and click the download button. Once the app is downloaded, install, and launch the program.Step 2 Connect the phone to PC
While the iOS Mirror desktop app is running, go to the control center of your iOS device and tap on "Screen Mirroring." Next, choose your PC name among the detected devices. However, make sure your mobile device and PC are connected to the same network to establish a successful connection.Step 3 Record gameplay
Now open the game that you like to record, then click the record button of the tool located at the right portion of the interface. If you want to record while doing annotations, click the pen icon and add lines, figures, and shapes. To stop the recording, click the red square button and check the preview by clicking the "Open Folder" button from the pop-up window.Best iOS Apps to Record Gameplay on iPhone
1. AirShou
AAirShou is a free iOS screen recording application that needs no jailbreak. Even though it is not available in the App Store, it still can be accessed on Safari. This great tool enables you to record Gameplay on your iPhone with various orientations and the audio input from your microphone. It even allows you to adjust the resolution of the video you want to record. Although it is a useful tool to record Gameplay on iPhone directly, it is encountered by many shortages. For instance, you can't stop recording any time you like during the recording process. And there is only one audio input choice - via microphone. If this is the tool that you want, here are the steps to use it.
Steps on using AirShou:
- To get the AirShou app, simply go to its official website and download the program.
- Once the download is complete, install it on your device.
- Since the application is from an external source, the system will not launch unless you change its status as trusted.
- To do this, go to the "Settings" and tap "Profile" and select "Airshou" from the list and tap the "Trust" option.
- To fully start the process, go to the "Control Center" and launch "Airplay Mirroring," the recording will start then.
- To stop the recording, close the game and go back to the Airshou app and tap the "Stop" button and save the video on your device.
2. Lonely Screen Recorder
Lonely Screen Recorder is an excellent tool for gameplay recording. This screen recorder is used with any iOS device compatible with iPhones, iPods, and Mac computers. Do not worry; if you have a PC, you will use Lonely Screen Recorder just as easily as with an Apple device. Lonely Screen Recorder uses the mechanism of real-time mirroring. This way, the screencast will be displayed without delay, and you shall be able to control your ongoing events from your computer easily. However, its functions are what make Lonely Screen Recorder so popular. You can save your captured content easily after direct capturing. Just connect your handheld device to a computer. Here are the steps on how to use the Lonely Screen Recorder.
Guide for using Lonely Screen Recorder:
- Get the installer of Lonely Screen Recorder from its official page and run it on the PC device.
- Start by connecting the iOS device to the PC, make sure that both devices are connected to the same network connection.
- Launch the tool, and tap the "Screen Mirroring" option from the "Control Center."
- Once the device is mirrored, launch the game and click the "Record" button on the tool.
- To finish the recording process, click the "Stop" button, and the video will automatically be saved on your device.
3. X-Mirage
Using AirPlay, X-Mirage is a famous professional tool for mirroring your phone screen onto your computer, whether a PC or a Mac. X-Mirage is recommended for anyone who wishes to mirror any activity to a bigger screen. The program also allows you to stream content real-time, for example, an iOS gameplay session, just to mention one of the most popular uses of X-Mirage. While streaming is on, you can quickly start recording everything shown on your screen. While the recording is on, you may simultaneously record a voiceover for your video. Adding comments and explanations to a recording might enable easier understanding for the viewer.
4. FonePaw iOS Screen Recorder
Fonepaw is another good iOS tool for screen recording. It can transform your PC into a professional mirroring receiver in no time. It provides users a pleasant experience when it comes to screen recording. With FonePaw iOS Screen Recorder, your iPhone screen can be displayed flawlessly on your computer. It is good to know that behind FonePaw's working mechanism is the built-in AirPlay function that most iOS devices provide us today. This Apple function is the basis of FonePaw and many other recording programs. It sets up mirroring between your iPhone or iPad and your computer. Once the connection is established, there is nothing else to be done. This is because the app has all the features built-in that you may require to support your recording activity.