
What is VLC Media Player?
VLC Media Player is a software that allows you to play videos and music on your computer. It can play almost any media file, like videos, music, and DVDs. VLC is popular because it's easy to use and works on many devices, like Windows, Mac, and even smartphones. You can control volume, playback speed, and subtitles while watching videos. It also has cool features like you can record audio with VLC. Additionally, VLC is great for people who want a simple and reliable way to enjoy their favorite movies and music without worrying about compatibility issues. Whether watching a movie, listening to music, or streaming videos online, VLC covers you!
How to Change Playback Speed in VLC on Windows/Mac?
Before we change the playback speed in VLC Media Player for the video, you need to make sure that you install the latest version of the app. Then, add a media file by going to the Media tab and selecting "Open File." Afterward, select a media file for which you want to change the playback speed.
Method 1. Adjust VLC Playback Speed in Context Menu
VLC Media Player has a playback control speed in the context menu, allowing you to change the playback speed easily. To change the video's speed using the context menu, drag the video onto the player interface and start playing it. Then, on the top menu bar of VLC, click the Playback tab to see its options. From there, you will find the Speed option to adjust the playback speed. You can choose the playback speed option that best suits your needs, whether it's slowing down the video for better comprehension or increasing the speed to save time.
Alternatively, you can access the playback speed options by right-clicking on the VLC Media Player window. However, make sure the video is playing because you can't see the playback options if you haven't added the video yet to the media player. Simply right-click on the playing video, go to the "Playback" section, and find the Speed option. In this option, you will find functions such as Faster, Faster (Fine), Normal speed, Slower (Fine), and Slower.
Method 2. Adjust Video Speed Using Hotkeys
Controlling playback speed using VLC Media Player can also be done in just a few clicks using hotkeys. This is helpful for you if you want to avoid navigating through the context menu whenever you want to change the playback speed. Here are the shortcut keys or hotkeys that you can use.
- Faster - Press the [+] key on your keyboard.
- Slower - Press the [-] key on your keyboard.
- Faster (fine) - Press the "]" key on your keyboard.
- Slower (fine) - Press the "[" key on your keyboard.
- Normal Speed - Press the [=] key on your keyboard.
You can use these hotkeys to speed up, speed down or get back to default playback speed of the video. Once you change video speed in VLC, you will see the current playback speed in the top-right corner.
You can also customize the shortcut keys according to your preference. Go to the "Tools" menu in VLC Media Player, then select "Preferences." Under the "Hotkeys" tab, you can modify the hotkeys to adjust the playback speed according to your liking. Then, double-click on the desired key action and tap the Unset option on the pop-up menu. This will allow you to assign a new or combination of keys to adjust the playback speed. Afterward, save the changes.
Method 3. Fine Tuning Audio and Video Speed in Status Bar
VLC Media Player also provides a way to fine-tune the playback speed directly from the status bar. You can adjust the audio file and video file speed by dragging the playback speed slider in the status bar. This method gives you more precise control over the playback speed, as you can adjust it to your desired level by simply moving the slider.
To activate this feature, navigate the View option in the top menu of VLC Player. Then, select "Status Bar" to enable the status bar to be displayed. Once enabled, you will see a speed indicator in the bottom right corner. From there, you can freely control the playback speed by clicking and dragging the playback speed slider towards either the left or right.
How to Increase Video Speed in VLC on Mobile?
VLC Player also provides a convenient option to change playback speed on mobile devices. When you play the video file using a VLC player, you can see a three-dot icon on the bottom right corner of the screen. This icon allows you to access the playback control and settings. You can tap the three-dots icon and select "Playback Speed" from the menu. Then, the VLC speed control will pop-up where you can choose your desired playback rate, which ranges from 0.25 to 4.00.
How to Change Speed of Video in VLC Permanently?
The techniques mentioned above to change the playback speed in VLC Media Player are temporary. They will return to the default speed after you close the media player. However, if you want to permanently change the playback speed, you can use the Convert feature of the tool. This feature lets you convert the video file with your desired playback speed. Then, the converted file will change playback speed permanently. Aside from that, VLC also has another feature that can automatically change the playback speed of a video even if you did not change the speed of the video files. You just need to set a default playback speed for all videos played in the media player. See the guide below on how to change the default speed of video playback in VLC Media Player.
Step 1. Launch VLC Player
To begin with, run the player on your computer. Make sure that you have the latest version of VLC Media Player installed. Then, navigate to the "Tools" option in the top menu and select "Preferences" from the drop-down menu.
Step 2. Navigate Input/Codecs Menu
In the "Preferences" tab, click on the "Input/Codecs" tab. Then, scroll down until you find the Show Settings option. Tick the "All" option instead of the "Simple" option to unlock Advanced Preferences Dialogue Box settings. In the advanced settings, return to the Input/Codecs option and look for the Playback Speed section.
Step 3. Adjust Playback Speed Settings
Here, you can adjust the playback speed by clicking the drop-down button if you want a slow-motion effect. Alternatively, you can click the drop-up button if you want to increase the playback speed for a fast-forward effect. Afterward, click Save button to save the changed playback speed permanently and restart VLC player.
Extra Tip: How to Change Playback Speed Using Video Editor
The best tool to change a video's playback speed permanently is using a video editor like AceThinker Wind Cut. AceThinker Wind Cut is a professional video editing software that lets you easily change your videos' playback speed. If you didn't know, the playback feature of this tool is one of the key features that sets it apart from other video player applications. Aside from that, it offers advanced editing features such as cutting, cropping, adding effects, and more. Additionally, it allows you to add filters using its fantastic effects, transitions, and preset templates for video to create a unique and visually appealing video. Besides, it supports multiple audio and video formats to work with various files. This includes WMV, MP3, JPG, PNG, AVI, MP4, and many more. Doing so allows you to play your videos on different media players freely. Now, to change the speed of your video permanently, follow the guide below.
Try it for Free
Step 1. Download AceThinker Wind Cut
To start, download the AceThinker Wind Cut by clicking the download button above. Then, install the software on your computer by following all the prompts on your computer screen. Once installed, launch the program and click the New Project tab on its main interface.
Step 2. Add a Video File
Next, click the Import option on the menu bar to add a video file. Alternatively, you can drag the video to the program. Once added, drag the added video onto the timeline to start editing.
Step 3. Start Changing the Speed
Once the video is in the timeline, click the pen icon on the toolbar. You will then see a pop-up menu above where you can change the speed, rotate, and reverse the video. Drag the slider of the speed icon and set the video's speed you want, then hit OK to save the changes.
Step 4. Export the Edited Video
Once you're done editing your video, click the Export button, and a pop-up menu will appear on the screen. Select the output folder, video format, and quality, and rename the video. Afterward, save a video by hitting the Export button on the pop-up menu. Finally, watch the video and see if the playback speed has changed.
Frequently Asked Questions
Can I change the playback speed for just a specific section of the video?
Yes, you can set the playback speed for a specific video section using the 'Playback speed' feature. To do so, select the 'Playback' menu and then go to 'Custom Speed.' There, you can set the start time and end time for the section of the video you want to speed up or slow down.
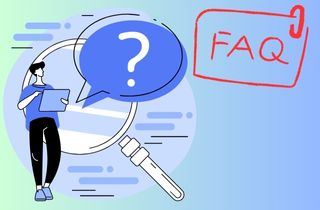
How do I reset the playback speed to the default value in VLC?
To reset the playback speed to its default value in VLC, go to the 'Playback' menu and select 'Normal' or simply press 'Ctrl' and '1'.
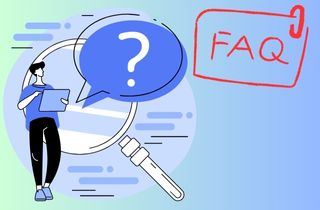
Can I save the playback speed settings in VLC?
Yes, you can save the playback speed settings in VLC by going to the 'Playback' menu and selecting 'Custom Speed.' Then, you can set the desired speed and click the 'Save' button. This will save the playback speed settings for future use.
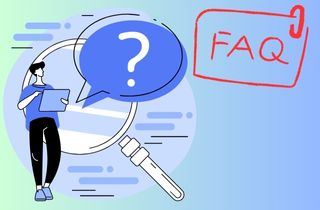
Conclusion
In conclusion, VLC Media Player offers different methods to change the playback speed of video and audio files, catering to different preferences and needs. Whether you prefer context menus, hotkeys, or the status bar, VLC makes it easy to adjust playback speed on desktop and mobile devices. Additionally, for those seeking a permanent change, VLC's conversion feature or using a dedicated video editor like AceThinker Wind Cut provides solutions. These options empower users to customize their media playback experience according to their liking.













