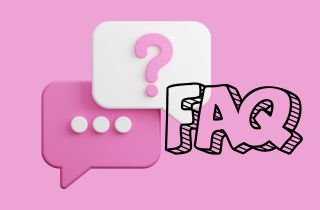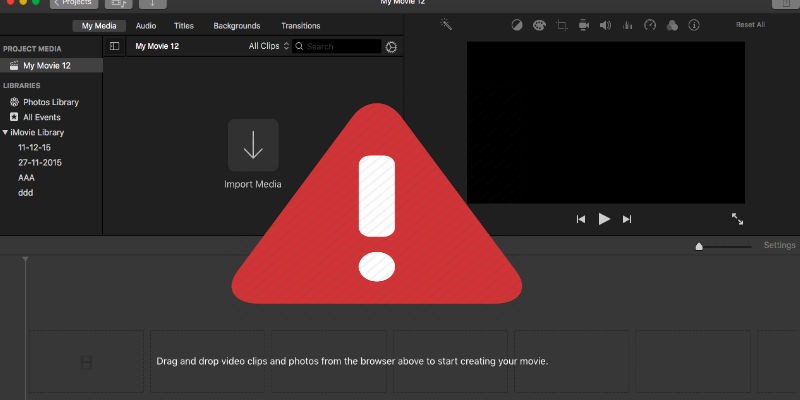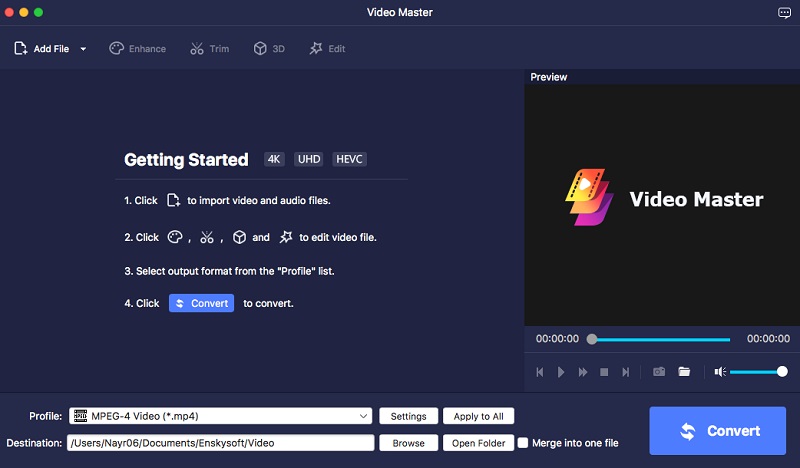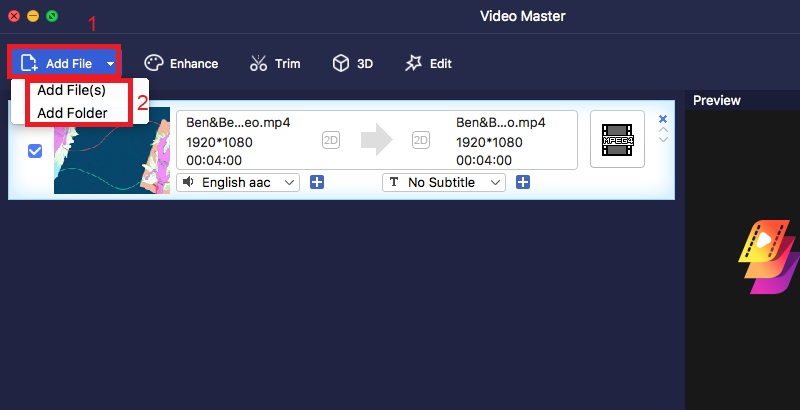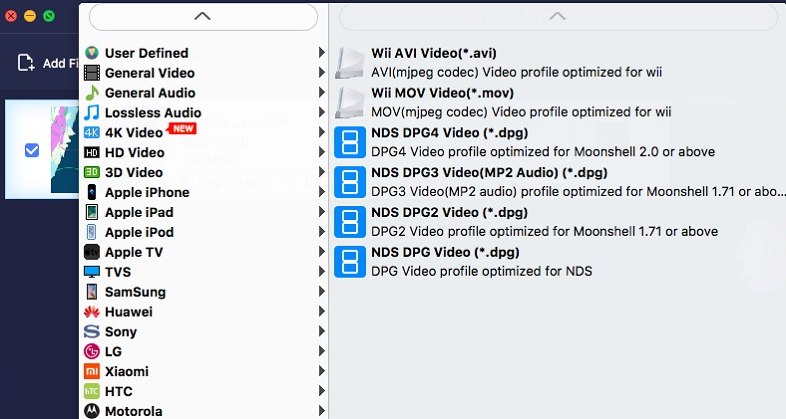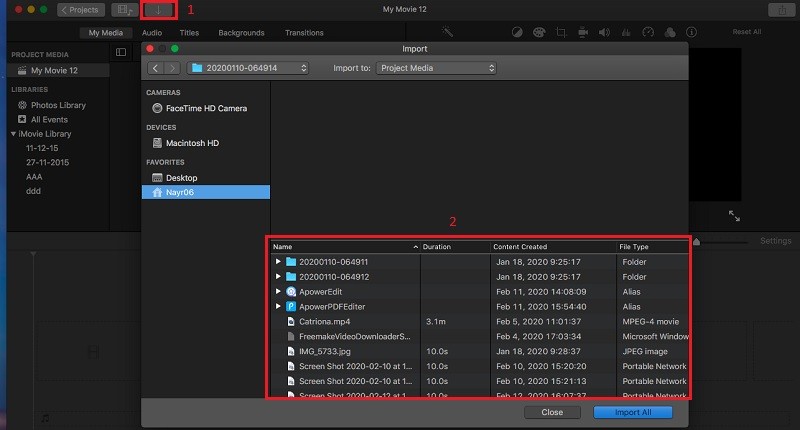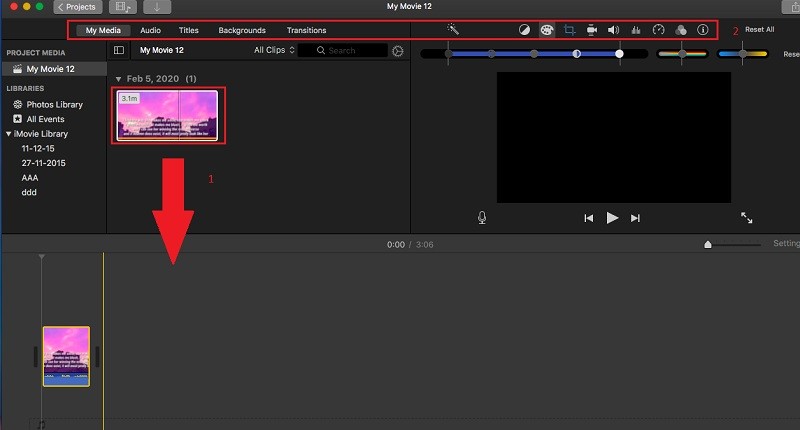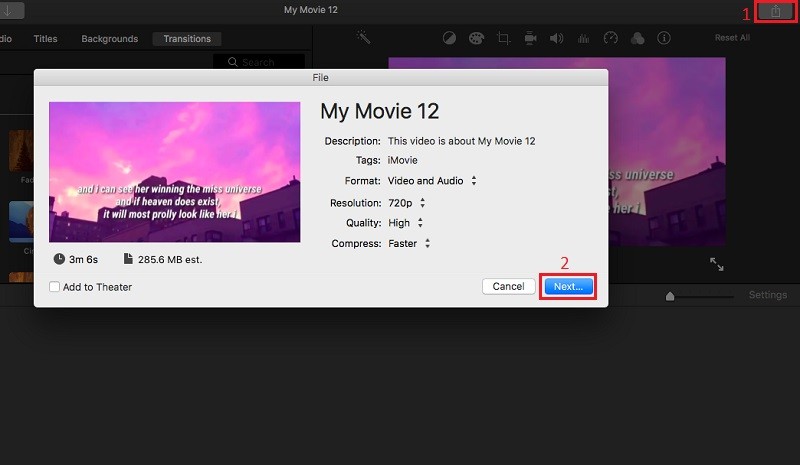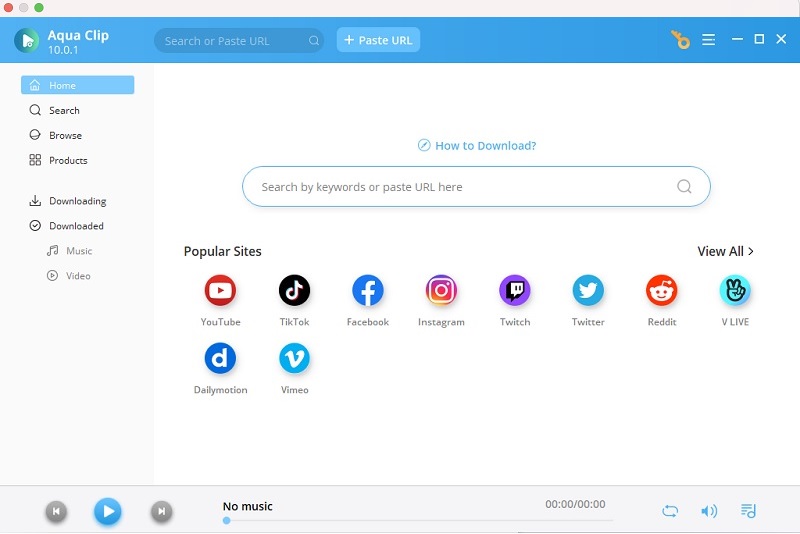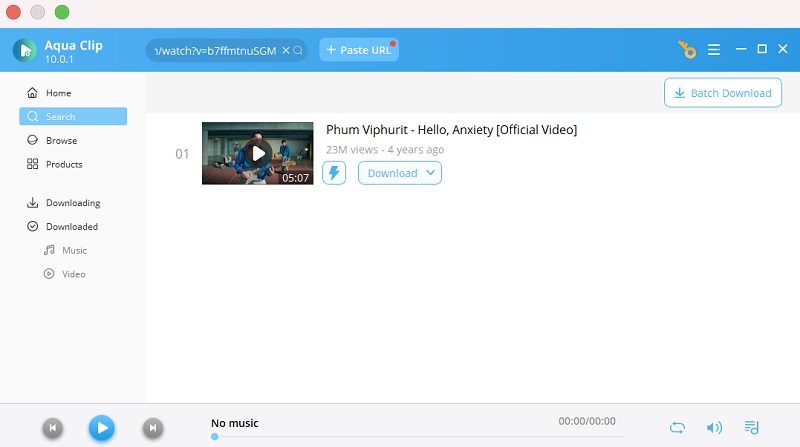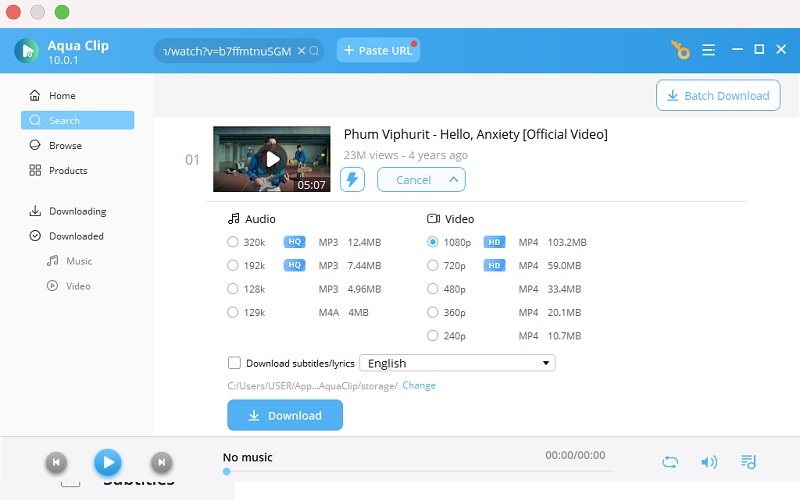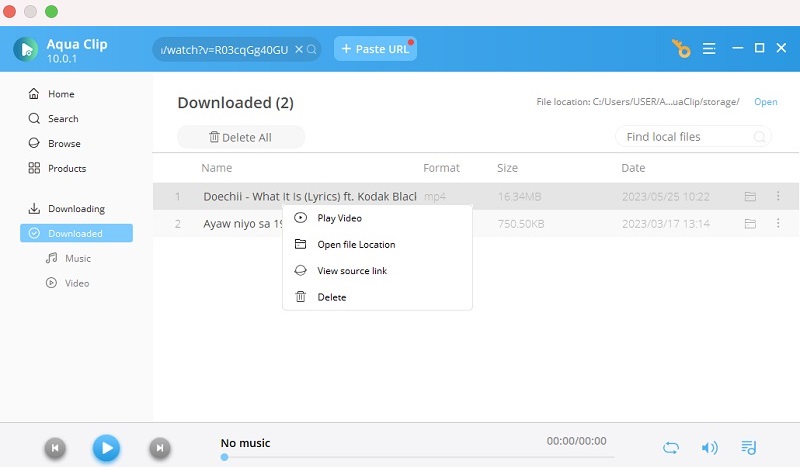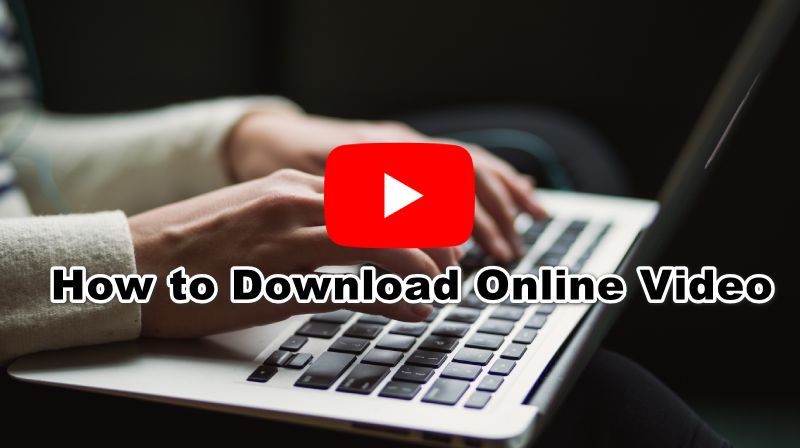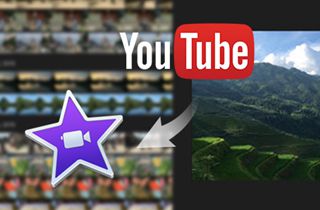
Why You Can't Import YouTube Video into iMovie?
Format incompatibility is the primary reason why iMovie doesn't allow you to import videos directly from YouTube. MOV, AVI, WMV, FLV, and WebM are the most common video formats that they use in uploading YouTube videos. However, those said formats are not supported by iMovie. Every time you import videos with those formats, videos cannot be opened. Check the next solution that can help you on how to put a YouTube video in iMovie videos from different video formats so that you can import and edit the Downloaded YT videos to iMovie.
Convert Downloaded YouTube Video to iMovie
If you want to edit some videos downloaded from YouTube in iMovie, but just find the videos are not supported by iMovie, you can turn to AceThinker Video Master for help. It is an all-in-one video suite that can turn any video format to MP4, MKV, AVI, MKV, FLV, and more. It can also convert videos to audio formats like MP3, MPEG, 3GP, and the likes. Follow the steps below to convert movies and videos on how to import YouTube video to iMovie.
Try it for Free
Step 1 Install the Video Master
You can get the YouTube to iMovie converter by clicking one of the "Download" buttons above. After downloading, launch it and follow the steps on installing this tool on your computer. Once done, open the tool to get familiarized with its interface.Step 2 Open the YouTube Video File
Next, you can open the video by clicking the "Add File" button at the center part of the tool, and locate the video file to your computer storage. You can also drag the video and drop it on the software to open it immediately.Step 3 Start Converting YouTube Videos to iMovie
After opening the video, click the "Profile" button at the lower part of the tool, and choose your preferred format to MP4, MKV, AVI, MOV, and more. It's recommended you select MP4 as the output format. Then, click the "Convert" button at the lower right corner of the software to start converting videos.Add YouTube Video to iMovie
Step 1 Upload YouTube Video to iMovie
First step on how to add a YouTube video to iMovie, launch iMovie on your Mac computer to access its main interface. From here, click "Import Media" to open the file explorer to find and upload the converted YouTube video into the software.Step 2 Edit the Uploaded YouTube Video
Drag the imported video to the "Timeline" pane of the software. Then, there is an editing toolbar on the upper part of the main interface. From here, it allows you to add effects, titles, backgrounds, and transitions.Step 3 Export the Edited YouTube Video
Once you're done editing the video, you can click the "Export" button on the upper right corner. From here, click the "File" icon and select "Next" on the window that will appear. Lastly, on the window that will appear, click the "Save" button and wait for a few seconds until the video will render completely.Convenient Way to Download YouTube Video and Add to iMovie
If you want to download a YouTube video and then edit the video in iMovie, then you can check Aqua Clip, a full YouTube MP4 downloader. With it, you can download videos from multiple sharing websites like Dailymotion, YouTube, Facebook, and many more. It is also capable of grabbing videos from the internet from different qualities for up to 720p, 1080p, and 4K resolution. Aside from that, Aqua Clip can also download the videos included in a YouTube playlist within a few clicks. Check the detailed steps to download the YouTube video to MP4 for iMovie.
Get it for Free
Step 1 Download and Install Aqua Clip
To start on how to use YouTube videos in iMovie, select from the "Download" buttons below that corresponds to your operating system. Then, run the installation wizard to obtain the software on your computer. Next, launch the software when the installation process is completed.Step 2 How to Get a YouTube Video Into iMovie
Open a web browser and go to YouTube to look for the target video you need to save. Next, get the URL of the target video and head to the tool to click the "+" button. This YouTube to iMovie converter will analyze the video link and offer you the exact video to download in a few seconds.Step 3 Select the Video Quality to Download
Click the More button to expand the menu list and select the video quality you like. Lastly, click Download to save the YouTube video to MP4.Step 4 Import YouTube Video to iMovie
Once all the process ends, hover to the "Downloaded" section on the left part of the app to locate the Download YT video and you can then upload the YouTube video to iMovie.Frequently Asked Questions
How do you convert YouTube videos to iMovie for free?
Use a 3rd party video converter like the AceThinker Video Master. Follow the steps provided, and you’ll have your YouTube video ready anytime.
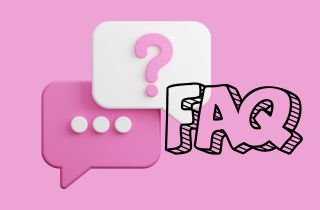
Can you import music from YouTube to iMovie?
Well, the thing is that you need to download a YouTube video first and save it on your device. Once downloaded, open iMovie and import it using iTunes. Drag and drop the downloaded music and let it load automatically.