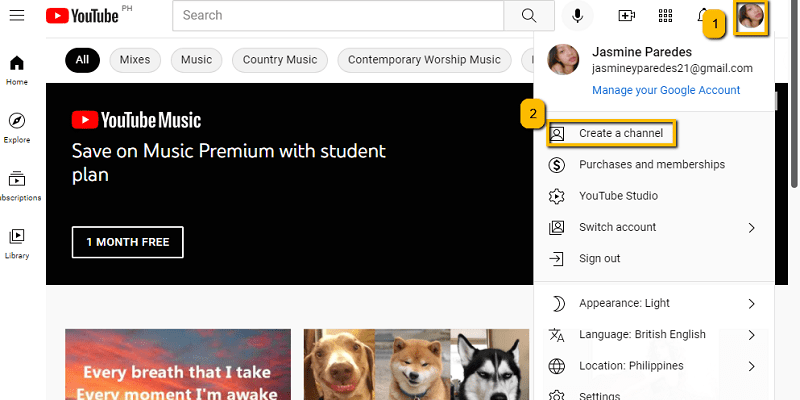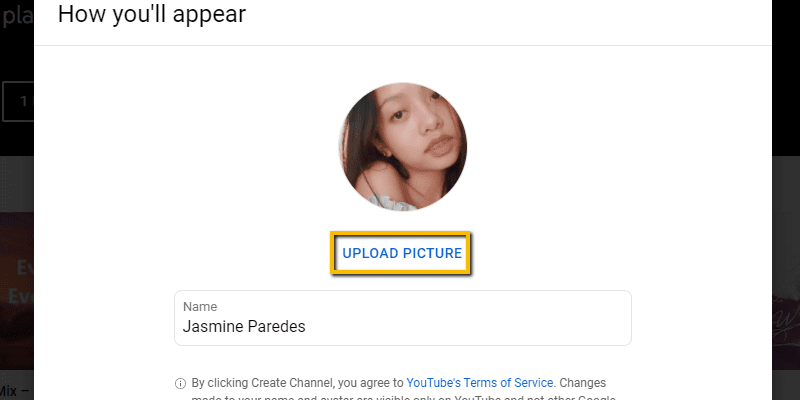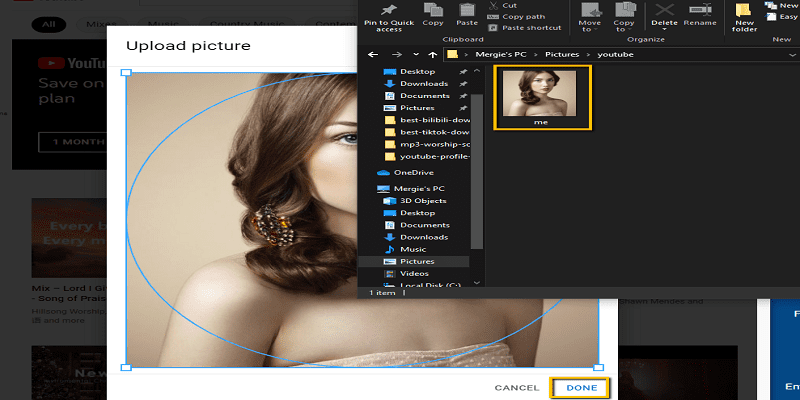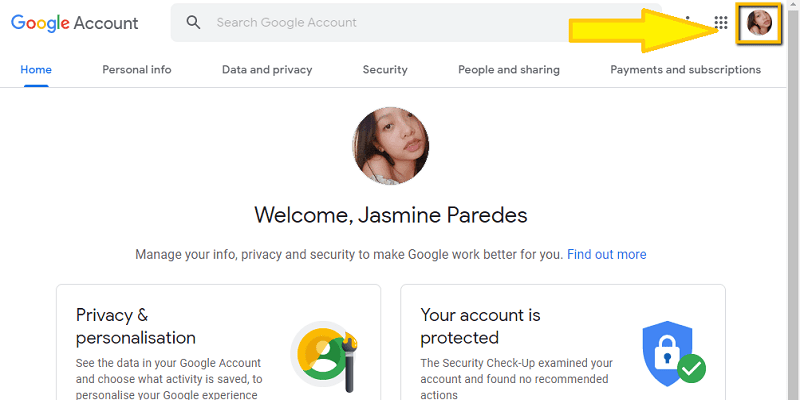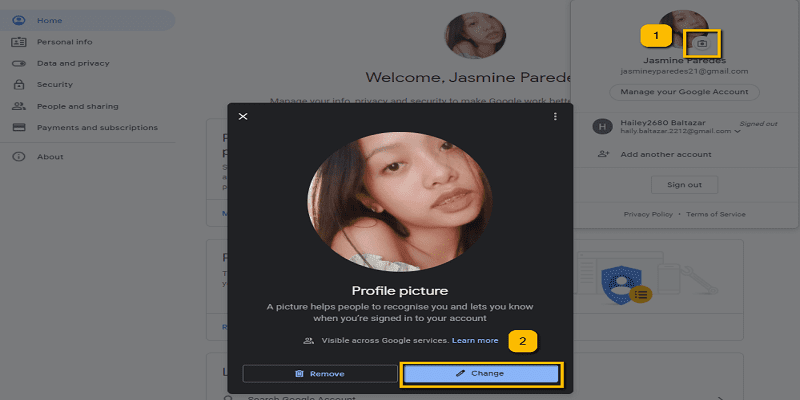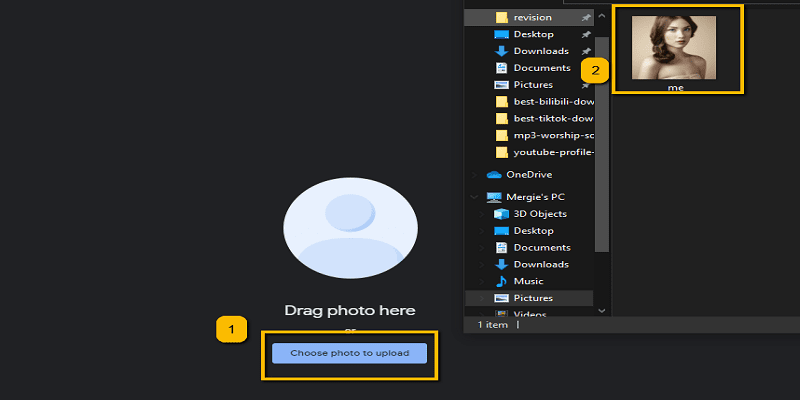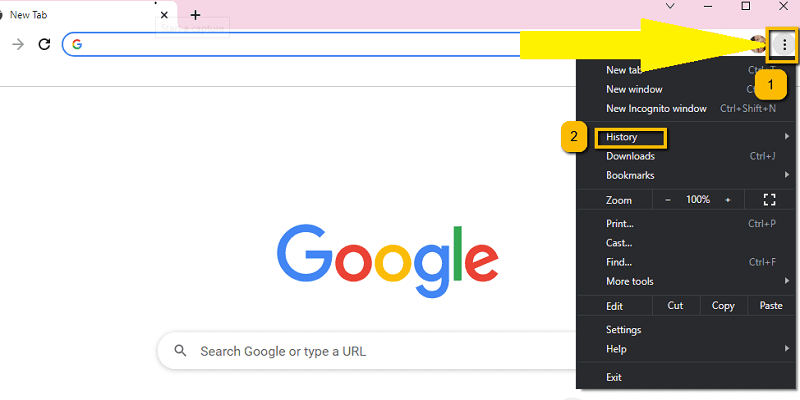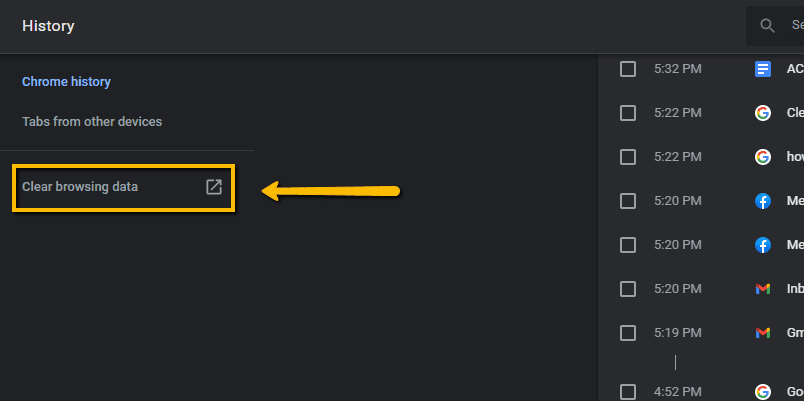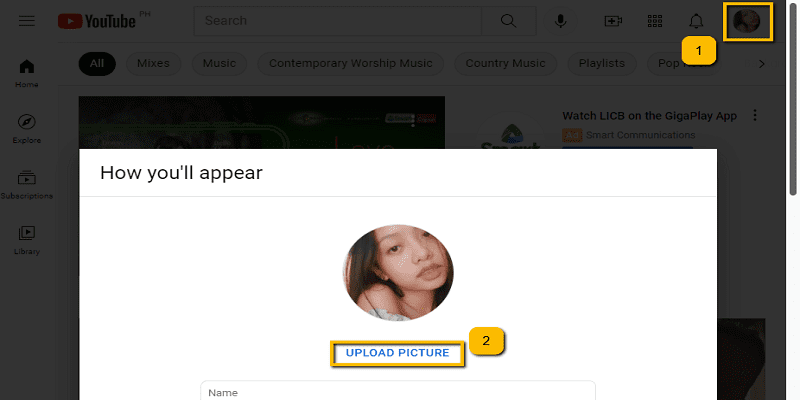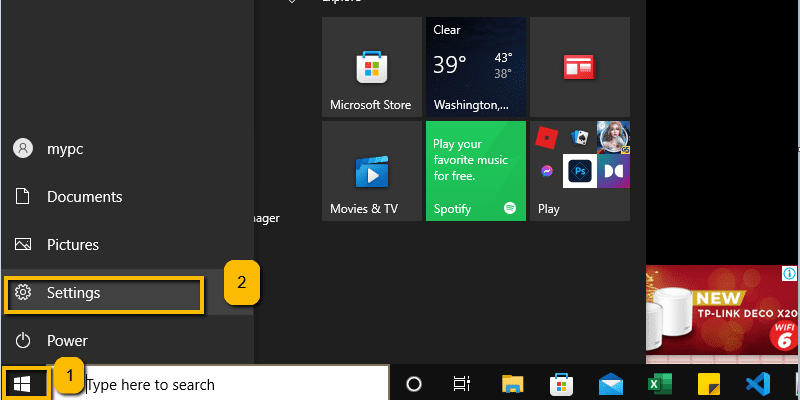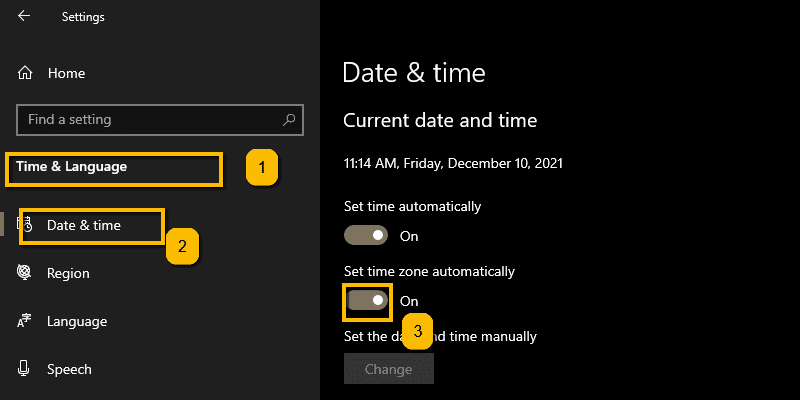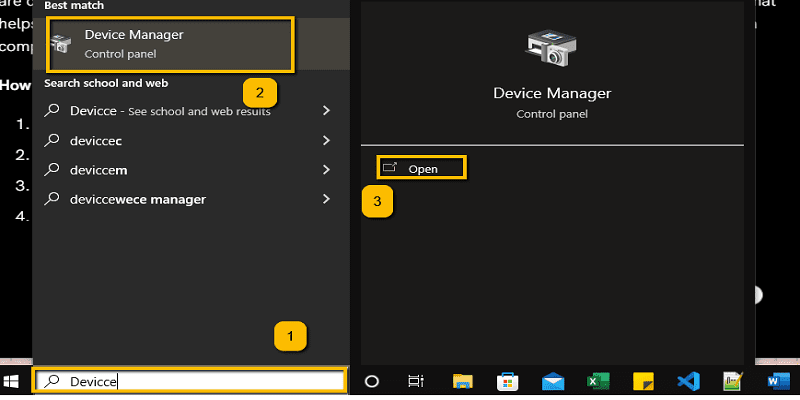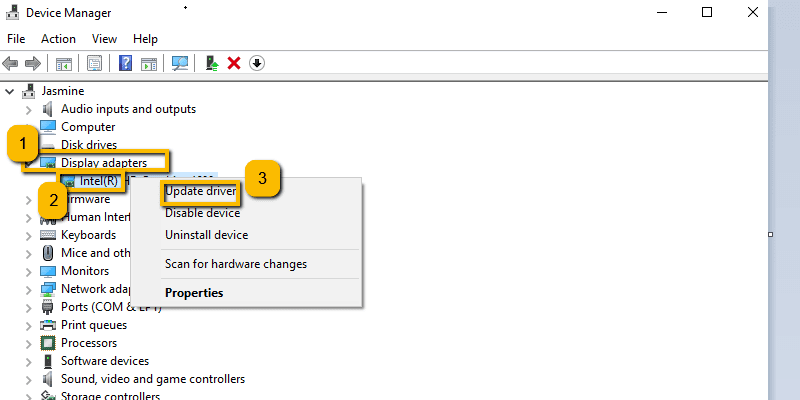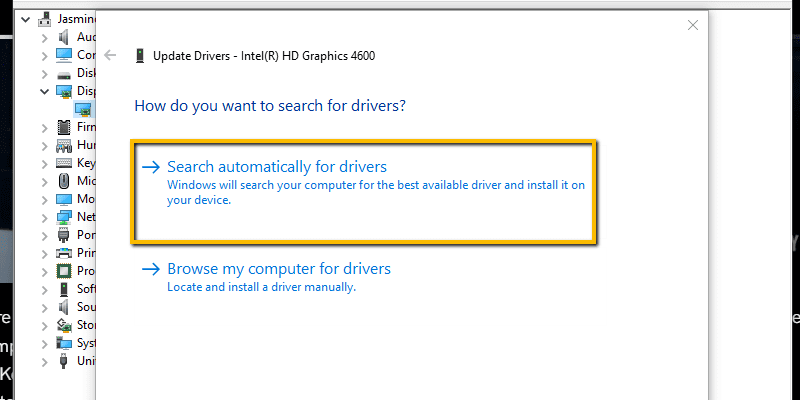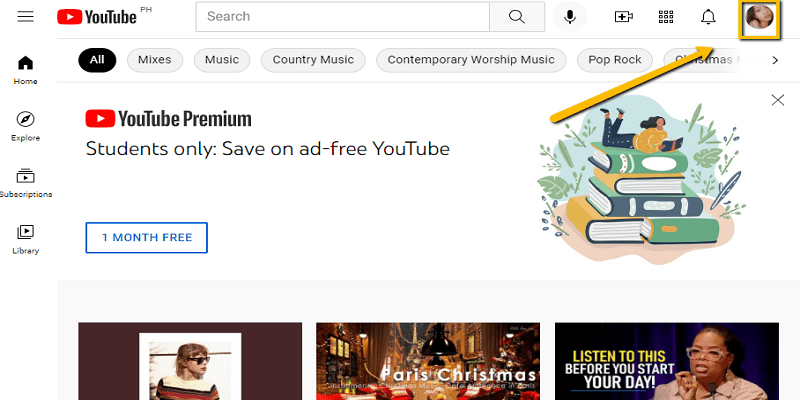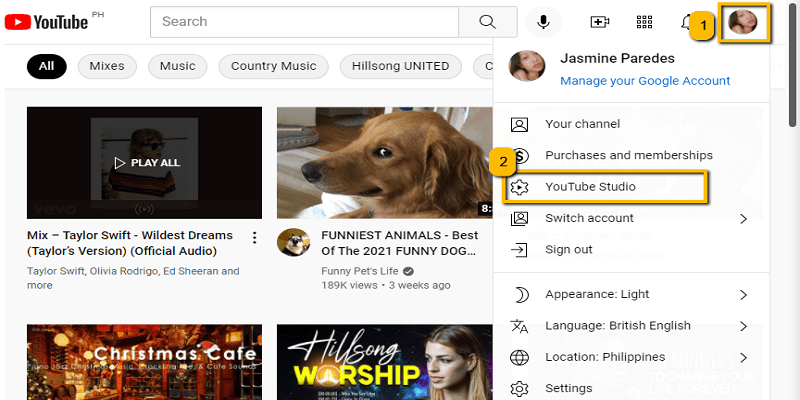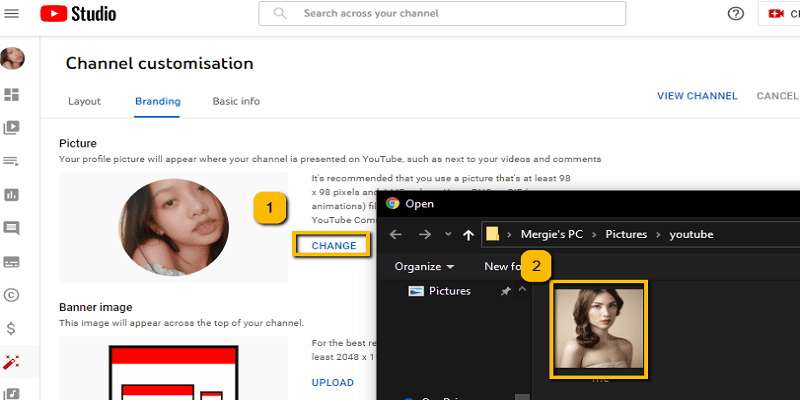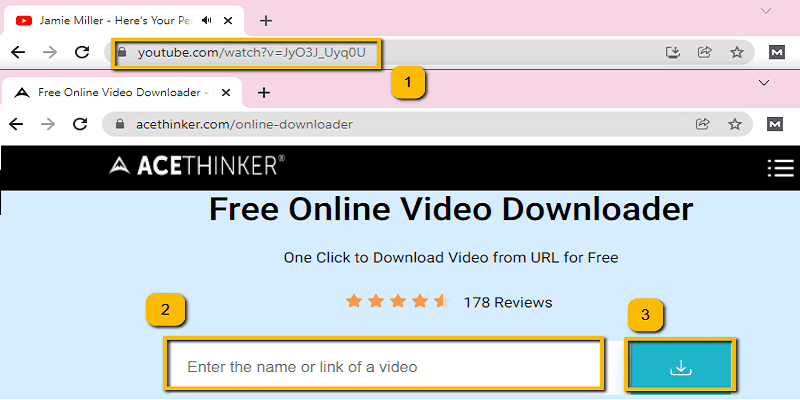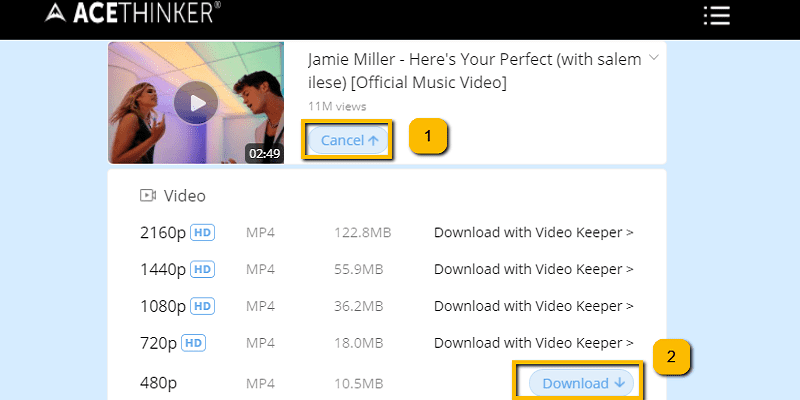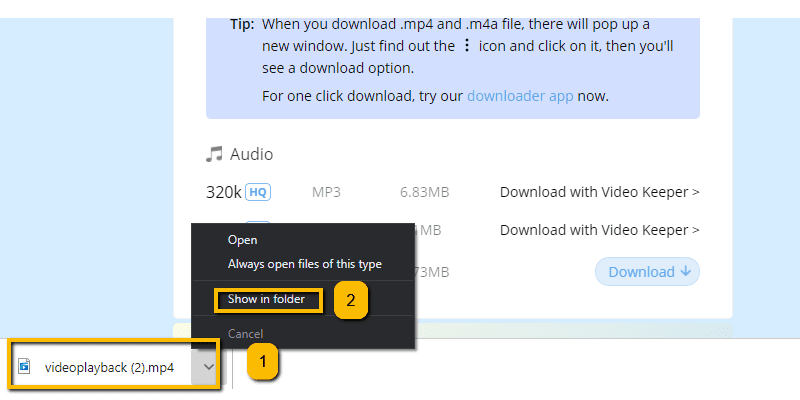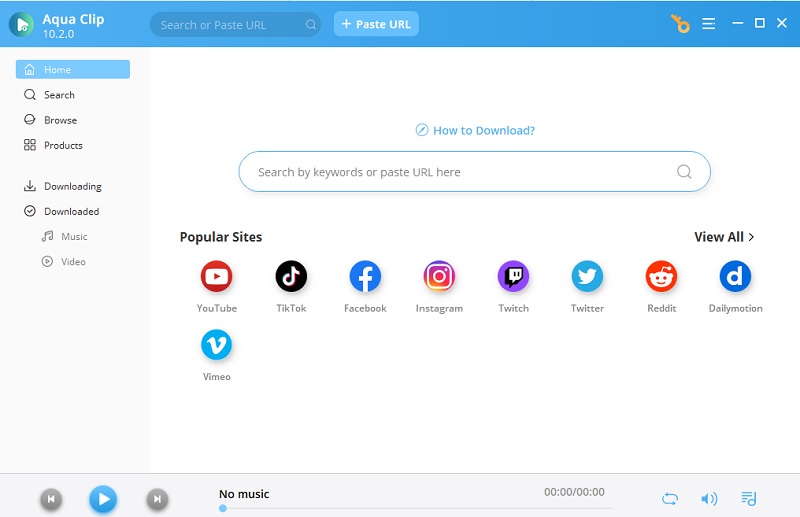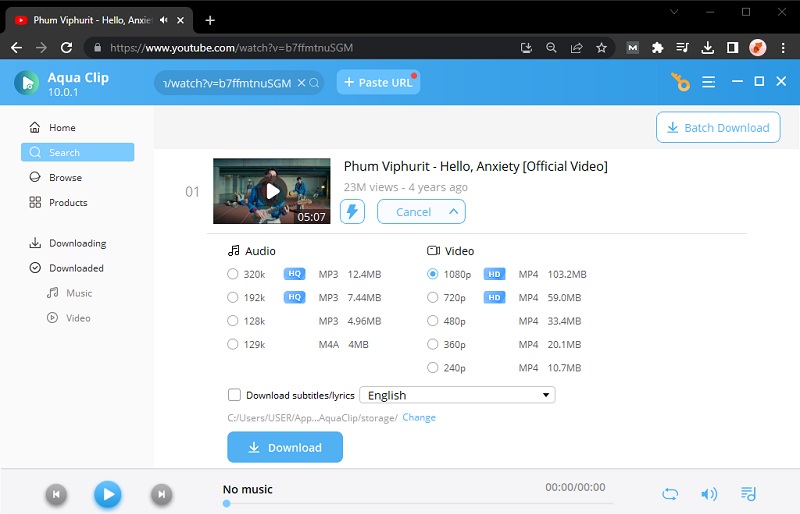YouTube is one of the best online platforms for watching videos. Genres include hilarious videos, music videos and DIY videos. However, YouTube is so much more than just a source to kill some time and have a good laugh with your friends and family. For most people, YouTube is also a reliable site to find answers to your questions and a community of people sharing their life experiences through blogging or promoting businesses. After launching the YouTube platform you need to put a profile picture on your channel. This is the best way to let people know your identity or your brand. Moreover, having the best profile that will represent who you are is an essential factor in representing yourself. A good profile can give the best first impression of you. It might help you attract potential subscribers and active viewers to your channel. Changing profiles on YouTube is manageable. However, there are times when some people can't change their profile due to some technical difficulties. Here are some of the best solutions in your YouTube profile not updating or not changing.
YouTube is one of the best online platforms for watching videos. Genres include hilarious videos, music videos and DIY videos. However, YouTube is so much more than just a source to kill some time and have a good laugh with your friends and family. For most people, YouTube is also a reliable site to find answers to your questions and a community of people sharing their life experiences through blogging or promoting businesses. After launching the YouTube platform you need to put a profile picture on your channel. This is the best way to let people know your identity or your brand. Moreover, having the best profile that will represent who you are is an essential factor in representing yourself. A good profile can give the best first impression of you. It might help you attract potential subscribers and active viewers to your channel. Changing profiles on YouTube is manageable. However, there are times when some people can't change their profile due to some technical difficulties. Here are some of the best solutions in your YouTube profile not updating or not changing.
Top 6 Solutions to YouTube Profile not Changing
1. Changing Profile Picture on your Web via YouTube
Changing your profile picture using YouTube is one of the most common and easiest ways to change your profile picture on your YouTube channel. When you create a channel or a brand of your page on YouTube, you can easily change it just by opening and searching "YouTube.com" on your browser. Here's how to change your profile picture via YouTube.
Step 1 Open your YouTube account
Firstly, go to your web browser and open a new tab. Then click on YouTube.com to log in to your YouTube account. After logging in, you will see your "profile" icon on the upper-right corner of the screen - click the "Create a Channel" Button.
Step 2 Upload Profile Picture
After clicking the “Create a Channel” button, you will be redirected to this page where you can upload your profile picture. Click the “UPLOAD PICTURE” button and select or choose the picture you want your channel to have.
Step 3 Save your Uploaded Profile Picture
After completing these steps, you can now save the picture. Click the "Done" button after selecting or choosing the picture you want to put on your profile picture. Repeat this step in the future if you want to change your YouTube profile picture.
2. Changing your YouTube Profile Picture via Gmail
The second most accessible way to change your YouTube profile picture is by changing your Gmail account's profile picture. By default, when you save a profile picture to your Gmail account, it will also reflect on your YouTube account as most people are using their Gmail account for their YouTube channel. For this reason, changing your Gmail picture can also change your YouTube profile picture. Here's an easy way how to change your Gmail profile picture.
Step 1 Open your Gmail account
Open a new tab and search for "myaccount.google.com." This will redirect you to your Google account's home page. From this page, you will see your profile's icon on the upper-right corner of your screen - click on that.Step 2 Select your Profile Picture
After clicking the profile picture button, you will see a "picture" icon. It will show you the picture files on your computer from which to choose your desired profile picture. Then click the "Change" button to upload your picture.Step 3 Drag or upload Profile Picture
After clicking the "Change" button, you will be redirected to the page where you can drag and upload the profile picture you want to have. Then click the "Save as profile picture" button to save your profile picture.3. Clear your Browser’s Cache and Cookies
Clearing the cache and cookies on your computer is one of the most common ways to troubleshoot the Internet. A cache is a tool used by your browser to speed up the loading process of the web pages you visit. Cookies are the files created by the websites you visit. These cookies save your login information and keep you logged in to sites that you use. Sometimes, having large numbers of cookies many files in the cache can prevent you from changing your profile picture. Here's how to clear your cache and cookie browsers.
Step 1 Open your Browser
Open Chrome and add a new tab. You will see a "three-dot" icon in the upper-right corner, on click that. After clicking that button click the "History" button. Wait for a few seconds, and it will redirect you to the page where you can clear your cache and cookies.Step 2 Clear your History
After clicking the "History" button, it will redirect you to the page where you can clear your browser's history. On this page, you will see on the left side of your screen the "Clear browsing connection". Click that to clear your browser's cache and cookies.Step 3 Change your Profile via YouTube
Open a new tab and search "YouTube.com". Click the "profile" icon in the upper-right corner. Click the "Upload Picture" button to select the picture you want to save on your profile, and then change your profile picture. Save your profile picture by clicking "Save."4. Sync your Date and Time
When you can't change your profile's picture, syncing your date and time is the fourth-best solution you can do. Having the right time on your computer or any gadgets that you will be using is essential. However, it might sound weird to some people. The date and time settings might be why your YouTube channel profile picture is not changing. Google's server may have difficulties syncing with them if you're not setting the date and time correctly.
Step 1 Go to your Settings App
Click the "window" button on the left-bottom corner of your computer's screen, then click the "Settings" button and wait for a few seconds.Step 2 Navigate your Settings
Click the "Time and Language" button. Then select the "Date & Time" in the left-side column. Then toggle on time and click "Set time zone automatically." After completing these steps, you can close it and refresh your computer.5. Update your GPU Drivers
There is a possibility that you have not updated your GPU drivers. This may sometimes cause your YouTube profile picture not to be displayed. GPU is defined as graphics processing unit. It's a specialized processor created to speed up rendering graphics. It allows your computer to process vast amounts of data simultaneously. Running YouTube on your desktop and your YouTube is not working due to your compatibility issues with GPU: Update your GPU frequently and see if it helps your computer function correctly. This solution only works for desktop users. Skip this solution if you're using a phone.
Step 1 Go to your Device Manager
You will see a search bar on the left-bottom corner of your screen. Type "Device Manager" into the search bar. Then click the "Open" button and wait for a few seconds.Step 2 Navigate your Device Manager
After opening the device manager, you will see a menu bar on the left side screen of its interface. From this, select the "Display adapters" and expand it. Then, right-click on your GPU and select "Update Driver" to update it.Step 3 Set Your GPU
After right-clicking on your GPU, click the "Search automatically for drivers" button and let your computer do its own thing in searching for the best available driver, which should be installed on your desktop.6. Change your Profile Picture on YouTube via Channel Customize Option
Here's another easy way to solve the issue of your YouTube profile picture not changing. After trying all of the solutions described above, wait for 24-hours, and if it's still the same, try changing your channel's picture through your YouTube channel's homepage. It’s one of the easiest ways to change your profile picture on YouTube. Here are the detailed steps to change your profile picture not changing.
Step 1 Go To YouTube
Open your browser and search "YouTube.com". After clicking the URL link, it will redirect you to YouTube's homepage. From here, you will need to click on your current profile icon in the upper-right corner of your YouTube's homepage.Step 2 Go To YouTube Studio
After clicking on your profile icon, select the "YouTube Studio" button. This button will redirect you to the branding section of the channel customization page.Step 3 Go To Branding Section
You will need to click the "Branding" button on your channel customization page. It will show you where you can change or remove your profile picture on the YouTube channel. Click the "Change" button and upload the picture. Then click the "Save" button to save your YouTube profile picture.Best and Easiest Ways to Download YouTube Videos
YouTube.com is not only the most popular video hosting site, it is also one of the most popular websites in the world because of its convenience. However, YouTube's functionality is limited whenever you try to download videos on mobile or desktop for free. You can only save small sizes and numbers of videos and audio by using standard methods. That's why we've listed here the fastest and easiest ways to Download YT videos.
1. Free Online Video Downloader
Batch Download: Available
Supported OS: This is an online tool that provides high-quality video resolution such as 480P, 360P, and 240P.
Supported Language: English
AceThinker's free online video downloader is one of the most popular downloader tools. Due to its friendly user interface, everyone can easily download almost any video on the Internet quickly and easily. You can download multiple videos at the same time or efficiently download them in batches. With just a URL link from your video on YouTube, you can now download any video from over 1000 video-sharing sites such as Vimeo, Dailymotion, Vevo and more.
Step 1 Go to YT Downloader
Click on this Free Online Video Downloader. This will redirect you to AceThinker's video downloader, where you can paste and download your YouTube videos with just a link.Step 2 Go To YouTube
Open a new tab and search "YouTube.com". Then search on YouTube's search bar for the video you want to download and copy and paste the URL link into the video downloader’s search bar. Then click the “arrow down” button.Step 3 Select Output Format
After clicking the "download" arrow down button, it will show you where you can choose the output format of the selected video. Click the "Download" button and select the output format, then click "Download" to download your converted video.Step 4 Go To Your Downloaded Files
After completing these steps, wait for a few seconds for the video to download. Then go to your downloaded files on your computer by clicking the downloaded video folder on the bottom-left corner of your tab and play the video.2. Aqua Clip Classic
Batch Download: Available
Supported OS: Users can download resolutios videos, for example, 720P, 1080P and even 4K.
Supported Languages: Japanese, Chinese, English, and more.
Aqua Clip is a versatile video downloader and converter program that allows you to save videos from various popular video-sharing websites, including YouTube, Vimeo, Dailymotion, and more. The software supports video downloading in multiple resolutions, up to 4K quality, and also offers batch downloading of videos, making it a time-saving tool for users who want to get multiple videos simultaneously. Additionally, Aqua Clip also allows you to extract audio from downloaded videos, which can be saved as MP3 or other popular audio formats. One of the standout features of Aqua Clip is its built-in video player that allows you to stream and preview downloaded videos. The video downloader is easy to use and offers a variety of downloading options that can help you save professional-looking videos in no time. Overall, Aqua Clip is a reliable and feature-rich video downloader and converter application that can help you download, convert, and preview your favorite videos with ease.
Try it for Free
Step 1 Download YT Downloader
Download Aqua Clip Classic by clicking the "Download" button provided above. Make sure to download the correct version of Aqua Clip Classic to your computer desktop. Then install it on your computer and wait for a few seconds.Step 2 Acquire YouTube Link
The next step is to search for the YouTube videos you want using your web browser. Once you have found the video you want, copy the link to your clipboard and check it in the URL bar. Open the Aqua Clip program and prepare it to download videos from YouTube.Step 3 Download and Preview the Output Video
Finally, paste the copied URL into the search field of the application and press the Enter key on your keyboard. The application will run the URL until your device offers download options. Select a quality option and click the download button to save the video. Use the "Downloaded" option to inspect the file and then play the YouTube video.Comparison Chart
| Tools | Price | Built-In Browser | Size | System Requirements |
|---|---|---|---|---|
| Free Online Video Downloader | Free | Not Supported | Web-based application | None |
| Aqua Clip Classic | The Premium version starts at $9.95 per month. | Supported | 1.56GB | Windows 10/8.1/8/7 MacOS 10.14 or later. Processor & RAM: 1GHz Intel processor/512 MB or above. |