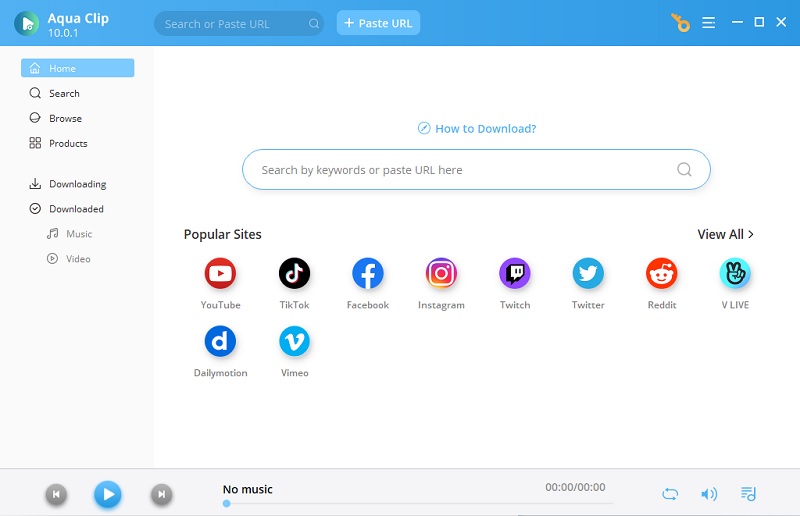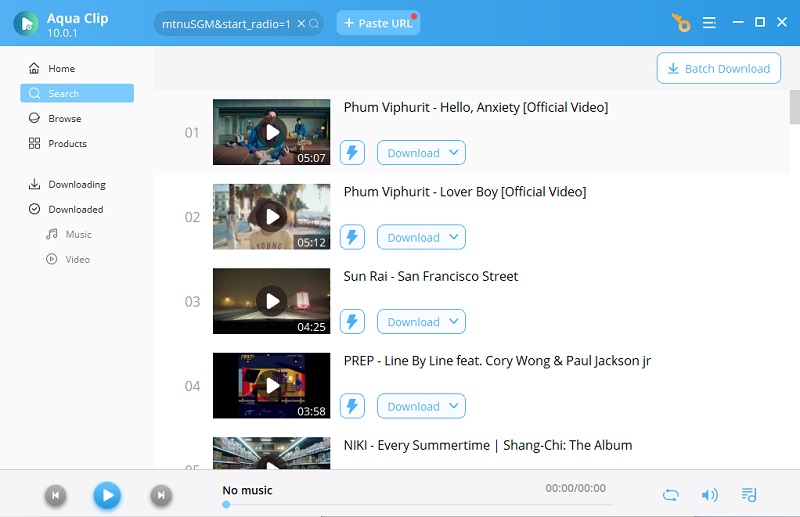| Solution | Brief Information |
|---|---|
| Turn On/Off Autoplay Function | Toggling buttons of autoplay button can remove glitch and resolve issue |
| Remove Ad-Blocker Extensions | Removing apps that prevent YouTube to play properly such as Ad-blocker |
| Clear YouTube Cache and Cookies | Delete browser cache and cookies can also help remove the glitch and issue on your YouTube autoplay |
| Remove Videos on Playlist | Unsupported videos no longer published or posted in public domain of YouTube must be removed |
| Download YouTube Playlists | Saving videos on your local device is a great alternative option to stream YouTube videos without interruption |
Why My YouTube Playlist is Not Autoplaying
It can be frustrating when YouTube's playlist autoplay doesn't work as it should. You're eager to stream your favorite videos or listen to music without interruptions, but instead, you find yourself having to start each video manually.
- Interference from Ad Blockers: Enabling ad blockers, on the other hand, could result in disruptions in YouTube's playback, which hinders its ability to play automatically.
- Web browser cookies and cache: Over time, accumulated cookies and cache data may interfere with YouTube's autoplay function. This issue can be resolved by clearing out your browser's cache and cookies.
- Outdated browser or app: This might be caused by using older versions of web browsers and YouTube applications that do not allow video autoplay. Updating is one way, in many cases, people use to fix this.
- Internet connectivity issues: Poor connections or intermittent internet connectivity can disturb the smooth playback of YouTube playlists, affecting the normal working condition of its Autoplay feature.
- Account settings: Sometimes, your account settings or restrictions on YouTube affect the autoplay feature, so you need to check your account settings just to ensure everything is alright there.
Tips About YouTube Autoplay
You can keep a steady flow of videos without having to stop them manually with YouTube Autoplay. Begin using Autoplay by playing a video as you normally would. Once the video ends, another related video will start up through Autoplay. This can be an excellent way to discover new material for those who do not care to look for it themselves. However, one should be cautious when employing this feature. Videos play automatically, and thus, it is easy to get caught up in endless viewings of time-wasting content. In addition, only a few viewers may find the videos that this function selects enjoyable. Simply toggle Autoplay on/off within the Youtube video player just like that. On mobile devices, the Autoplay switch is usually located in the settings menu. While it can provide suggestions for new content and ensure a seamless viewing experience, it is important to use Autoplay responsibly and be aware of potential risks involved with its use.
Methods to Fix YouTube Autoplay
1. Turn On/Off Autoplay Function
When you are trying to fix the YouTube playlist won't autoplay, the initial guide you can consider is to turn off the autoplay function and turn it on again to refresh the feature. If the error is due to a simple glitch, this method is a better solution for starters. It will allow your YouTube app system to refresh the function as it was re-enabled in its API. If you are new to the autoplay function of YouTube, you can check the button within the Youtube video playback buttons. The feature is located at the lower-right part, together with CC, settings, Picture-to-picture function, and more. If you toggle the button to turn it off and enable it again, you can try to refresh your YouTube app or the webpage you are currently streaming YouTube with to see if the error has already been lifted.
2. Remove Ad-Blocker Extensions
You may need to turn off ad-blocking extensions in your browser to allow YouTube autoplay. YouTube videos with autoplay enabled may occasionally experience issues due to ad blockers. Go to your web browser's settings or extensions menu to start fixing this. Choose to remove or fully disable the ad-blocking extension after you've located it. This way, YouTube videos will play automatically and won't be interrupted by ad-blocking software. After making this modification, return to YouTube to see if the autoplay function is operating as it should. Check that YouTube's autoplay feature is enabled if the issue continues. These steps should solve any problems with YouTube's autoplay feature.
3. Clear YouTube Cache and Cookies
When you browse the internet, you will find caches and cookies on almost all the sites and apps you visit. Sometimes, when a webpage is not responding correctly, cookies and cache are the ones that get the blame. But what are these files, and why can they affect the YouTube playlist autoplay? Cookies are files and data created when you visit YouTube or other sites on the web. Their purpose is to make the user's online experience much easier. The web caches are responsible for saving the images and other parts of the pages as they help reload previously visited sites and save data. YouTube autoplay might not work due to cache and cookies saved on your web browsers, which prevent the feature from functioning properly. Usually, when this issue happens, the play button is disabled and cannot be toggled. You can easily remove the cache files and cookies from your web browser by going to settings and accessing Privacy and Security. Check on the Delete Browsing Data and hit Delete Data.
4. Remove Videos on Playlist
Another solution that you can perform to fix autoplay missing on YouTube is to remove YouTube videos associated with your playlist that cause the issue. YouTube is a huge platform, and all video contents are being reviewed and analyzed. If one of the videos added to your playlist has been taken down or deleted by the content creator, it could cause havoc within your YouTube playlist. You can see some of the videos have errors, such as Video Unavailable due to unsupported region, has been deleted, and more. You can go with your playlist on YouTube and use the ellipsis icon to access the menus. Select the Remove from Playlist option to delete the video. Then, refresh your web page to check if the autoplay is working.
5. Download YouTube Playlists
When you are still having issues with autoplay embedded YouTube, you can find the best solution that will benefit you the most. Downloading a YouTube playlist directly to your device and playing it offline is a good option to view your desired YouTube videos. Aqua Clip is a recommended tool that we can provide you to serve as a gateway to save these YouTube clips. This application is a freemium service that allows you to save videos from popular video-sharing sites with its free access. It can save up to 4K video resolution, which is perfect for higher-quality YouTube videos. Moreover, with science, you are downloading multiple videos; its batch download feature can save more videos simultaneously, saving you time and effort. Find the steps below on how to save videos using Aqua Clip.
Try it for Free
Step 1 Download Aqua Clip
The initial guide to saving a YouTube playlist is to download Aqua Clip on your computer. Click the download icon presented prior to this step to access and install its installer. Then, run the file from your download folder and follow the installation prompts.Step 2 Get YT Playlist URL
After installing it, go to the YouTube website and acquire the URL of the Playlist you want to download. Get the URL and copy it on your clipboard. Afterward, go to the Aqua Clip interface, paste the link into its search bar, and run it with its API.Step 3 Download Multiple YouTube Videos
Lastly, a list of videos will appear on your screen. Browse and select the video you want to save. Click the Batch download to enable the download of all the videos associated with your Playlist. Then, check the files on the Downloaded tab to preview and stream them offline.Conclusion
In summary, users and creators of YouTube playlists can enjoy a flawless viewing experience thanks to the autoplay feature. However, ad blocker interference, browser cache, out-of-date apps, access issues with a specific video, and more can all interfere with this functionality. Users can fix the autoplay on YouTube playlists not working issue by following the recommended troubleshooting steps, which include turning off and on the autoplay function, removing ad blocker extensions, and clearing the cache and cookies. Ensuring a seamless playback experience can increase platform viewership and engagement with content.