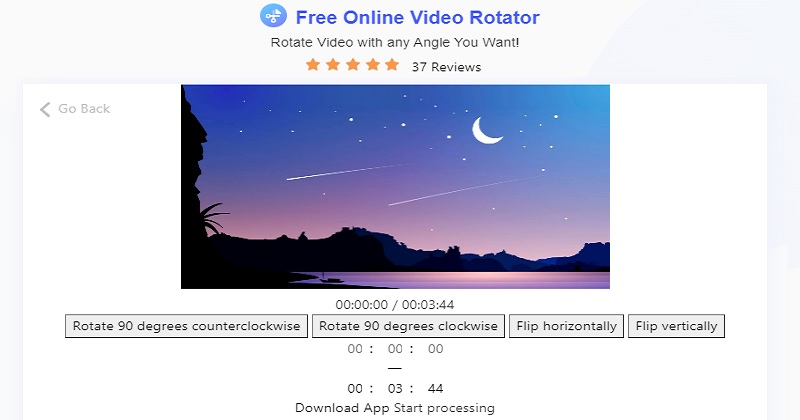-
Multimedia
-
Doc & Utility Tools
- Professional Users
- Edit PDF
- Convert PDF
- Create PDF
- Annotate PDF
- Combine PDF
-
HowTos
-
Free AI Tools
-
More Free Tools
-
Support
-
AceThinker Free Online Video Editor supports the most popular video and audio formats. That includes MP4, MOV, AVI, FLV, WMV, M4V, MKV, and more to choose from. The tool supports MP3, WMA, AAC, OGG, and many more formats when it comes to audio formats. You can select a video clip from your device compatible with all video types. The tool is consistently updated to expand its list of supported formats for a better user experience.
To speed up your videos, you can use the AceThinker Free Online Video Editor’s “Video Speed” feature. Hit the “Video Speed” from the interface, and drag the video into the tool to edit. Now, wait until the tool analyzes the video. Then, choose from the video rate options like 0.5x, 0.75x, 1.0x, 1.25x, 1.5x, and 2.0x, and hit the “Start Processing” button to speed up the video. Once the process is complete, the tool will automatically save the video on your computer.
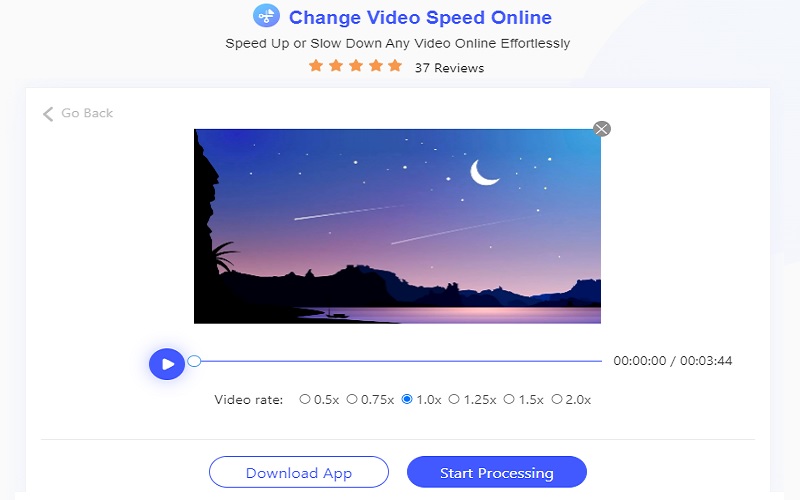
AceThinker Free Online Video Editor can help you compress any length of videos to a smaller file size without losing its quality. To do so, hit the "Compress Video" from the tool's editing features to compress a video. Next, click the "Compress Now" button to add the video file to compress and customize the video settings according to your liking. Once done, hit the “Compress” button and set an output path where you want to save the compressed video.
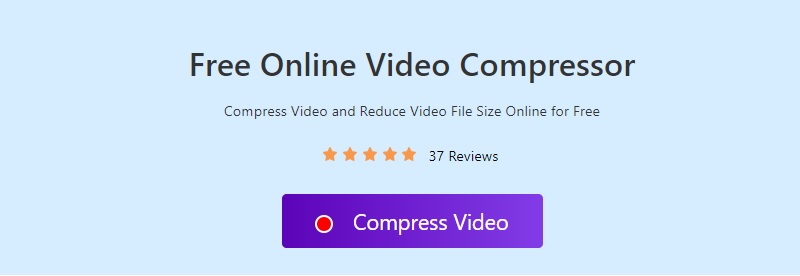
AceThinker Free Online Video Editor has a "Mute Video" function that can help you remove audio from a video. You can use it to remove background music, voice, audio track, and other undesirable sounds from your videos. This feature can instantly process the uploaded video and allows you to preview it. To start removing audio from the video, click the "Start Processing" button and save the muted video on your computer or Dropbox.
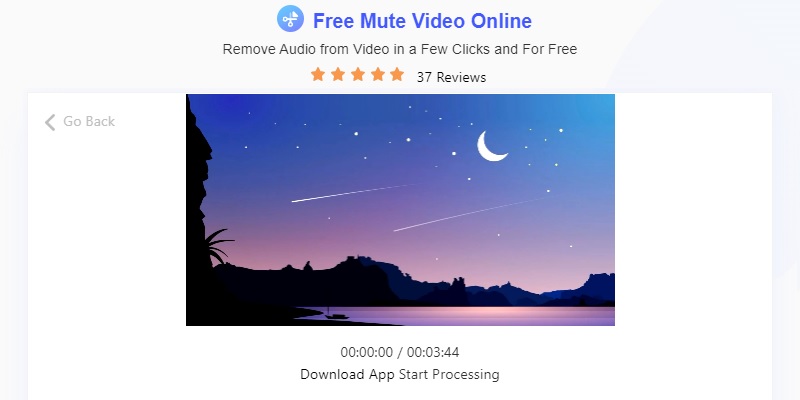
You can use the "Crop Video" button from the tool's main interface to crop black borders on your video. Now, pull the video file you want to crop on the video editor and let the tool process the video. Afterward, choose the "Custom" button to customize the video's ratio you want to remove. Then, hit the "Start Processing" button to crop the video while preserving the video's original quality. Once done, check the cropped video under your computer's "Downloaded" folder.
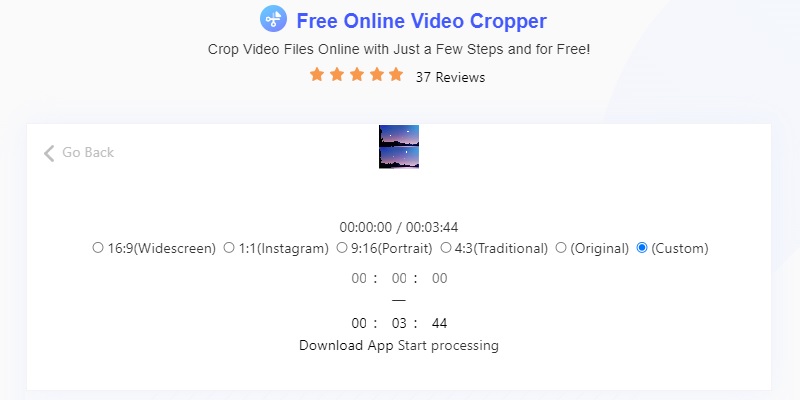
The "Rotate Video" function can help you rotate videos 90 degrees clockwise or counterclockwise and flip the video. Also, it can fix videos that are filmed in the incorrect orientation, making it convenient to use. To rotate the video 90 degrees clockwise, choose the "Rotate 90 degrees clockwise" and hit the "Start Processing" rotate it. The good thing about using this feature is it supports a variety of video formats, like MP4, MOV, WebM, and more up to 500MB in size.