-
Multimedia
-
Doc & Utility Tools
- Professional Users
- Edit PDF
- Convert PDF
- Create PDF
- Annotate PDF
- Combine PDF
-
HowTos
-
Free AI Tools
-
More Free Tools
-
Support
-
In this case, please select another connection mode from the drop-down list and reconnect the device. There are three connection modes: MTP, PTP, and USB Mass Storage. The following is an introduction to these three modes.
If the first option does not work for you, please consider the following suggestions.
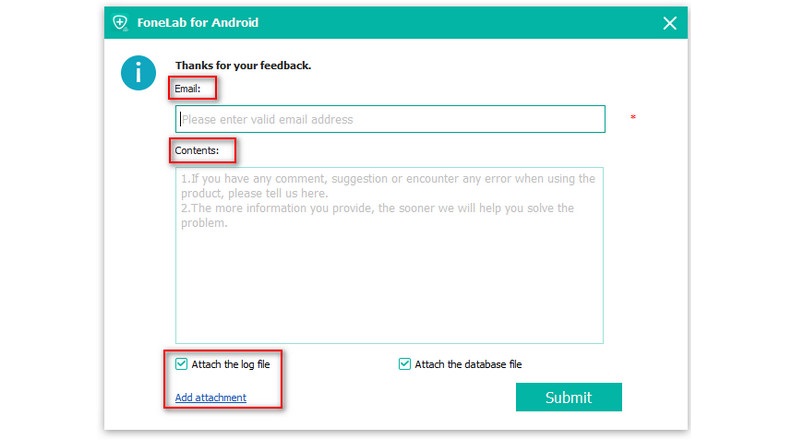
Android has a development capability known as USB Debugging Mode. Users may use this feature to copy and transfer data between computers and Android devices, install apps on Android devices, read log data, and so on. A wired connection can be formed only when the USB Debugging Mode is enabled. By default, the USB Debugging Mode is turned off, and you must manually turn it on.
When some devices are linked to a computer, they must be allowed. Please check the "Always allow from this computer" box on your device. If the prompt box disappears due to other procedures, please unplug the device and reconnect.
After successfully rooting your phone, an app for rooting management will be loaded on your device. This App (Super User, Super SU, KingUser, and so on) varies according to the rooting program used. However, they all perform comparable duties in managing your phone's permissions. Meanwhile, FoneGo, one of our software apps, will ask your phone for permission to examine your erased data. If a reminder indicates that the scanning procedure was unsuccessful, your phone may be programmed to refuse the FoneGo request. As a result, you must allow FoneGo permission to continue the following procedures. The specifics are as follows:
If you have checked USB Debugging Mode, successfully installed the driver, and trusted the device, but the device still cannot be read, we recommend the following steps:
Every device has a unique identifier; when you connect your device and recover files with our application, our program will capture your device's unique identification. Our application can only retrieve files from six distinct types of devices. However, for the same device, our application can assist you in recovering files without restriction. If you have used up your six device limit and wish to use this program to recover more devices, you must purchase it again. We can give you a 50% discount on your second purchase. You can get assistance from our support team, who will email you the purchase link as soon as possible.
Before connecting your Android phone, the Android Data Recovery software will utilize ADB (Android Debug Bridge) to discover and display the processing programs associated with your Android phone, as seen below:
It is crucial to understand that different mobile phone manager software will impact how the device connects. Therefore, you must first close any other mobile phone manager software in the prompt box before attempting to reconnect your Android if you want to utilize Android Data Recovery to scan and recover Android data.