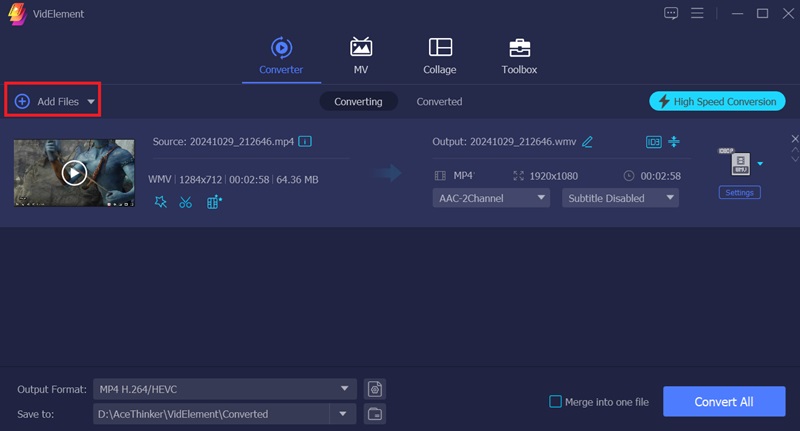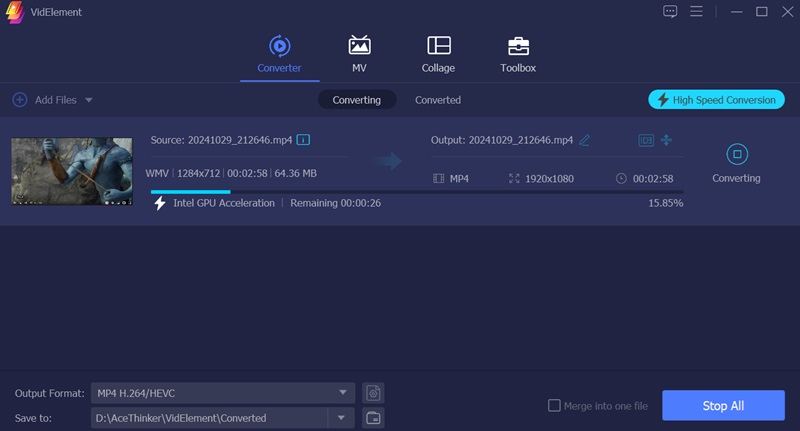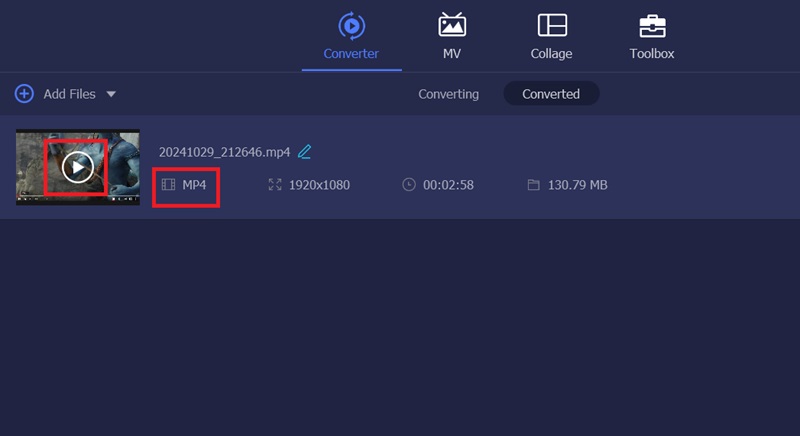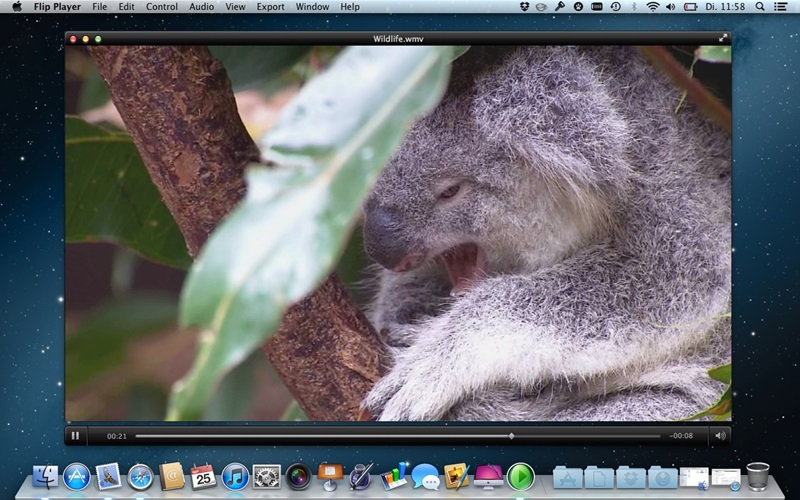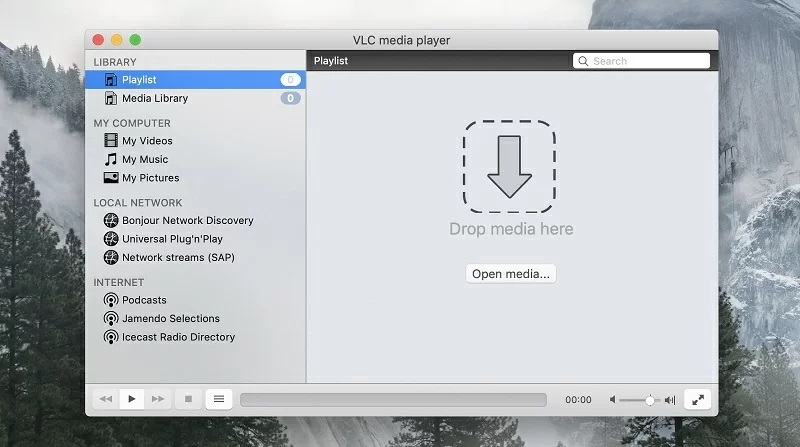How to Play WMV on Mac: Easy Solutions for Seamless Playback
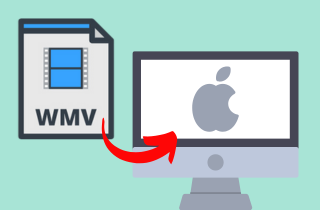
On This Page
Convert WMV Files to Mac-friendly Formats
| Test Duration | 10-15 minutes |
| Supported Devices | Windows PCs and macOS |
| Supported OS | Windows 10/11, macOS 10.12 and later |
| Conversion Speed | Speed depends on file size and output format |
If you want to play a WMV file on Mac computers easily, you can convert it to a Mac-friendly format, like MP4. That said, you can utilize AceThinker VidElement for the process. VidElement is a professional video converter and editor in one. You can use it to convert WMV to other formats, like MP4, MOV, AVI, WEBM, FLV, and a lot more. In addition, the software allows you to select the resolution of the video, such as 720p, 1080p, 4K, or the same as the source. Furthermore, you can also edit the WMV video before converting it. For instance, you can rotate, crop, adjust effects, add filters and watermarks, adjust the audio, enable subtitles, and so much more. To discover how to use this impressive software to convert WMV to MP4, follow the steps below.
Step 1 Install the Video Converter
To install VidElement on a Mac, download the video converter's installation file using the Mac “Download” button above. After that, open the downloaded file and follow the prompts to begin the installation. Once the setup process launches, proceed with the on-screen instructions to complete the video converter's initial installation.Step 2 Add the VMV Video
After installing VidElement, open the software and select the option to add files. To do so, locate and upload the WMV video by either dragging it into the workspace or selecting it through your file folders. Once done, select MP4 as the output format from the “Settings” tab on the right section of the file.Step 3 Start to Convert the WMV File
Now that everything is settled, you can begin converting the file to MP4. Simply hit the “Convert All” button in the lower right corner of the software to start the process. Then, you can see the converting progress within the tool to see how its going. During the process, do not turn off your Mac computer to avoid any delay. You can stop it anytime if you prefer.Step 4 Play the MP4 Video
After the conversion, the video will automatically go to the “Converted” tab of the software. Here, you can check the video and see it is now in MP4 format. You can play it by hitting the “Play” button in the video thumbnail. Also, you can rename the video to locate it on your computer easily.Install Flip4Mac Plugin for QuickTime
| Test Duration | 8-10 minutes |
| Supported Devices | macOS computers running supported macOS versions |
| Supported OS | macOS 10.6.8 to 10.11.6 |
| Play Controls | Basic controls like play, pause, rewind, and forward available in QuickTime |
Flip4Mac, known as "Windows Media Components for QuickTime," is a free set of components enabling WMV and Microsoft Silverlight file playback on Mac. Designed by Microsoft, Flip4Mac integrates seamlessly with QuickTime, allowing WMV files to open directly in QuickTime Player or within a browser, without additional prompts. After installation, users can double-click any WMV file, and it will automatically play in QuickTime without compatibility issues. So if you want a simple yet useful solution to your videos, you can give Flip4Mac a try. You can also use it as a QuickTime alternative that plays WMV. Below is a quick guide to using this app to play WMV files on Mac.
User Guide:
- First, download Flip4Mac from a trusted source that is compatible with your MacOS version. Follow the on-screen instructions to install it, granting any necessary permissions for a smooth setup.
- After installation, Flip4Mac will automatically link with QuickTime Player, enabling WMV playback. You won’t need to configure anything manually, as it integrates seamlessly with QuickTime to read WMV files on Mac.
- To play your WMV file, double-click it or right-click and select "Open With" QuickTime Player. Thanks to Flip4Mac, QuickTime will recognize and play the WMV file directly without compatibility issues.
Utilize VLC to Play WMV on Mac
| Test Duration | 12-15 minutes |
| Supported Devices | Windows PCs, Mac computer, smartphones, and more |
| Supported OS | Windows, macOS, Linux, Android, iOS |
| Playback Controls | Play, pause, skip, rewind, adjust playback speed, and subtitle settings |
Another method you can use is a third-party media player like VLC. This free WMV player is a reliable and free choice for playing WMV files on Mac, and it is widely recognized for supporting various media formats, including WMV, and resolutions up to 8K, including compressed video. This open-source player for macOS offers a range of useful features, allowing you to adjust playback speed and audio quality and add video effects. Additionally, it supports colored subtitles, extra subtitles, and multiple audio tracks, making it a versatile tool. However, VLC’s menu can be difficult to navigate, making certain features harder to locate, which may frustrate some users trying to access advanced options in its less intuitive interface. Here's how to open WMV on Mac with VLC.
User Guide:
- Begin by launching VLC Media Player on your Mac. If VLC is already installed, locate it in your “Applications” folder or search for it using Spotlight. Open the program, and you'll see the main interface, ready for video playback.
- In the main window of VLC, you'll notice a large section marked "Drag media here," which serves as the playlist area. To load your WMV video, locate the file on your computer, then click and drag it into this section. Once dropped, the free WMV player for Mac will automatically add the video to the playlist and prepare it for playback.
- Once the video is loaded, you can open and manage your playlist by clicking the "Playlist" icon at the bottom left of the VLC interface. This option allows you to see all files currently in the playlist, add more videos, rearrange the order, or remove items as needed, providing a streamlined way to control your media files within VLC.
What are the benefits of VLC Media Player?
VLC is a free and open-source software, which means that it can be downloaded and used by anyone without having to pay for a license. This makes it an affordable option for playing multimedia files.
Frequently Asked Questions
No, Apple devices do not natively support WMV files, as the format is developed by Microsoft and optimized for Windows Media Player. To play WMV files on a Mac, you’ll need a third-party media player that supports the format, such as VLC. Alternatively, you can convert WMV files to a Mac-compatible format like MP4 with VidElement.
QuickTime Player does not read WMV files on Mac because it’s designed primarily for Apple-supported file types, such as MP4 and MOV. Since WMV is a Microsoft format, compatibility with QuickTime is limited, requiring third-party solutions. By converting the WMV file to an Apple-friendly format, you can play it smoothly in QuickTime Player or add the Flip4Mac plugin to play the file.
To play WMV files smoothly, ensure your media player is up-to-date, as newer versions improve playback quality and compatibility. If using a converter, choose a high-quality converter to avoid loss in resolution and sound. Also, closing unnecessary applications can help improve playback performance, especially with large WMV files.
Conclusion
In conclusion, there are several effective ways to play WMV files on a Mac. Converting WMV files to Mac-friendly formats with VidElement allows for easy playback across different media players. The Flip4Mac plugin integrates WMV compatibility directly into QuickTime, making it a convenient option for QuickTime users. Alternatively, VLC Media Player offers a straightforward solution without conversion, as it supports WMV playback natively. Each method has its benefits, so choosing based on your specific needs and preferences is best. For those seeking a seamless experience, VLC or VidElement can serve as the best Mac video player for WMV, providing reliable ways to enjoy and watch WMV files smoothly on a Mac.