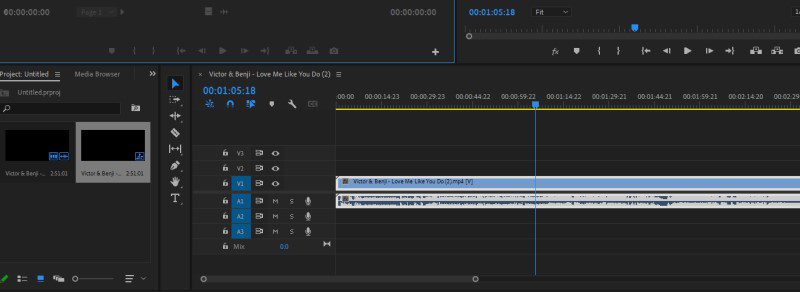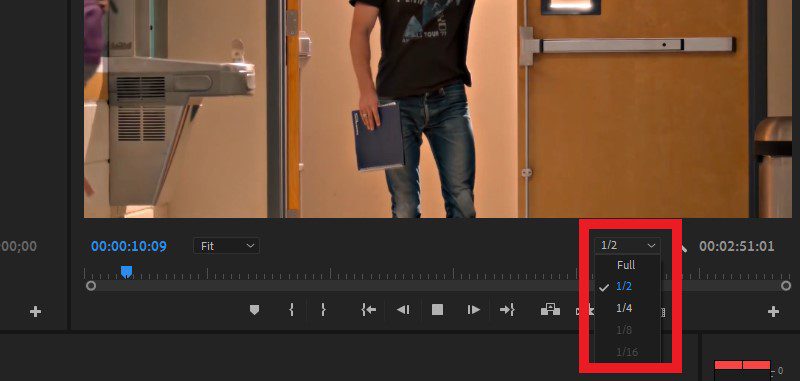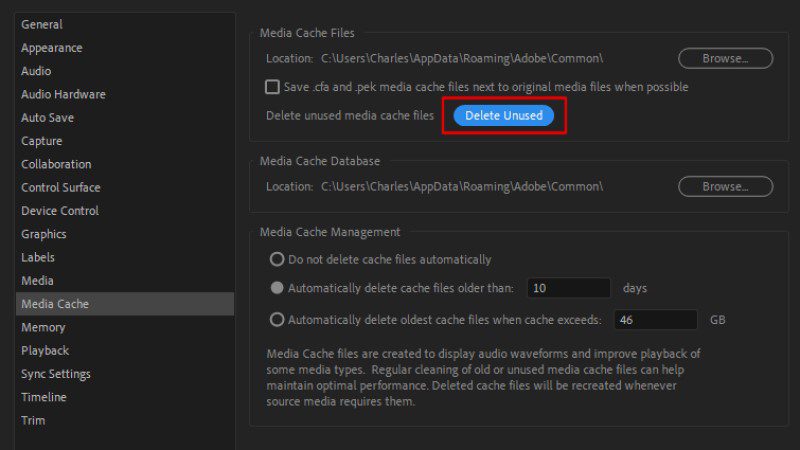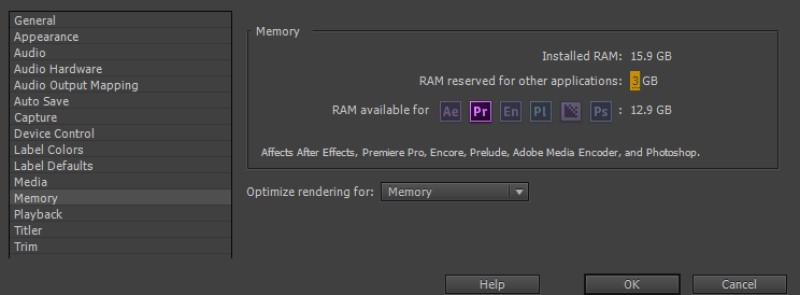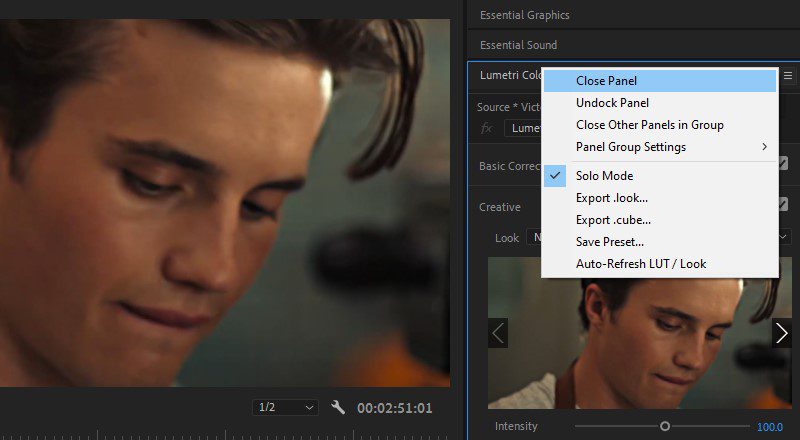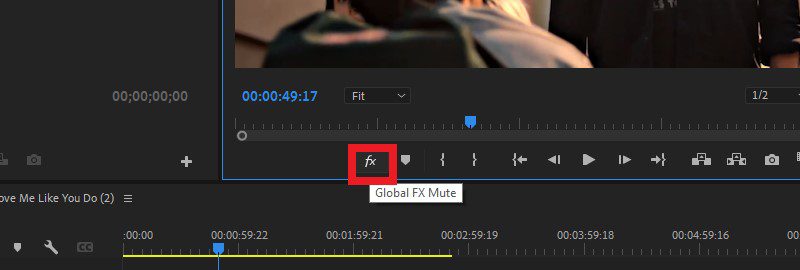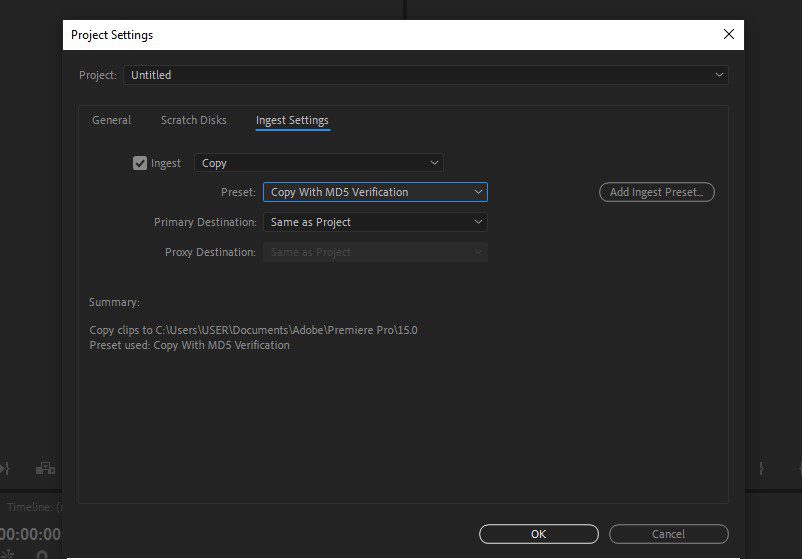How Can We Identify If the Video Is Lagging
Playback lag is a choppy and rough playback experience that users can see when previewing the edited project video. This error may cause video and audio components to desync throughout the play-out. You can quickly determine this error because, during playback, the video is not playing smoothly. You can also see that the playhead in the timeline-editing panel makes a small jump or skips a specific part instead of gliding smoothly. Furthermore, there's another way to identify the Premiere Pro preview lag issue. You can activate the "show dropped frame rate indicator" of this video editor to monitor your frame rate. This feature will turn yellow when frames drop during playback.
How to Resolve Premiere Playback Choppy
Distinctive Feature: This tool is designed to utilize different Adobe products. These include Prelude, After Effects, Photoshop, and more to enhance the project video.
Before we tackle the resolution on the playback issue on Premiere Pro, allow us to acquaint you first with its functions and features. Premiere Pro is one of the protrusive video editing tools that different video enthusiasts commonly use. It supports high-quality videos up to 4K resolution. Its multi-format functions can easily export files into any popular video format. These formats are MP4, FLV, MOV, AVI, and others. Not only that, but this tool is equipped with color correction, different FX, and a trimmer, or you can play video backwards easily. Yet, it can still experience drawbacks in its features. The most notable is the Premiere Pro playback lag when previewing the project video. Thus, the methods below are curated for you to resolve this issue.
Key Features:
- It can stabilize the video to create professional-looking output.
- It has an inbuilt media player for users to preview freshly edited videos.
- It can edit video even without the help of an internet connection due to its non-linear editing function.
1. Change Playback Resolution
The easiest method to resolve playback issues in Premiere Pro is by reducing the playback resolution. It is simple logic - the higher the playback resolution of the video is, the more complicated for the software to playback it smoothly. Users can select lower resolution with the Playback Resolution Dropdown of Premiere Pro. This dropdown is located at the lower-right part of the inbuilt media player. Furthermore, it offers different options such as 1/2, 1/4, 1/8, or 1/16 the native resolution. But, it would be best to note that Playback Resolution only affects playback and does not change your export settings.
2. Eradicate Media Cache Files
Sometimes, the culprit of having Premiere Pro preview lag is your old cache. This undeleted media data can affect your experience of playing the preview of the freshly edited video. Navigate to Preferences and hover over to Media Cache to eradicate these files. Then, a window will appear that provides options to remove media caches. Hit Delete Unused to initiate the process.
3. Increase Memory Allowance For Premiere Pro
It is well-known to many video editors that Premiere Pro uses plug-ins to perform its advanced editing functions. These integrations are After Effects, Prelude, Adobe Media Encoder, Photoshop, and more. With these vast plug-ins to operate its editing functions, Premiere Pro is designed to have RAM reserved. This feature allows different plug-ins to operate smoothly and fully while editing videos. Unfortunately, it also comes with a drawback. The higher the reserved RAM for these integrations, the lower the RAM portion available for Premiere Pro. This scenario can lead to different editing issues, such as Premiere Pro choppy playback. To fix this, go to Preferences and make your way to the Memory menu. Afterward, you will be greeted with a window where the RAM reserved for each plug-in is located. Reduce the RAM reserved to the lowest possible level. Then, tick OK to save changes.
4. Disable Lumetri Scopes
Premiere Pro has many scopes that can beautify and enhance the overall appearance of the project video. One of these scopes is the Lumetri Scope Panel that analyses the lighting and color of the footage. When this function is activated, it automatically performs its task. But this function is not always needed. Activating this feature can increase the amount of tasks Premiere Pro has to do during preview, resulting in a playback issue. So, closing this scope can resolve the Premiere Pro lagging issue. To close the panel, tick the Menu button beside the Lumetri Scopes to access a dropdown. Then, select the Close panel to disable it.
5. Turn Off FXs
Visual and audio effects are necessary for enhancing and beautifying a project video. Yet, these can also increase the working size of a video in Premiere Pro. Thus, making the playback a bit choppy and ruffled to view. This is why turning off SFX and VFX can improve the playback quality and eliminate lag issues while previewing the video. Hit the Global FX Mute button located at the lower part of the built-in player to turn off the effects. Then, the changes will automatically be applied.
6. Utilize Proxy Video
Last in our list of solutions to resolve Premiere Pro preview lag is by utilizing proxy videos. These files are a lower-resolution prototype or copy of your original video. Additionally, they have a smaller file size than the video you have captured on your camera. Still, they can be exported in 4K or UHD resolution. This technique is an effective video editing trick that most video enthusiasts use. To create a proxy video in Premiere Pro, you must go to the Media Browser and tick the Ingest Box. Then, a new window will appear. On the Ingest dropdown, you can select the Copy and Create Proxies and hit the OK button to create a prototype of your video.