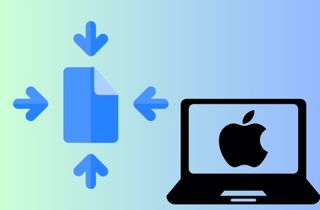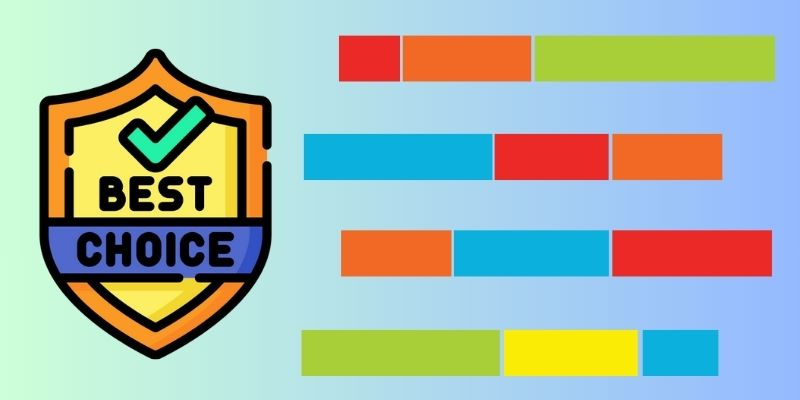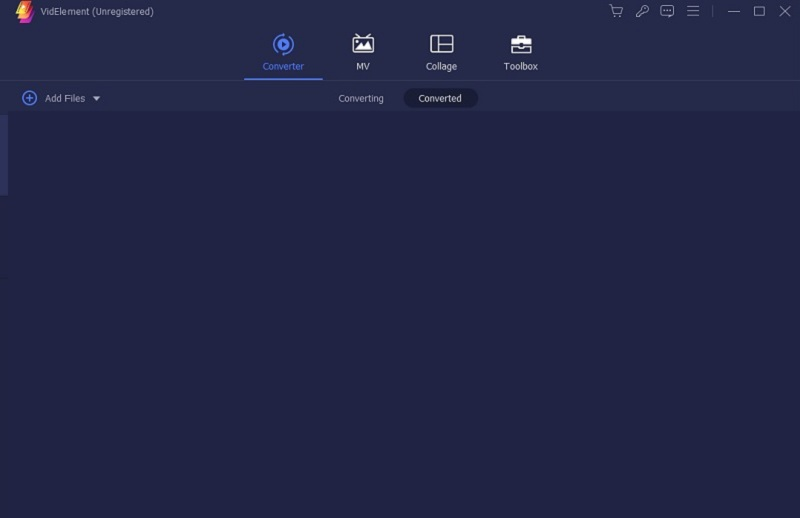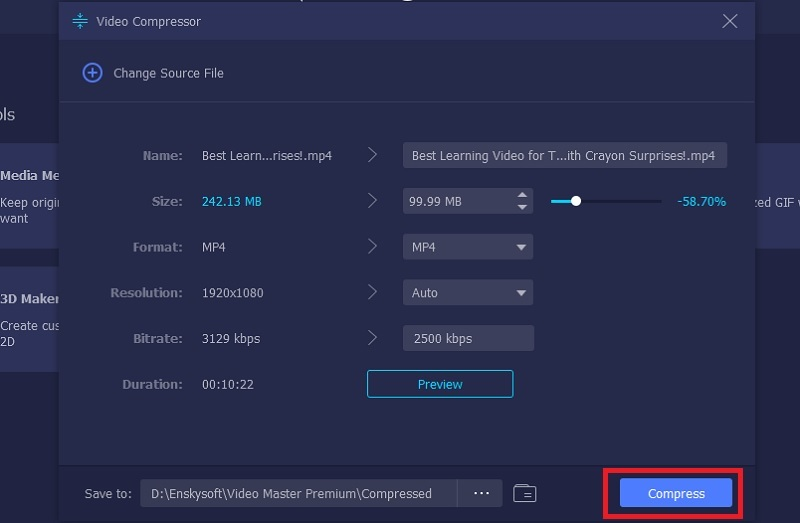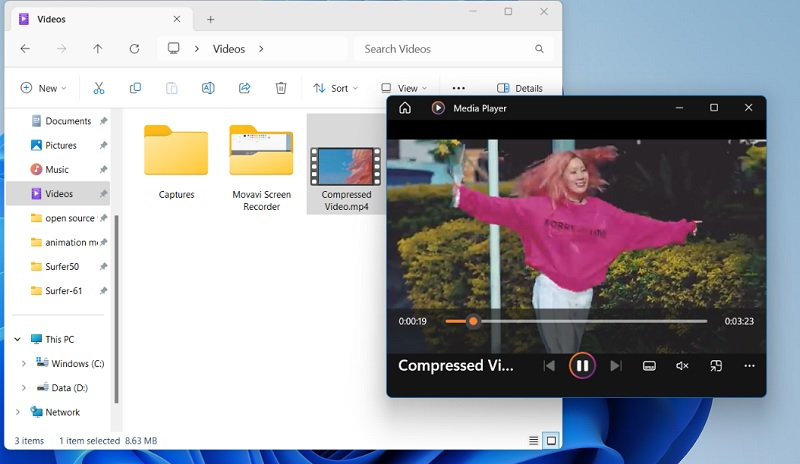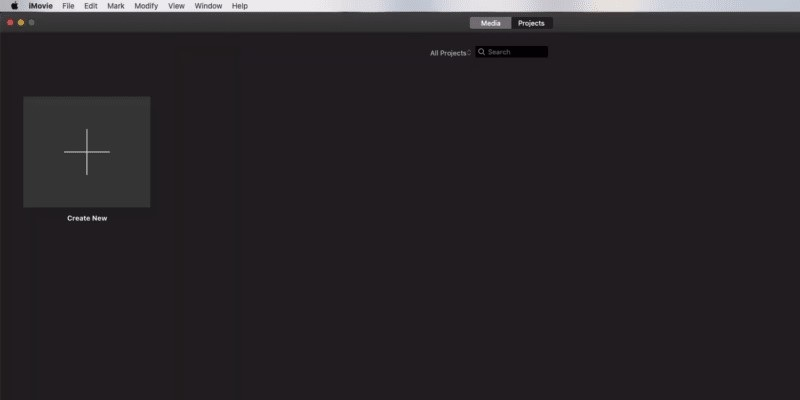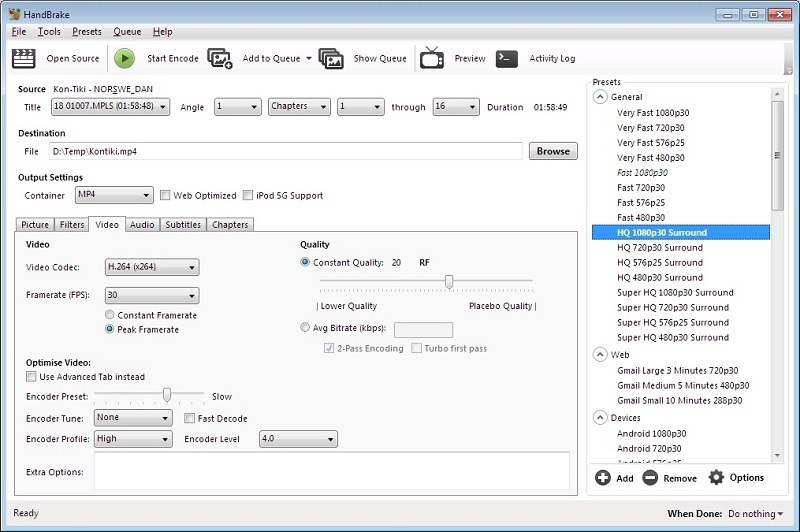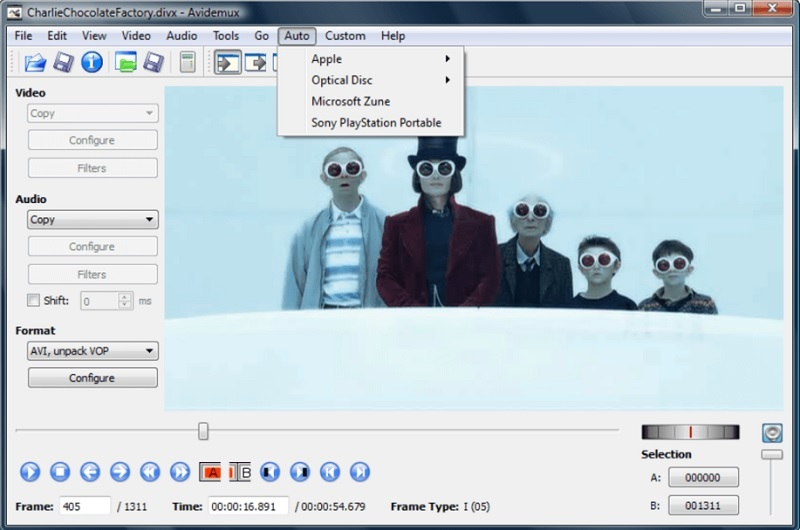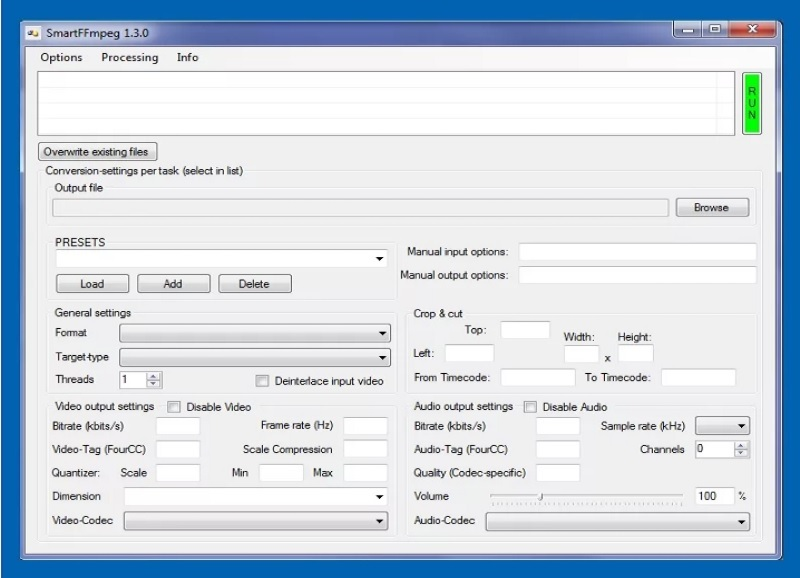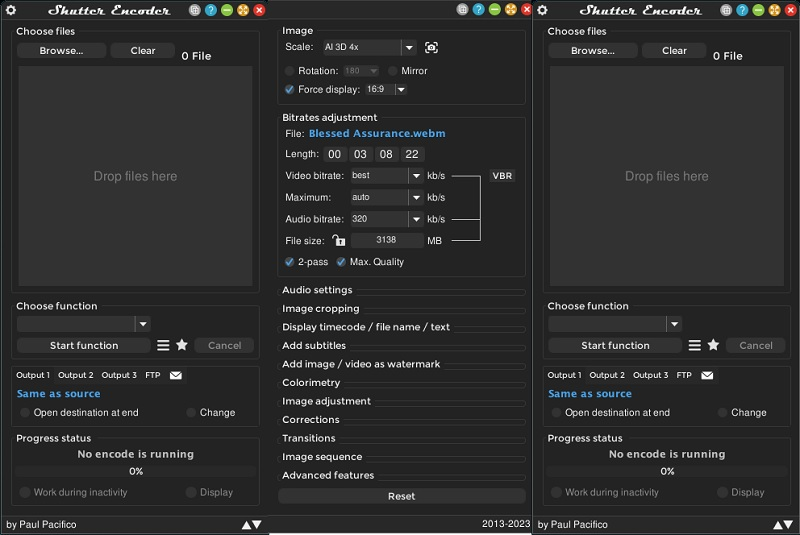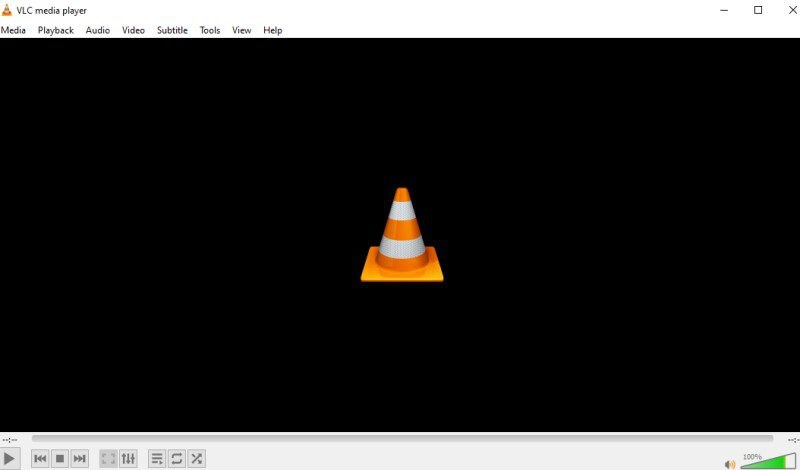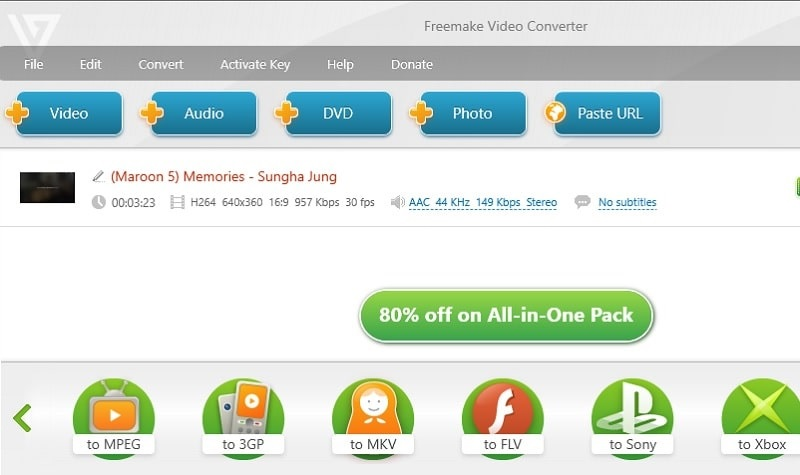Video compressors are software tools that enable you on reducing video file size without compromising the content quality. It is especially important for Mac users who must compress large video files to save storage space or upload videos to websites with file size limitations. We know that Mac can be restrictive when using different software. The reason is Apple has a closed ecosystem, which means they tightly control the hardware and software that can be used in their products. A video compressor for Mac is particularly useful for those who work with video content regularly, such as video editors, videographers, and content creators, in this restrictive device. Therefore, this article collected the best video compression software for Mac.
Factors to Weigh When Selecting Video Compressor
Choosing the best video compressor for computers powered by Mac can be daunting, especially if you are new to video editing and compression. It would help if you considered several factors before selecting a video compressor for your Mac. We will examine the most necessary aspects you should consider when choosing the best video compressor for Mac.
1. Compression Format
The first factor to consider is the compression format to reduce video file size. Several compression formats are available, such as H.264, HEVC, and MPEG-4. Each format has its own strengths and weaknesses, so you need to choose the one that best suits your needs.
2. Compression Ratio
The compression ratio is the amount of data from the original video. A higher compression ratio means more data is compressed, resulting in a smaller file size. However, a higher compression ratio also compromises video resolution. Therefore, you need to balance the compression ratio and the resolution quality.
3. Video Quality
Video quality is another essential aspect to weigh when picking the best free video compression software for Mac. You want to ensure that the resolution is not compromised during the compression process. Some video compressors offer advanced features such as noise reduction, color correction, and sharpening, which can help improve video quality. Some acceptable quality for Mac are 1080p, 480p, 720p, and more.
4. Speed
The speed of the video compressor is also an important factor to consider. You want to spend only a short time compressing a video, especially if you have multiple videos to compress. Therefore, you need to choose a video compressor that offers fast compression speeds without compromising the video quality.
5. User Interface
Finally, the user interface is also an important factor to consider. You want to choose a video compressor with a user-friendly interface that is easy to use, even if you are new to video compression. A good user interface should offer intuitive controls and easy-to-understand menus.
Top 8 Software to Compress Video Files
1. AceThinker VidElement
Unique Feature: This free video compressor software enables users to compress video files in a better and more efficient way without losing quality. Video and audio codec and formats are bountiful in this powerful video compressor software.
AceThinker VidElement is considered one of the best video compression app for Mac. It enables users to compress large video file in an acceptable quality and video size. It allows users to edit different video parameters, including bitrate, modify target video size, change file format, edit videos by trimming them, and more while retaining the original video file quality. This free video converter for Mac even has a built-in media player to play the compressed file and converted video in its system. This best video compressor for Mac can shrink video files faster with its hardware acceleration feature. This enables users to upload videos and compress them simultaneously. What is more, compressing videos in this best free video compressor allows users to enhance the output file with its max quality compression engine. Below are the detailed instructions to learn the best way to compress video on Mac.
Try it for Free
Step 1. Download AceThinker VidElement
The beginning phase of video compression work is to download the VidElement on your computer. You can get the copy of the app by clicking the Download icon or button above this step to get the tool that is suitable for your Mac. Then, run the file and finish its prompts to save the app completely.
Step 2. Import Video and Compress It
Access the main facade of the application and go to the tools option to access the Video Compressor feature. You can drag the video file on its interface or browse on your PC to import or upload the video files. There will be a new window that provides other video parameters and video codec to reduce the file size of your project video. Modify the file size and hit Compress to complete the process.
Step 3. Play the Compressed Video
Finally, when the app completely reduces the file size of your project video, you can go to the output folder and preview the file. Check the properties of the video file and see if the size is reduced. You can also check the quality and resolution of the output file using your Mac's media player.
2. iMovie
Unique Feature: iMovie uses advanced algorithms to compress videos while maintaining quality. This means that you can compress your videos without sacrificing their quality.
While iMovie is primarily a video editor, it also includes video compression capabilities. It is a versatile tool for video enthusiasts who want to compress their videos without a separate video compressor. iMovie offers a range of customization options that allow you to tweak your videos to your liking. You can alter the saturation, contrast, brightness, and other settings for the best possible result. You can add special effects, text overlays, and music to your videos. One of the biggest benefits of using iMovie is its ease of use. The user facade is intuitive and user-friendly, making it easy for beginners. The compression process is straightforward, and you can choose from various compression settings depending on your needs.
3. HandBrake
Unique Features: If you need help deciding what compression settings to use, HandBrake offers a range of presets that make it easy to compress videos for different devices and platforms.
HandBrake is one of Mac's most popular video compressors, andd for good reason. It's open-source, free, and offers a wide range of features, making it a versatile video compression tool. You don't have to pay for any subscription or license fees, making it a great option for those on a budget. HandBrake supports a spectrum of input and output formats, including MP4, MKV, AVI, and more. This means you can easily compress videos in the format you require without worrying about compatibility issues. In addition, HandBrake allows you to customize your compression settings to suit your needs. You can change the video bitrate, video frame rate, resolution, and more to achieve the desired compression level.
4. Avidemux
Unique Features: Avidemux offers batch processing capabilities, meaning users can compress multiple clips simultaneously. This is a significant advantage for users who must regularly compress large volumes of videos.
Avidemux is a popular open-source video editor and compressor that is compatible with various operating systems, including macOS. Compared to other video compressors for Mac, Avidemux offers several advantages that make it stand out. With its cross-platform compatibility, support for multiple file formats, batch processing, advanced video editing features, customizable settings, and free and open-source nature, Avidemux is an excellent option for anyone looking to compress their videos quickly and easily.
5. FFmpeg
Unique Feature: FFmpeg comes with various presets and profiles optimized for different platforms and devices, such as YouTube, Vimeo, Facebook, and more.
FFmpeg is a popular open-source multimedia framework that can handle various audio and video files. It is known for its versatility, flexibility, and powerful components, which make it a favored option for video compression and conversion on Mac. FFmpeg supports various audio and video formats, including MP4, AVI, MOV, FLV, WMV, and more. This makes it a versatile tool that can handle almost any media file. It is particularly useful when performing with different types of cameras, devices, or media formats. Also, FFmpeg offers a wide range of customizable settings that allow you to adjust your video files' quality, video bitrate, resolution, and other parameters to compress a video. This gives you greater control over the compression process and will enable you to optimize your videos for different platforms or devices.
6. Shutter Encoder
Unique Feature: Shutter Encoder is known for its speed and efficiency in compressing video files. The software uses multi-threading technology, which enables it to utilize the processing power of multiple cores and CPUs.
Shutter Encoder is a powerful and versatile video compression software that stands out from other video compressors for Mac. Shutter Encoder allows users to customize the compression settings according to their needs. Users can adjust parameters such as bitrate, resolution, and codec to reach the desired output quality. In addition, the software provides various presets for devices and platforms like YouTube, Vimeo, and Facebook. Also, Shutter Encoder offers a wide range of features and can handle multiple file formats and tasks. It can convert, resize, play video backwards, transcode, compress a video, and edit video format and audio files. Moreover, it supports batch processing, saving time and effort for users who need to process multiple files simultaneously.
7. VLC
Unique Feature: A built-in equalizer allows you to adjust the sound quality to your liking. It also has a video filter feature that lets you change your videos' contrast, brightness, and saturation.
VLC is a popular open-source multimedia player supporting various audio and video formats. It is one of the most versatile media players available, and it has several advantages over other video compressors for Mac. The VLC media player offers advanced playback features that are not available in different video compressors for Macs. VLC media player also supports closed captions, and you can alter the text size, font style, and color of the subtitles to your liking. Moreover, the VLC media player allows you to customize your experience by adjusting various settings. You can change the default playback speed, choose different audio and video codecs, and adjust the aspect ratio of your videos to compress them. You can also save your preferences and apply them to future playback sessions.
8. Freemake Video Converter
Unique Feature: Freemake Video Converter allows you to compress multiple videos at once, which is useful if you have several videos you want to compress.
Freemake Video Converter is a versatile video compression tool that offers several advantages over other video compressors for Mac. This best free video compression software for Mac supports around 500 video format and audio containers, including popular formats like MP4, AVI, WMV, and MOV. This means you can compress almost any video file using Freemake Video Converter, regardless of its format. Freemake Video Converter uses multi-core CPU support and NVIDIA CUDA technology to ensure fast compression speeds. This means that you can compress videos quickly without having to wait for long periods of time. Also, Freemake Video Converter offers several customization options that allow you to control the compression process. You can pick the output format, adjust the video resolution and bitrate, and add subtitles to compress a video.
Comparison Chart
| Software | Price | User Group | Disadvantages |
|---|---|---|---|
| AceThinker VidElement | Free to use | Beginner, Prosumers, Professionals | It is not an open-source application, users can’t modify it the way they prefer. |
| iMovie | Free to use | Beginners | It is only limited to two video clips or tracks. |
| HandBrake | Free to use | It is good for non-tech savvy people. | It is only limited with two video containers: MP4 and MKV. |
| Avidemux | Avidemux is an open-source software, which means it is free to use and can be modified according to users' needs. | Avidemux has a simple and intuitive interface that makes it easy to navigate for beginners and professionals alike. | This application lacks video editing effects since its only focus is compressing and trimming videos. |
| Software | Price | User Group | Disadvantages |
|---|---|---|---|
| FFmpeg | It is an open-source application. Which means it is free to download and modified by video enthusiasts | One of FFmpeg's biggest advantages is that it is open-source software, which means that it is free to use, modify, and distribute. | The process of compressing a video file may not be clear and confusing compared to other apps. |
| Shutter Encoder | Free to download | Favorable for novice users with its straightforward interface. | It mostly converts video to lessen the file size. |
| VLC | Free to use | VLC media player has a user-friendly interface that makes it easy to use for both novice and advanced users. | The compression process is limited compared to other tools. |
| Title of the site/solution/tool/others - D | It is free to use for any devices. | The application is suitable for beginners | The app sometimes crashes when compressing large files. |
Conclusion
After thorough research and analysis, this list is the best place to look for a video compressor for Mac. Most of these are free and open-source software offering many features and customization options, making them ideal choices for beginners and professionals. If you think that other apps can be added to this article, you can always let us know in our comment section.