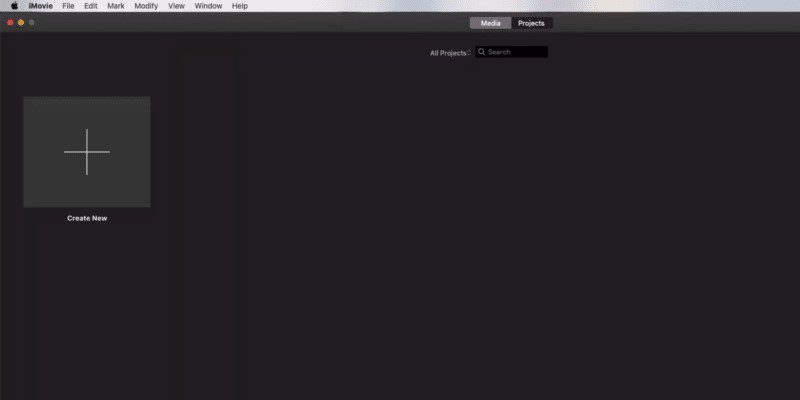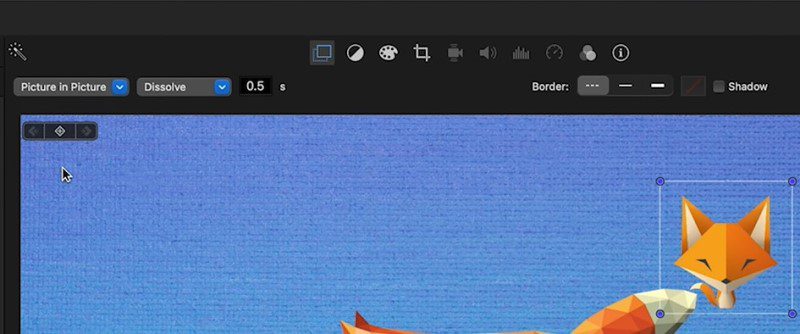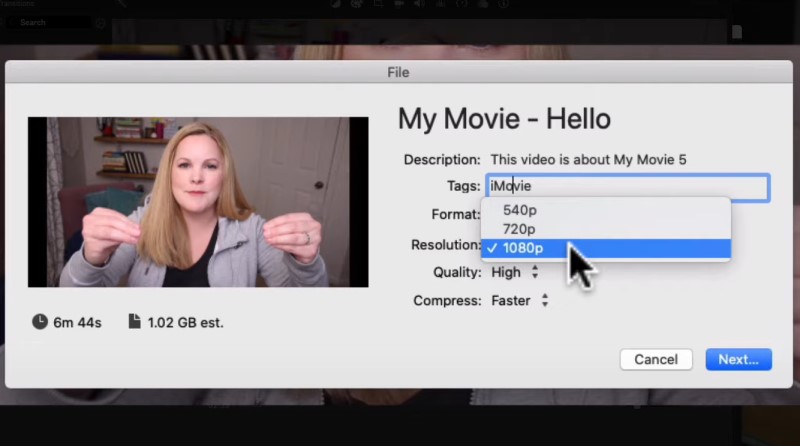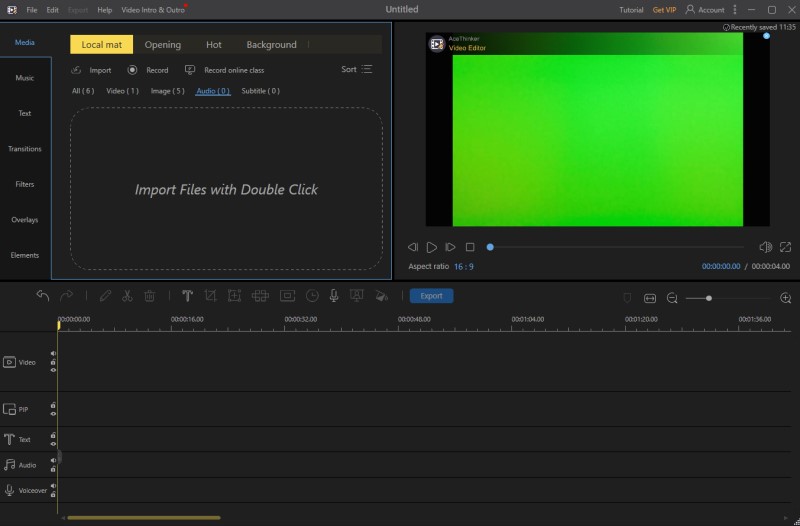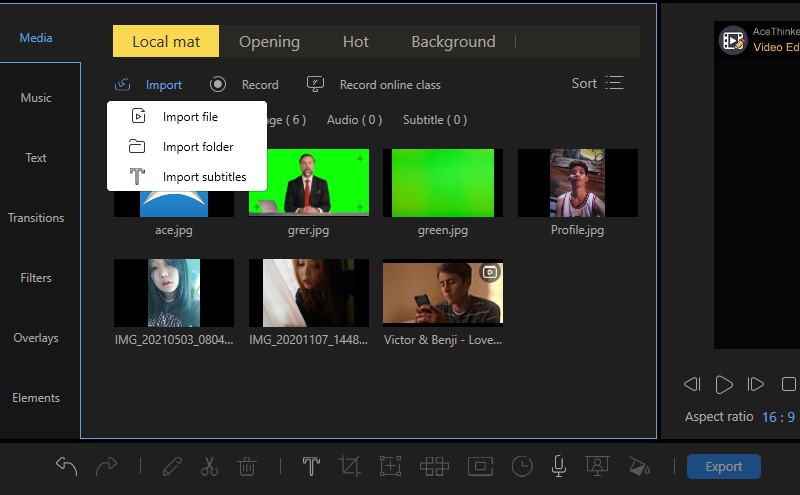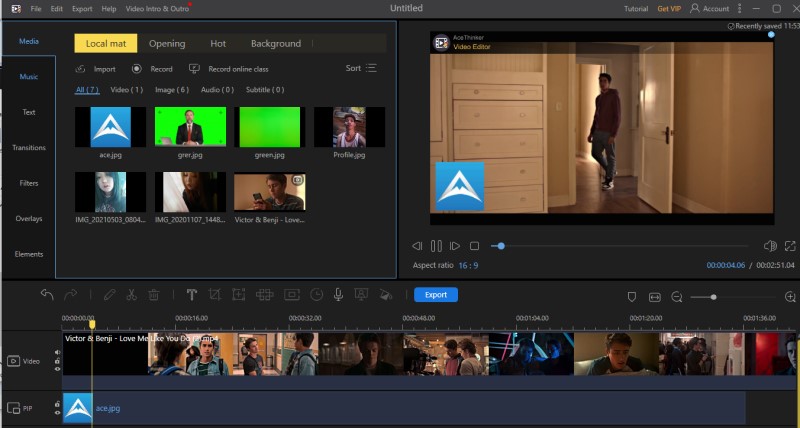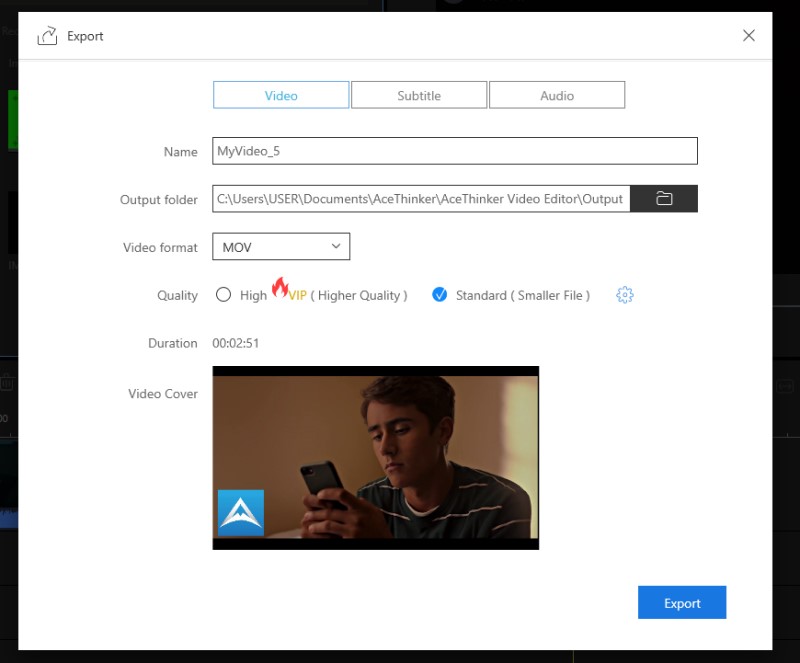How to Insert Watermark to Videos in iMovie
Distinctive Feature: It comes with Extra-Special Effects that can input watermarks using a picture-in-picture effect.
Supported Formats: M4V, MOV, MP4, and more.
iMovie is a video editing software that is pre-installed for iOS, iPad, and macOS. It has intuitive navigation where all editing menus are located at the uppermost part of the tool. It enables users to create eye-catching videos using its basic editing features. These features are trim clips, fade audio tracks, create photo slideshow, and more. Although this tool has no menu button to add watermarks, it utilizes the picture-in-picture function to import logos and watermarks Additionally, it has advanced editing functionalities that users can utilize including, Chroma Key, picture-in-picture function, video stabilization, and split-screen effects. Moreover, it has over inbuilt 80 innovative audio tracks that can be included in the project video. Beneath this description is the guide on how to add watermark in iMovie.
Step 1 Launch the iMovie
To add logo to video iMovie, start by launching the application on your device. Since it is pre-installed software on different Apple devices, no installation is needed. Open and scrutinize its functionality and navigation.
Step 2 Use iMovie Add Watermark
Next, on the tool's interface, make sure you are on the project tab. Tick the "+" to create a new project video. Then, go to the File menu and click the import media option. Once done, highlight the watermark or logo that you want to input in your video. Then, drag it on the timeline storyboard, and the logo will overlay on the top of your project video. Afterward, hit the overlay button located at the top of the preview window. Hover over on the picture-in-picture, and the image will displace appropriately inside of your project video.
Step 3 Export and Play the Video
Lastly, hit the export button in the upper right corner of the tool. Choose the file option to export it on your Mac device. Wait for the system to render it fully. Once done, locate it on the output folder, then play it.
More Advanced Alternative to Add Watermark to Video
Distinctive Feature: It can insert and add watermarks and logos with a customizable position, duration, and size.
Supported Formats: MPEG, MP4, WMV, MOV, WAV, MP3, FLAC, and many more.
Since iMovie is limited only to Apple devices, it does not work on Windows operating systems. Therefore, this article curated the ideal tool to use to serve as a substitute to adding a watermark in iMovie. AceThinker Video Editor, a prominent video editing app that can be useful for macOS and Windows OS. It comes in a comprehensive and user-friendly interface with its timeline editing function. It has a preview window that can play and preview the edited video without exporting it yet. It is designed with essential editing functions, including trim and cut, rotate and crop, split and combine, and much more. Additionally, it is the best free slideshow maker that can combine and compile media files into cinematic photo slideshows. Furthermore, the logos that you can input can modify its opacity and visibility. Needless to say, applying logos and watermarks is a quick and easy thing to do. Below is the full guideline on how to add watermark in iMovie alternative.
Step 1 Get the iMovie Substitute
First, get the AceThinker Video Editor installed on your device. Hit the installer button beneath this step to continue with the process. Wait for your device's system to analyze the software thoroughly. Pass through and complete the installation wizards. Once done, a pop-up window will appear.Try it for Free
Free Download
Windows 8/10/11
Secure Download
Free Download
Mac OS X 10.15 and above
Secure Download
Step 2 Import Media Files
Next, once you have familiarized the functionality and navigation of the tool, add your media files by ticking the import button. You can import by single files or by importing the whole media folders. Suppose you are doing closed captions on your video. In that case, you can also import the subtitle media file to include it in your video.Step 3 Add Watermark in iMovie Alternative
Then, drag your videos on the timeline-editing-pane. Afterward, drag-and-drop as well the logo that you want to input on the project video. Highlight the image and resize it on the video. Utilize the preview window to play the edited video. Extend the watermark according to the duration of your video.Step 4 Export and Play the Video
Finally, hit the export button located at the top part of the timeline-editing-pane once all settled and done. Then a pop-up window will appear to modify different aspects of the video, including formats, file name, quality, and more. Then tick the Export button to render it fully. Once done, locate the video in the output folder—tick to play and preview it.Comparison Chart
| Software | Target audience | License Type | Other Functionalities | Concerns and Limitation |
|---|---|---|---|---|
| iMovie | Basic, Professional | Proprietary | Media Player, Screen Recorder, and more. | It crashes sometimes. |
| AceThinker Video Editor | Basic, Prosumer, Professional | Freemium service | Audio Recorder, Screen Recorder, Video Trimmer, Video Compressor, and more. | Not available on mobile devices. |