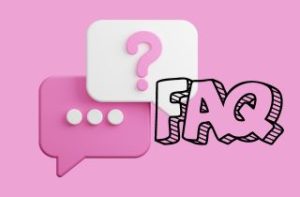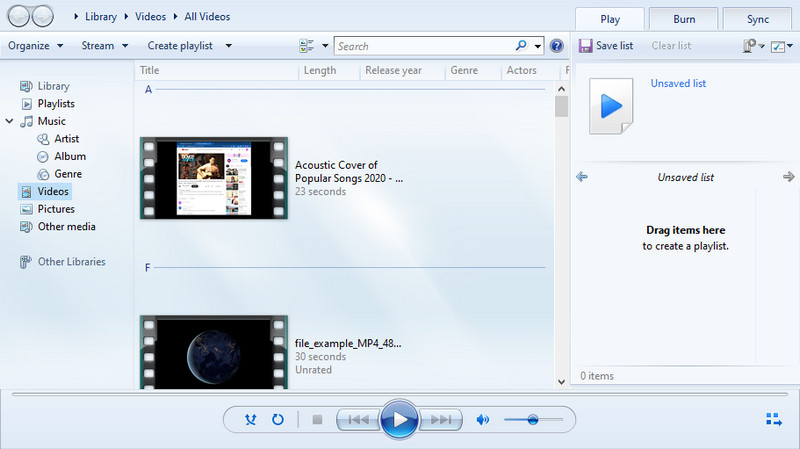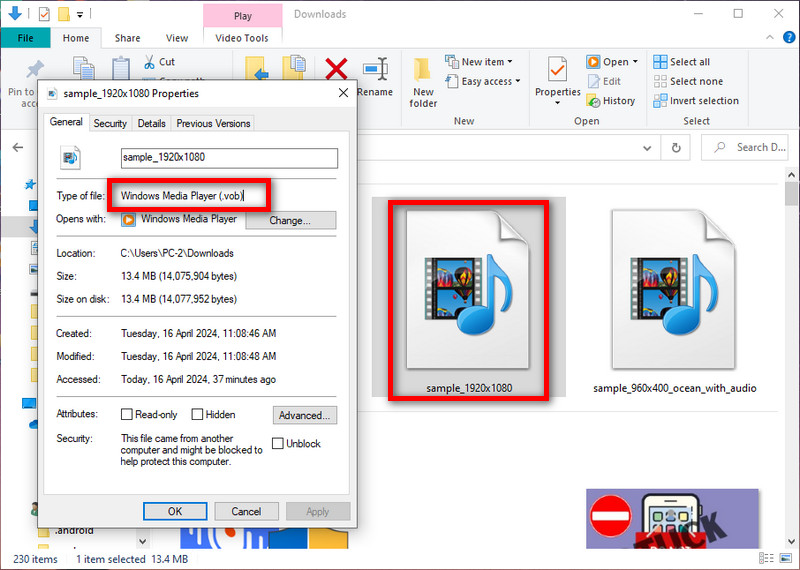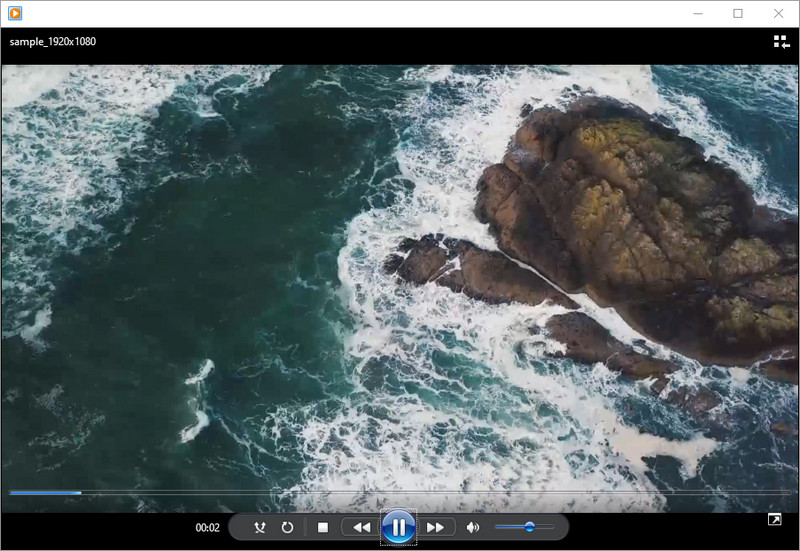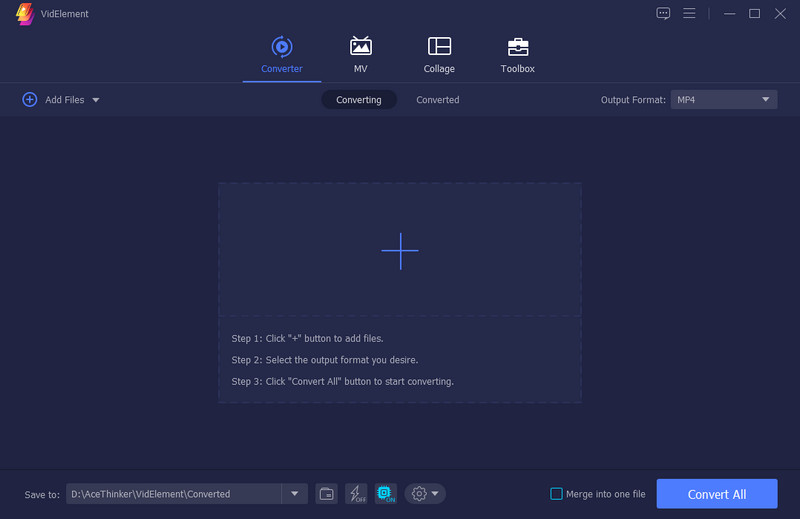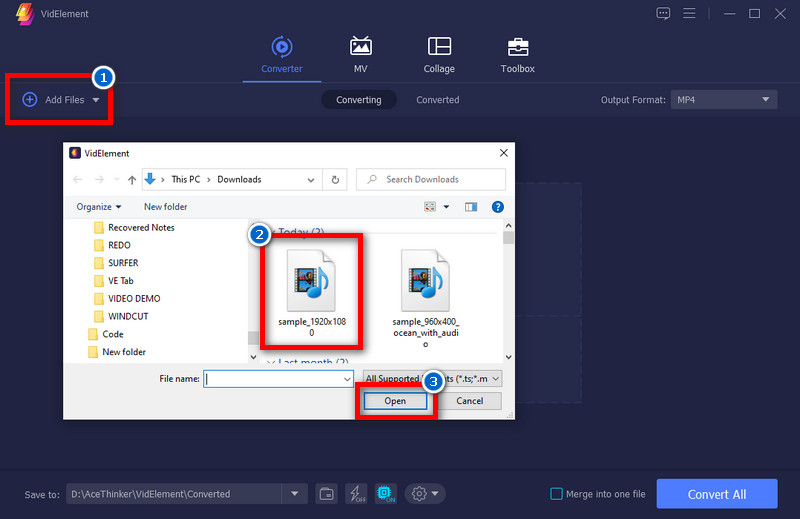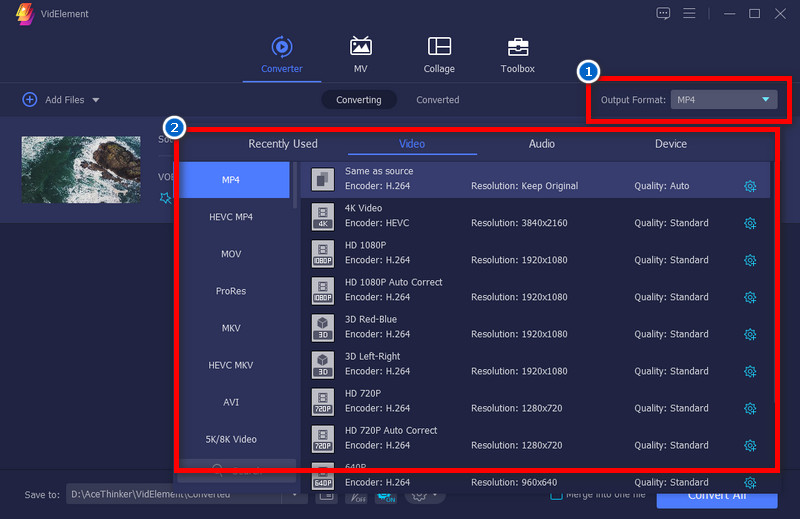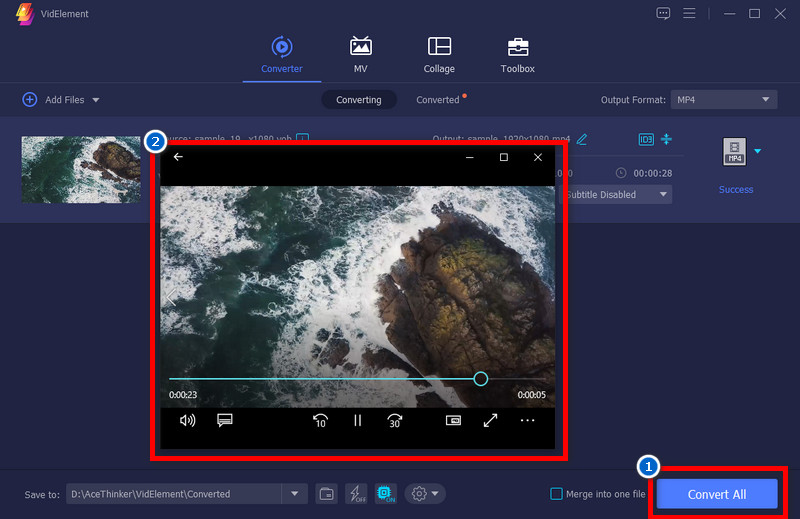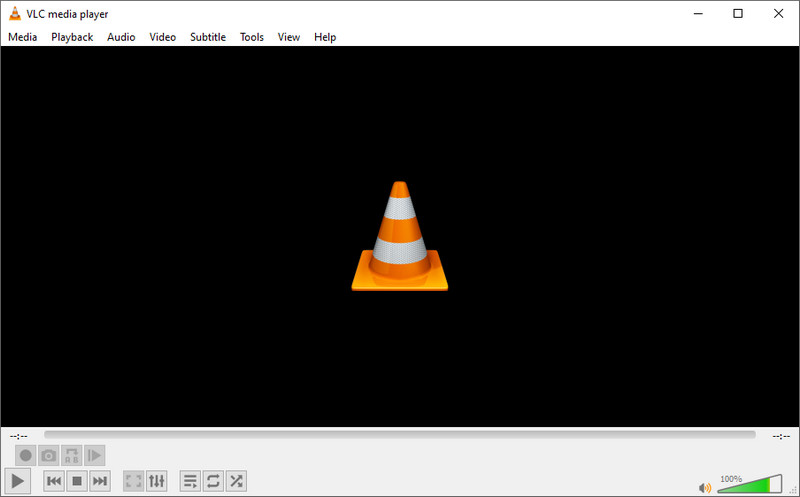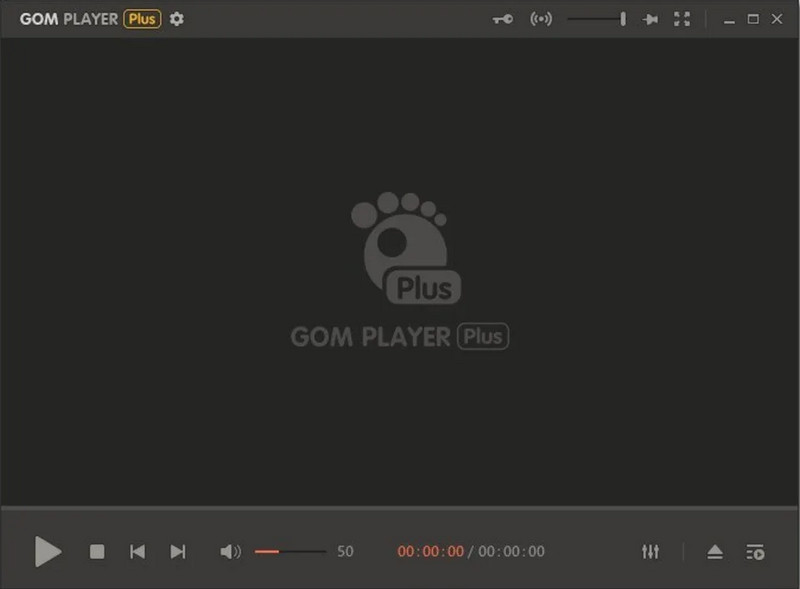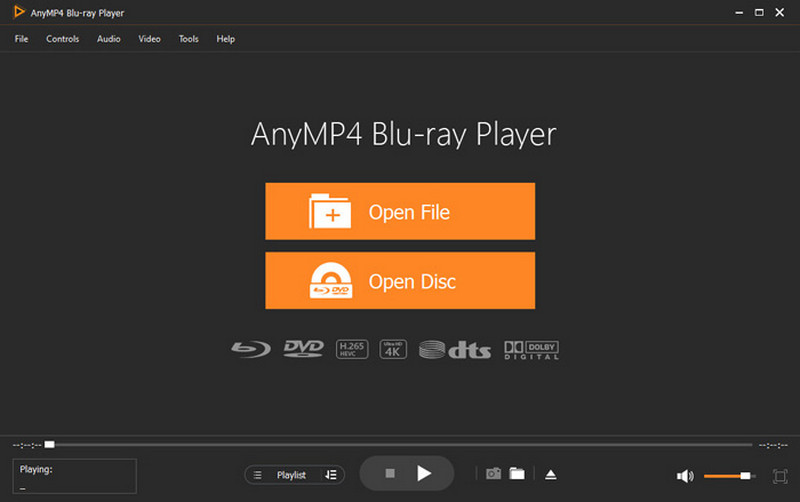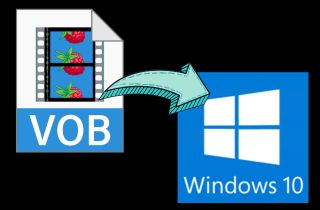
What is a VOB File?
VOB stands for Video Object File. It is a file format used for storing video and audio data on a DVD disc. These encrypted files contain video, audio, and subtitle information multiplexed together into a single stream. VOB files are typically compressed using the MPEG-2 format, which provides high-quality video while keeping file sizes relatively small.
In addition to video and audio data, VOB files contain navigation information, allowing DVD players to display menus and other interactive features. This navigation data is stored in a separate file called the IFO file. When you insert a DVD discs into a player, the player reads the VOB and IFO files to display the video content on your screen. You can also play VOB files on your computer using VLC or Windows Media Player.
Play VOB Files with Windows Media Player
VOB is a container format commonly used to store DVD video and audio data. One of the easiest ways to play DVD VOB files on Windows 10 is by using the default media player, Windows Media Player. However, Windows Media Player not playing VOB files by default due to a lack of support for the MPEG-2 encoder or decoder of the system. Suppose you still want to play VOB video using this media player. In that case, you must install the appropriate codecs or plugins like K-Lite Codec Pack or Combined Community Codec Pack to enable VOB playback. See the full guide below for step-by-step instructions on how to play VOB video files on Windows 10 using Windows Media Player.
Step 1. Open the Free VOB Player
First, open the best VOB player for Windows 10, which is the Windows Media Player. You can find it by searching for "Windows Media Player" in the Start menu or your installed application list.
Step 2. Navigate the DVD VOB Files
Once Windows Media Player is open, navigate to where the VOB files are stored. Choose a specific VOB file and drag it to the media player window.
Step 3. Play DVD VOB files on Windows
After dragging and dropping the VOB file into the Windows Media Player window, it should automatically start playing the video. Finally, watch VOB files on Windows 10 and enjoy your media content.
Convert VOB Files for Better Compatibility
Converting VOB videos to a more widely supported format like MP4 can help ensure smoother playback on Windows 10. One of the most reliable and popular video converter software is the AceThinker VidElement. The video converter supports over a thousand media formats, such as AVI, MP4, MOV, MP3, GIF, WMV, and other video formats compatible with Windows 10. Additionally, it provides an easy-to-use interface, allowing users to convert DVD VOB files to desired formats with just a few clicks. Aside from that, the converted files are compatible with mobile devices, Mac OS, Windows, Apple TV, and other platforms, making it convenient for viewing videos on various devices. Furthermore, you can also enjoy some editing options available on the software, such as trimming, cropping, adding watermarks, and more. To learn how to convert VOB videos using AceThinker VidElement, follow the guide below.
Get it for Free
Step 1. Install the Video Converter
Begin by downloading and installing AceThinker VidElement on your Windows 10 system. Click the Free Download button above this step to download the software, and then follow the on-screen instructions to complete the installation process. Afterward, open the software and enjoy its free version features before upgrading to the pro version for more advanced features.
Step 2. Upload DVD VOB File
Click the Add Files button or + icon to upload a file. Then, locate the VOB file in the media files you want to convert. Alternatively, you can opt for the drag-and-drop method to import the VOB file directly into the video converter.
Step 3. Select Output Format
In the upper-right corner of the tool, click the drop-down button for the output format selection. The different file formats available for conversion are displayed. Click on the desired format for your converted VOB file, such as MP4, in the list of available options.
Step 4. Start the Conversion
Click the Convert All button in the bottom-right corner to initiate the conversion process. After a few seconds, your VOB file is ready to play on VOB video players. Finally, enjoy the offline playing of your VOB files on Windows 10 without any issues.
Alternative VOB Players to Play VOB Files
1. VLC Media Player
VLC, an acronym for VideoLAN Client, is a free VOB file player that is widely popular for its versatility and flexibility. One of VLC's distinctive features is its ability to support various video file formats, including VOB format, commonly found on DVDs. Additionally, it offers seamless DVD playback, making it a go-to choice for users wanting to watch DVDs on their computers. VLC also allows users to adjust playback speed according to their preferences, which enhances their viewing experience. Users can enjoy crisp sound quality with its robust support for different audio formats. Furthermore, it's available on Windows, Mac, and smartphones, and you can get it on Google Play and the App Store. No wonder that this best MP4 player is among today's most reliable and feature-rich media players. It is a top choice for those looking to play VOB files or explore other media file types.
- Suppose you don't have the VLC Media Player installed on your Windows 10 computer. In that case, you can download it from the official VideoLAN website. Once installed, launch the app to play VOB files on Windows 10.
- Navigate to the "Media" tab on the top navigation bar of VLC Media Player and click on the "Open File" option. In the pop-up window, locate and select the VOB file you want to play. Then, click "Open" to load the VOB file into VLC Media Player.
- On the other hand, go to your VOB file location, right-click on the file, select "Open With" from the context menu, and choose VLC from the list of programs. This will directly open VOB files in VLC without launching the player first.
2. GOM Player
GOM Player is another popular media player that supports VOB file playback on Windows 10. The supported formats of GOM Player are extensive, including VOB file types, making it a reliable choice for playing VOB files. Additionally, it offers various features such as customizable playback controls, subtitle tracks, and the ability to play damaged or incomplete AVI files by skipping the damaged frames. It also provides advanced audio and video playback settings, allowing users to adjust parameters like brightness, contrast, and audio equalizer settings. Furthermore, this VOB player software has a codec finder feature that helps users locate and install missing codecs required to play certain file formats. To play VOB files in Windows 10 using GOM Player, follow these steps:
- Download and install the VOB player on your computer by visiting its official page. Then, you must create an account and buy a subscription plan before using the tool. Afterward, open the tool and explore its features and interface to familiarize yourself with its capabilities.
- Next, navigate to the "File" menu in GOM Player and select "Open" to open the file explorer window. On the file explorer pop-up window, navigate to the folder where your download files with the .vob extension are located and select the desired file.
- Then, click the Open button to load the VOB file into GOM Player, and it will automatically start playing. Finally, you can enjoy watching your VOB files with one of the best VOB file players.
3. nyMP4 Blu-ray Player
AnyMP4 Blu-ray Player is a powerful multimedia player that allows you to play media files, including DVD video media, DVD VOB files, and ISO image files. This user-friendly software is designed to provide you with a high-quality viewing experience. The tool supports video and audio formats, such as WMV, MKV, M2TS, MP4, MOV, MP3, and more. Additionally, it can play Blu-ray discs, ISO image files, and folders with high-definition images and audio quality. It also lets you play DVD discs, DVD ISO files, DVD folders, and other common video and audio formats. Besides, you can enjoy your movies in 4K up to 8K quality. With its easy navigation and user-friendly interface, AnyMP4 Blu-ray Player is highly recommended for playing DVD VOB files on Windows 10.
- To begin with, download the player from the official website of AnyMP4 Blu-ray Player and install it on your computer. After the installation process, open the tool to access its main interface.
- Next, import your VOB file by clicking Open File or Open Disc on its interface. Then, locate the DVD VOB file in the pop-up window that will appear. Once you find the file, double-click on it to add it to the player.
- Once the tool reads the file, it will start playing automatically. You can control the playback using its playback control on the DVD menu or through the toolbar options. Finally, enjoy streaming your VOB files offline.
Enhance VOB Playback on Windows 10
When it comes to enhancing VOB playback on Windows 10, delving into codecs and plugins can significantly improve your experience. Here's how to explore these options:
- Identify Codec Requirements: Start by understanding the codec requirements for VOB files. VOB files typically use MPEG-2 compression, so ensuring that your system has the necessary MPEG-2 codec installed is crucial for smooth playback. If your system lacks this codec, you may experience issues such as audio but no video or vice versa.
- Install Codec Packs: Consider installing codec packs that include MPEG-2 codecs and other commonly used ones. Popular VOB codec packs like K-Lite Codec Pack or Combined Community Codec Pack (CCCP) can provide comprehensive codec support for various file formats, including VOB files. Be cautious when installing codec packs from third-party sources, and make sure they are reputable to avoid malware or adware.
- Explore Media Player Plugins: Look into plugins or extensions for your media player that enhance VOB playback. Some media players, including Windows Media Player, support plugins that extend their functionality. Search for plugins to improve MPEG-2 playback or enhance compatibility with unencrypted VOB files. These plugins may offer additional features such as advanced playback controls, better performance, or support for subtitles.
- Test and Evaluate: After installing codecs or plugins, thoroughly test VOB playback to ensure improvements in performance and compatibility. Pay attention to factors like video quality, audio synchronization, and any additional features the installed codecs or plugins provide.
Frequently Asked Questions
Why is VOB not working in VLC?
VOB files might not work in VLC due to missing codecs required for MPEG-2 compression, commonly used in VOB files. Updating VLC or installing additional codec packs might resolve the issue.
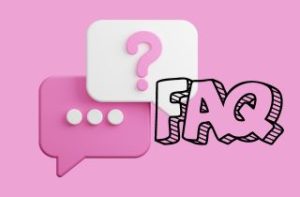
Why can't I play VOB files on Windows Media Player?
Windows Media Player may struggle to play VOB files due to its limited codec support, particularly for MPEG-2 compression used in VOB files. Installing a codec pack with MPEG-2 support or using alternative media players like VLC or GOM Player can enable VOB playback on Windows systems.
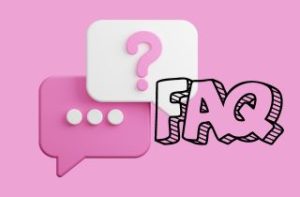
What player opens VOB files?
Several media players can open VOB files, including VLC, GOM Player, AnyMP4 Blu-ray Player, and MPC-HC (Media Player Classic Home Cinema). These players offer comprehensive codec support and playback functionalities, making them suitable for playing VOB files on various platforms.