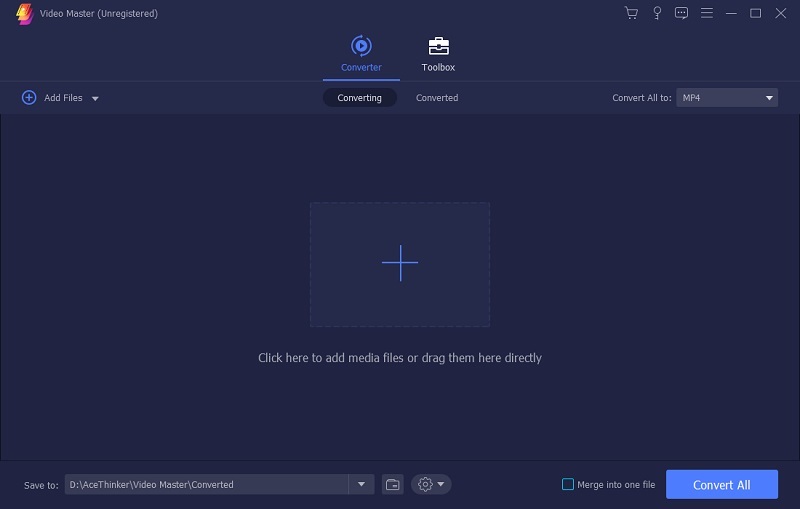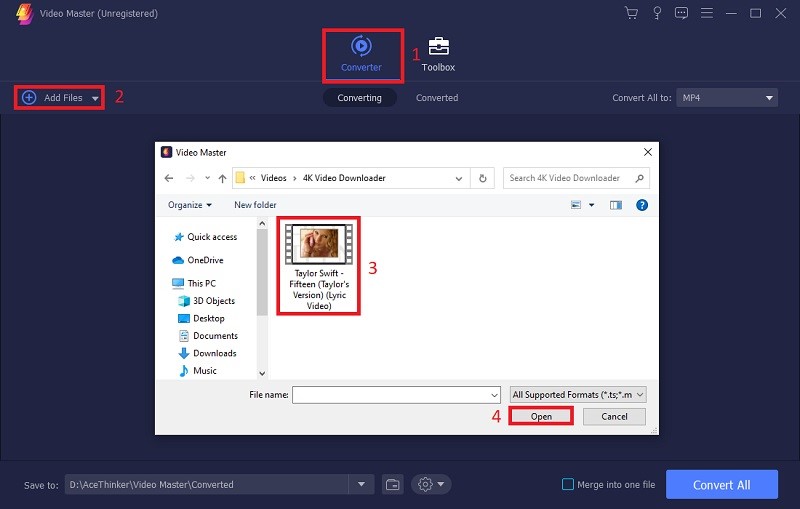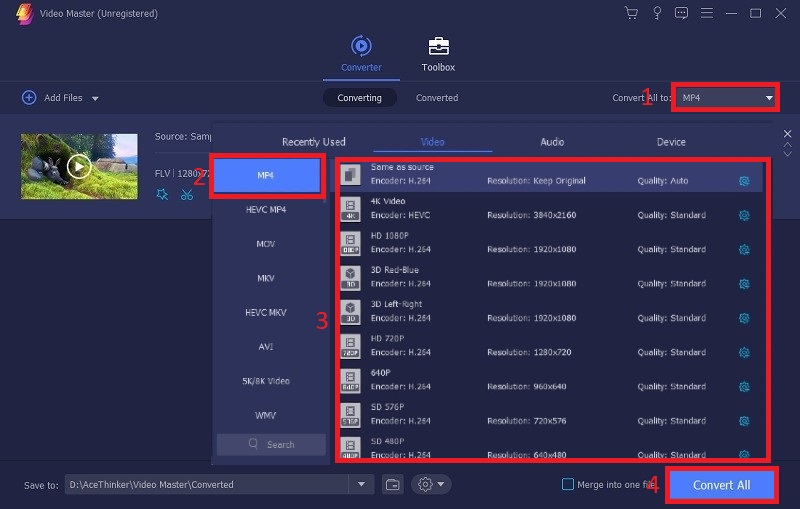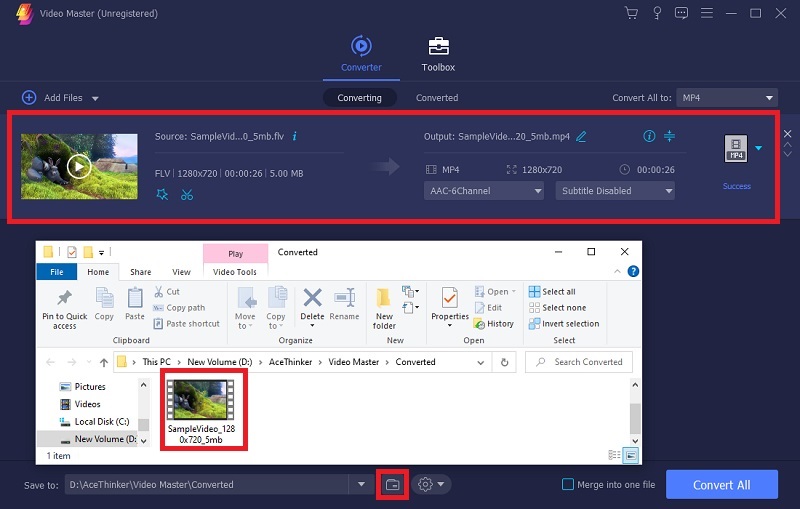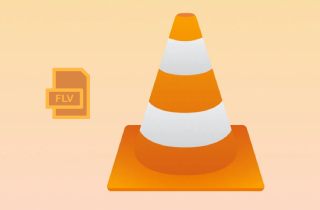
Can VLC Media Player Play FLV Videos?
If you are still wondering if VLC media player supports or plays FLV videos, the answer is yes. Being one of the most widely used media players worldwide, it can play many file formats like MPEG, MP3, AVI, ASF, MP4, OGG, MKV, WAV, FLV, etc. The problem arises from what is different from the FLV video that you have. Several reasons might cause the FLV video to not play in the VLC media player. It may be:
FLV codec of VLC media player is not updated
The most probable reason why we cannot play FLV videos to a VLC media player is that the FLV codec of the said player is already outdated. Developers of apps and software regularly update their tools to make their software more efficient. It would be a problem for the users with a device that doesn’t automatically update the software in its program because FLV can be compressed with new software codecs. So we must renew the VLC media player’s FLV codec library.
Irregular and Broken FLV files due to system processing conflicts
Another probable reason why we cannot play FLV videos on a VLC media player is to code FLV files into an FLV codec. Occasionally, FLV files can be encoded into a different codec than the general one, which usually plays perfectly well with the VLC media player. So to avoid this problem, the best option is to convert the FLV video into a different file format like MP4 using video converters. If the problem persists, the main problem might be in the FLV file itself. It may be corrupted or damaged.
Convert FLV to VLC Preferred Video Formats
Although FLV video format can generally be played using a VLC media player, it occasionally cannot for the abovementioned reasons. So the best solution for this type of problem is to convert the FLV video into something more preferable VLC video formats like MP4. MP4 video format is better and more flexible than FLV. Moreover, FLV is 3-4 times larger than MP4. In finding a converter, we would recommend to use Acethinker Video Master. This software is one of the most accessible and efficient converters that never failed to amaze users. This converter can perform multiple conversion that allows users to convert FLV to MP4 files and vice-versa. As we have mentioned, converting an FLV video to a different format is the best thing to do if you want to avoid having problems playing videos on the VLC media player. Other than that, Ace thinker Video Master does not only limit users with that. It will also allow you to convert FLV file format into any other format aside from MP4 because almost all standard formats are well supported, such as MOV, WMV, FLV, MKV, and more. Adding to that, you can transform HD videos without losing their original quality.
Supported OS: Windows 7, 8, 10, Windows XP (SP2 or later), and Vista | Mac OS X 10.7, and more (including macOS Catalina and macOS Mojave).
Price: $39.95/year
To learn how to convert FLV to MP4 and vice-versa using Acethinker Video Master, follow the quick and simple steps given below:
Try it for Free
Step 1 Download and Install the Software
First and foremost, you need to save the software on your computer by clicking one of the Download buttons given above. Choose an installer based on your computer OS. After that, start installing the software on your computer, follow the installation instructions. Once installed, launch Acethinker Video Master.Step 2 Import Video File to Convert
Navigate to the Converter tab, then click on the Add File button placed at the top-left corner of the software’s interface. Locate and insert the video file you want to change the format, then hit the Open button to import.Step 3 Change FLV Video to MP4
Click on the drop-down menu beside Convert All to. From the options of video file formats, pick MP4. Then select the output quality you prefer and tap 'Convert All' to begin the conversion process.