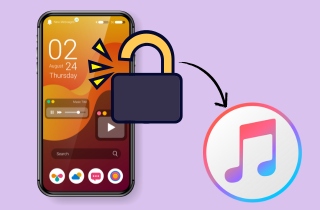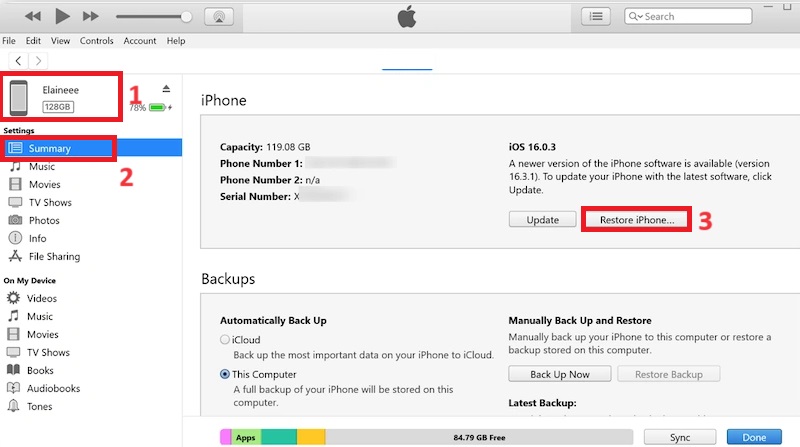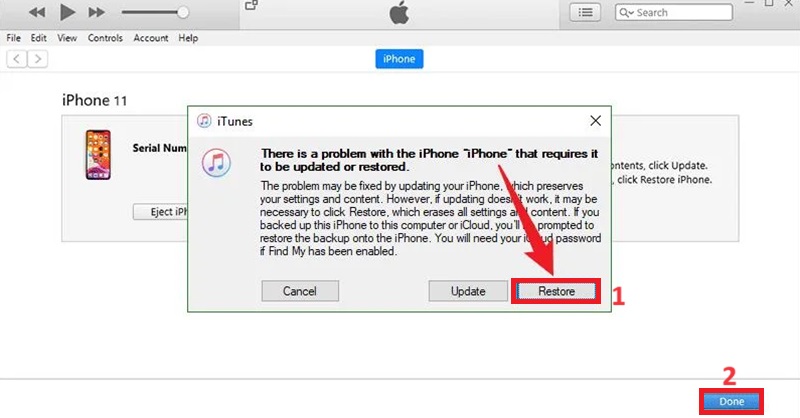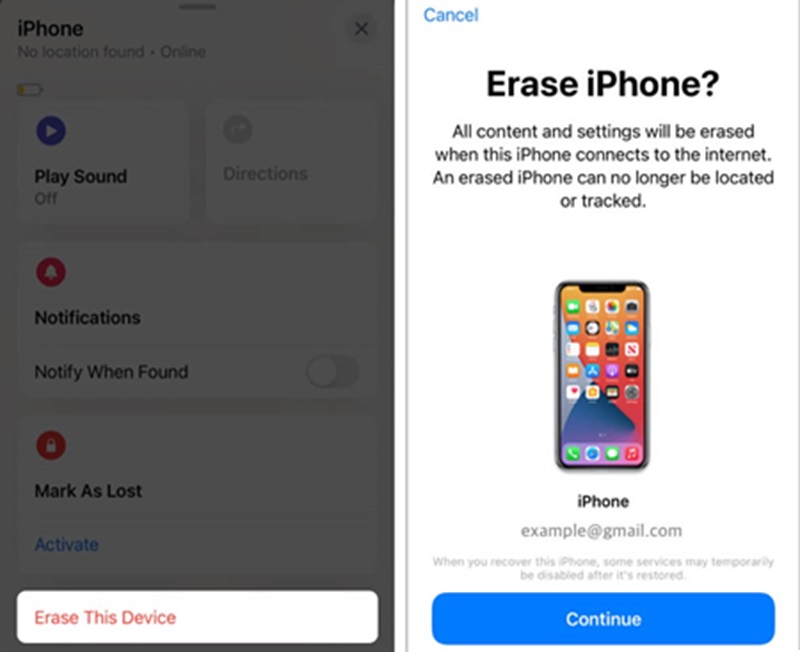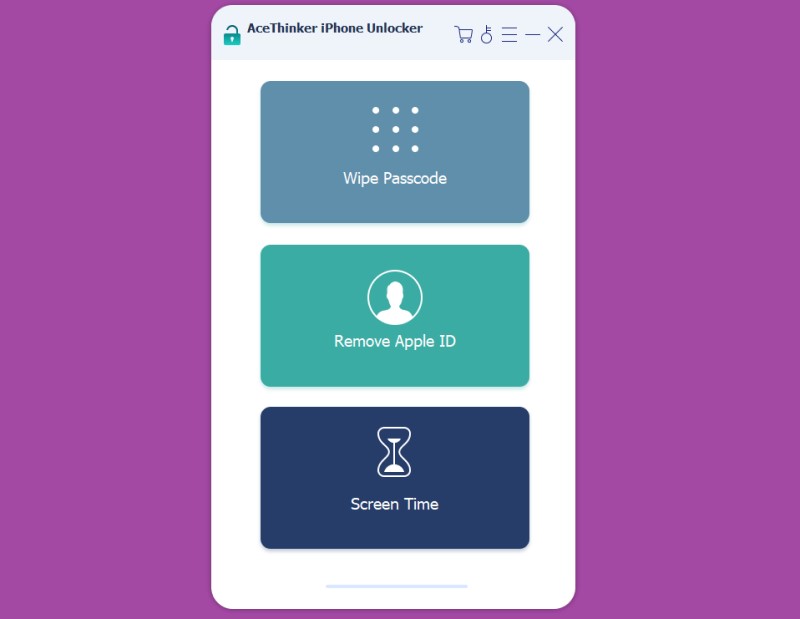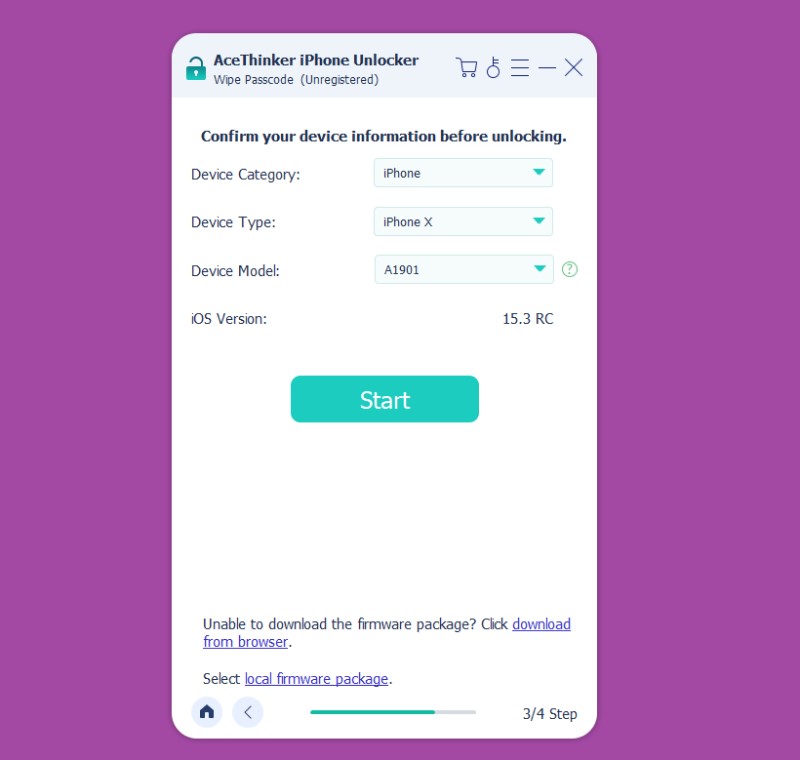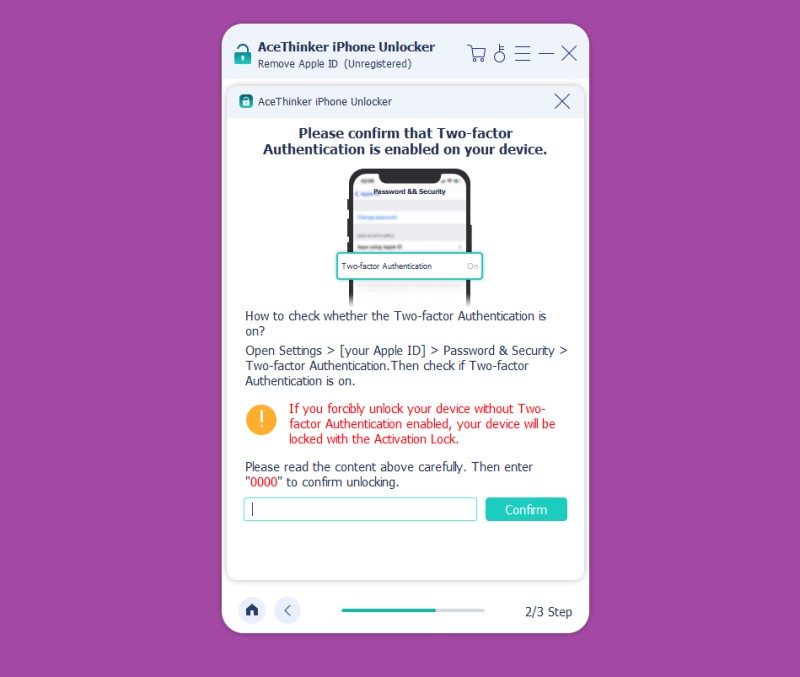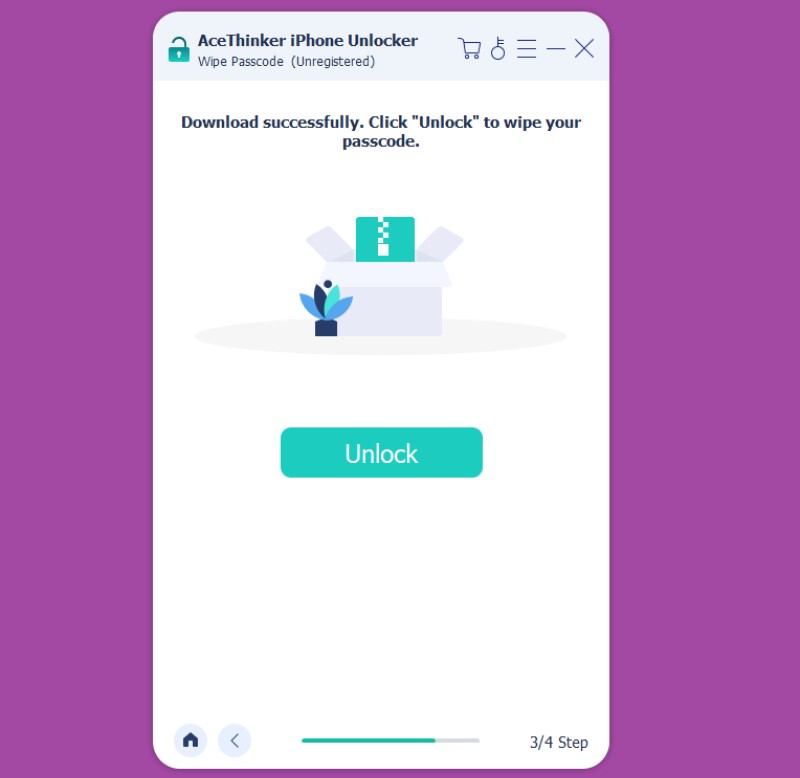Unlocking an iPhone via iTunes involves connecting the device to a computer, launching iTunes, and following prompts to initiate the unlocking process. This typically involves syncing the device with iTunes and entering the appropriate passcode or associated credentials. Also, iTunes verifies the device's eligibility for unlocking with the respective carrier or Apple's servers before finalizing the process. Furthermore, using iTunes for device management offers several benefits, including backing and restoring data, updating iOS software, and managing media files efficiently. It provides a centralized platform for handling and syncing content between the device and the computer, ensuring seamless data management and security. To know more about the details to unlock iPhone with iTunes, we outlined a detailed walkthrough. In addition, we will introduce an alternative approach to make unlocking your iPhone more convenient. So, without further ado, let's begin!
Steps to Unlock iPhone with iTunes
iTunes provides a straightforward remedy for unlocking a disabled iPhone. Whether the device is disabled due to forgotten passcodes or repeated incorrect entries, this comprehensive guide will navigate you through the steps to regain access to your iPhone using iTunes. However, remember that unlocking your iPhone with iTunes will cause your data to be deleted. That's because the process involves restoring your device to its original state as if it is new. Still, if you are eager to know how to reset iPhone with iTunes when disabled, check the steps below.
Step 1 Connect iPhone to iTunes
First, connect your iPhone device to your computer using a compatible USB cable. Open iTunes and ensure it's updated. In iTunes, select your device from the left-hand menu, then click on "Summary." This grants access to essential device settings and information for efficient management. Then, hit the "Restore iPhone" button to access another window.Step 2 Restore and Unlock iPhone
After that, confirm by selecting the "Restore" button from the new window. This action prompts iTunes to commence the unlocking procedure for your iPhone, ensuring a comprehensive restoration to functionality. Once done, click the "Done" button and disconnect your iPhone from iTunes. You can now use your iPhone without its passcode. That is how to unlock iPhone with iTunes easily.Unlock iPhone Without a Computer
The Find My app is a built-in feature on all Apple mobile devices, such as the iPhone, iPad, and iPod touch. It is a centralized tool for remotely managing and controlling all devices associated with your Apple ID. Whether you own multiple Apple devices linked to the same Apple ID, you can leverage the Find My app to perform various tasks, including erasing a disabled iPhone. This functionality allows you to regain access to your device without requiring the passcode. Thus, ensuring seamless management of your Apple ecosystem. To know how this works, check the steps below.
User Guide:
- First, access an extra iPhone and launch the Find My app to initiate the process. Then, direct your attention to the bottom of the screen, where you'll find the labeled option, and tap "Devices."
- Once you've successfully located your disabled iPhone within the Find My app, take the next step by selecting it. After selecting your device, scroll downwards until you find the option labeled "Erase This Device" and tap on it.
- After selecting "Erase This Device," the app will prompt you to continue. To proceed, tap on the "Continue" option provided. At this point, you'll need to input the trusted phone number connected with your Apple ID, ensuring a secure verification process.
- To finalize the erasure process, confirm your action by tapping "Erase." You'll then be prompted to input your Apple ID password for verification. Once entered, tap on "Erase" once more to confirm your decision and initiate the erasure of your disabled iPhone to unlock it.
Best Alternative to iTunes to Unlock iPhone
AceThinker iPhone Unlocker presents a convenient alternative to unlocking a disabled iPhone directly from a personal computer. This software offers a straightforward solution for users with forgotten passwords or device disablement. Unlike iTunes, which may require more steps, data loss, and familiarity with the software, AceThinker iPhone Unlocker streamlines the process with its user-friendly interface. Specifically designed for unlocking iPhone and iPad screens, this program swiftly eliminates various passcode types, including numeric, Touch ID, and Face ID. Moreover, it extends its capabilities beyond screen passcodes to unlock Apple ID and screen time passcodes, remove iTunes backup locks, and manage iOS passwords. With its reliable and secure unlocking process, the software ensures a hassle-free experience for resolving disabled iPhone and iPad issues. Here’s how to unlock disabled iPhone with this software:
Try it for Free
Step 1 Launch the iPhone Unlocker
Install the iPhone unlocker software by hitting the "Download" button above the step. Depending on your computer OS, you can use the button for Windows or Mac. Then, run the installer to install the program completely. After that, the software will be launched, and you can hit the "Wipe Passcode" to proceed.Step 2 Download the Firmware to Start
Next, connect your iPhone using an Apple-approved lightning cable. Then, wait for a few seconds until the software recognizes your iPhone. Once your iPhone is connected, verify the information displayed and click "Start" to initiate the firmware download process.Step 3 Unlock iPhone Without iTunes
After the process above, begin the unlocking procedure by clicking the "Unlock" button. Subsequently, verify the unlocking by inputting "0000" into the confirmation dialogue box. The software will then unlock your iPhone, which will take a few minutes, depending on your WiFi connection speed.Step 4 Disconnect Your iPhone and Check It
Keeping your iPhone connected to the computer during the unlocking process is essential. Once the process is finished, your iPhone device will restart, bypassing the passcode. You can then access your iPhone without encountering the passcode. Furthermore, you can set up a new passcode to your liking.Frequently Asked Questions
Is it necessary to have a backup before unlocking my iPhone with iTunes?
While it's not mandatory, having a recent backup of your iPhone data is highly recommended before unlocking it with iTunes. This ensures that you keep all important information during the unlocking process. With a backup, you can restore your data after unlocking your iPhone, preserving your contacts, photos, apps, and other valuable content.

Can I unlock any iPhone model using iTunes?
Yes, iTunes can unlock various iPhone models, including older and newer versions. Whether you have an iPhone SE, 12, or any other model, you can typically use iTunes to unlock it. However, it's essential to ensure that your iPhone is compatible with the version of iTunes you're using and that you follow the instructions Apple provides for your device model and iOS version.

Are there risks associated with unlocking my iPhone using iTunes?
While unlocking your iPhone with iTunes is generally safe, there are potential risks. One significant risk is data loss if you have a device backup before initiating the unlocking process. Additionally, incorrect usage of iTunes or interruption during how to fix disabled iPhone with iTunes could lead to software issues on your iPhone, requiring additional troubleshooting. It's essential to proceed cautiously and follow our guide carefully to minimize the risk of encountering problems during unlocking.

Conclusion
In conclusion, unlocking an iPhone with iTunes involves connecting the device, launching iTunes, initiating the unlock process, and confirming the restoration. While this method is effective, it may result in data loss if not backed up beforehand. Consider using specialized tools like AceThinker iPhone Unlocker for a more efficient and data-preserving solution. This software offers a user-friendly interface and comprehensive unlocking capabilities without compromising data. By following the steps outlined in this guide on how to enable iPhone with iTunes and without iTunes, you can navigate the unlocking process securely and efficiently.